Synchronize two folders in one-way or both directions with SyncBreeze
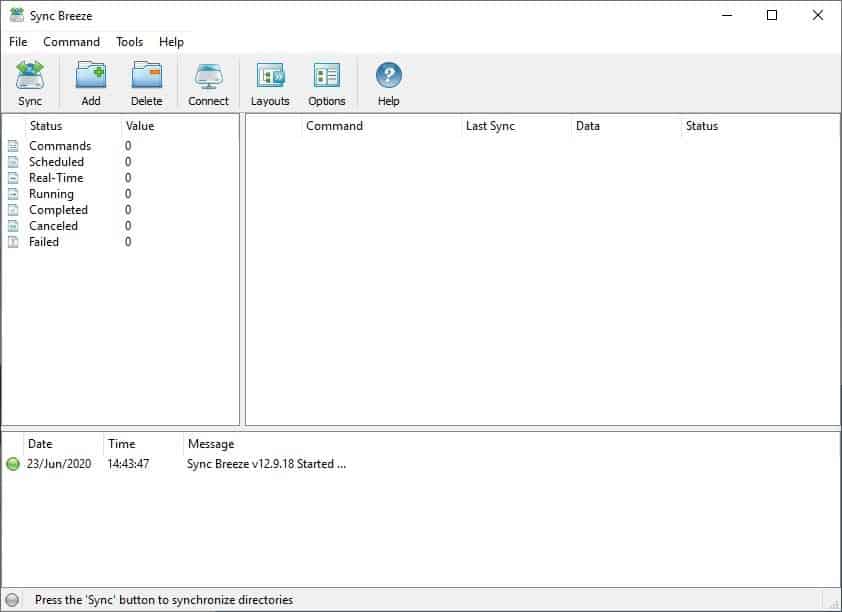
Some people keep their music library, photo gallery, document folders, on their USB Drive or portable device in sync with the files on their computer. I do that too, mostly to serve as a fallback.
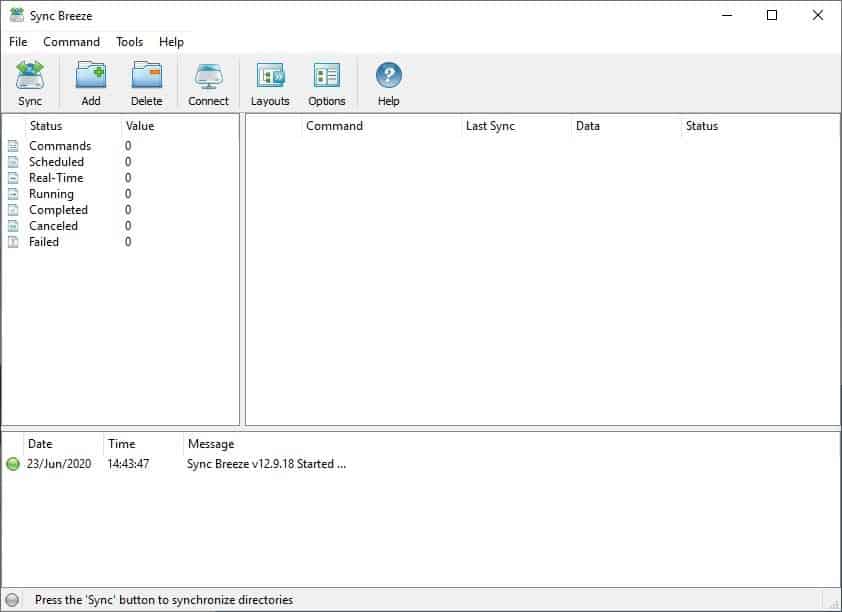
But as the folder grows larger, the more difficult it becomes to keep track of what's changed. File synchronization programs help accomplish the task with minimal effort. SyncBreeze is a freeware tool that can synchronize two folders in one-way or both directions.
Click on the Sync button to set up your first task. Select the source and destination directories. You may choose two folders on your computer, a network folder, a USB drive, memory card, etc.
Next, you'll need to pick the Sync Mode. There are 9 options that you can choose from.
Synchronize Destination Directory
Update Destination Directory
Accumulate and Update Files in Destination
Two-Way File Synchronization
Two-Way Stateful File Synchronization
Two-Way Accumulate and Update
Compress and Sync Destination Directory
Compress and Update Destination Directory
Compress and Accumulate Files in Destination
They may look complicated, but they're not.
The first three modes are one-way synchronization modes. Synchronize Destination Directory checks for changes made to files in the source folder, and copies the modified files to the destination directory, or deletes them if they were removed from the source folder. Update Destination Directory is nearly identical, except that this method in addition to checking modified files, also scans for new files that were found in the source folder, and syncs them. The third option, Accumulate and Update Files in Destination, does the same job, but does not delete files from the destination even if they were removed from the source.
The two-way synchronization modes are similar to the three methods mentioned above, but affects both the source and the destination folders. Edit or delete files in one directory, and the changes are synced with the other. The last three sync modes compress the destination folder's contents to save space. They use a similar synchronization pattern to those explained earlier.
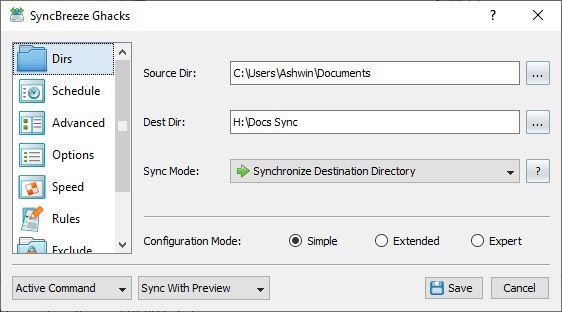
Let's create a basic Command (task). We set the source and destination folder, and set "Synchronize Destination Directory". Hit the "Sync" button. SyncBreeze will display a pop-up window, that scans both folders.
This is the Sync Preview window, and the total number of files that are to be synchronized, their file size are written at the top of the screen. The two panes displays the list of files and folders are selected for processing.
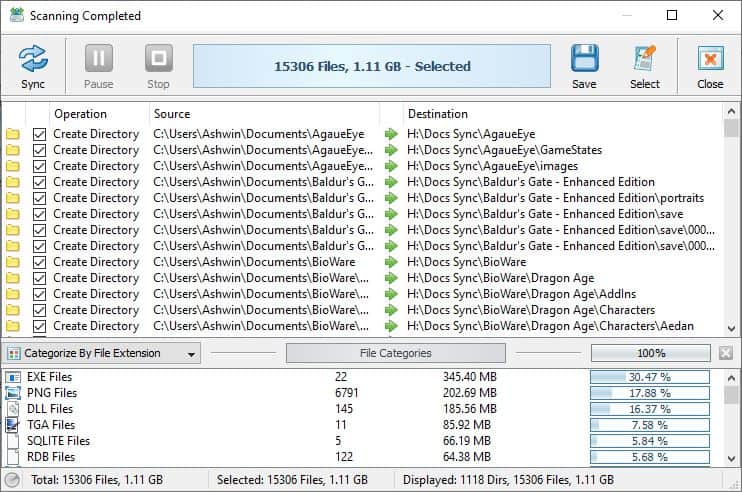
You can exclude any file or folder by clicking on the box to the left edge. Click on the Sync button at the top to run the Command. Use the pause/stop buttons to disrupt the process. Hit the Save button to save a report of the task in HTML, CSV, or Text document formats. You can skip the preview screen, if you toggle "Sync without preview" in the command settings.
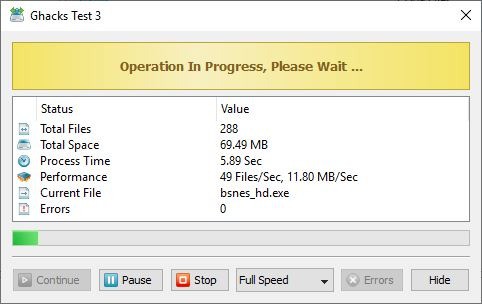
Background sync runs the task silently, and skips the preview and progress screens.
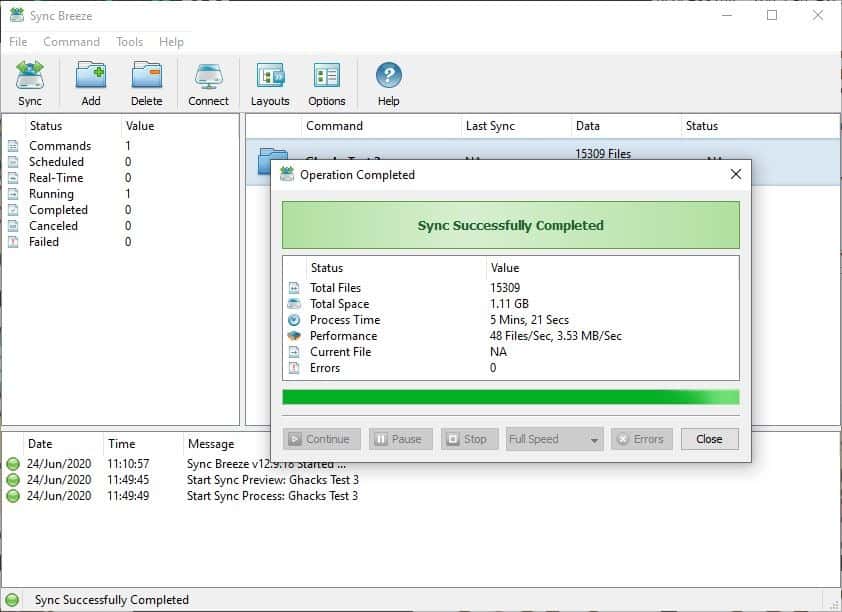
The Add button on the main screen of SyncBreeze is used to set up a new command. The Delete option is used to remove an existing command. Connect lets you sync your files with a network drive it. Use the Layouts button to switch the size of the toolbar, there are three sizes that you can use. SyncBreeze lists each command in the right pane. It also displays the time when the last sync was done, the number of files and their file size, and the status (whether new files were synced). Right click on it to start the sync task, edit the command's settings, rename it, delete it, change the order of the tasks. You can create a keyboard shortcut for a specific command, or even a desktop shortcut that will run the task.
The pane on the left displays the current status of the commands, while the bottom pane acts as a log for the program. I've covered the basics of SyncBreeze here, but there are more options that you can tinker with, some of which are advanced. I suggest reading the user manual to learn more about them.
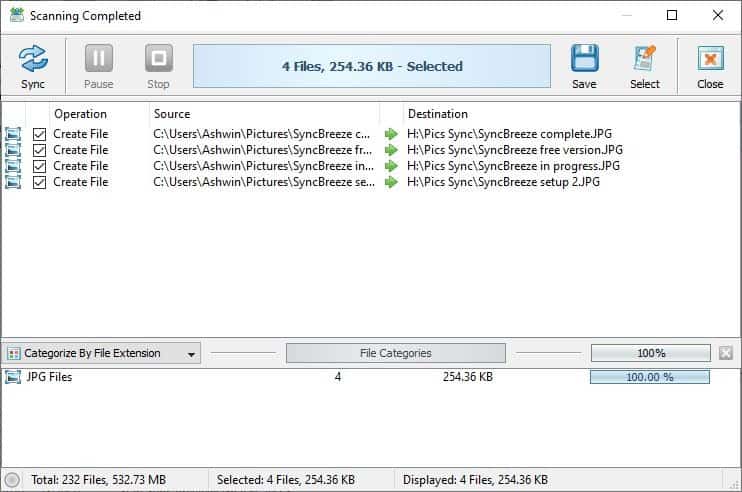
SyncBreeze is free for personal use. You may choose to upgrade to one of the paid versions for more features. The developer doesn't exactly mention the existence of the free version on the website and the download page lists five versions. The one you need is the first one which says "Desktop GUI application".

This window in the program clearly states "Upgrade to Pro", which is proof that the free version exists.
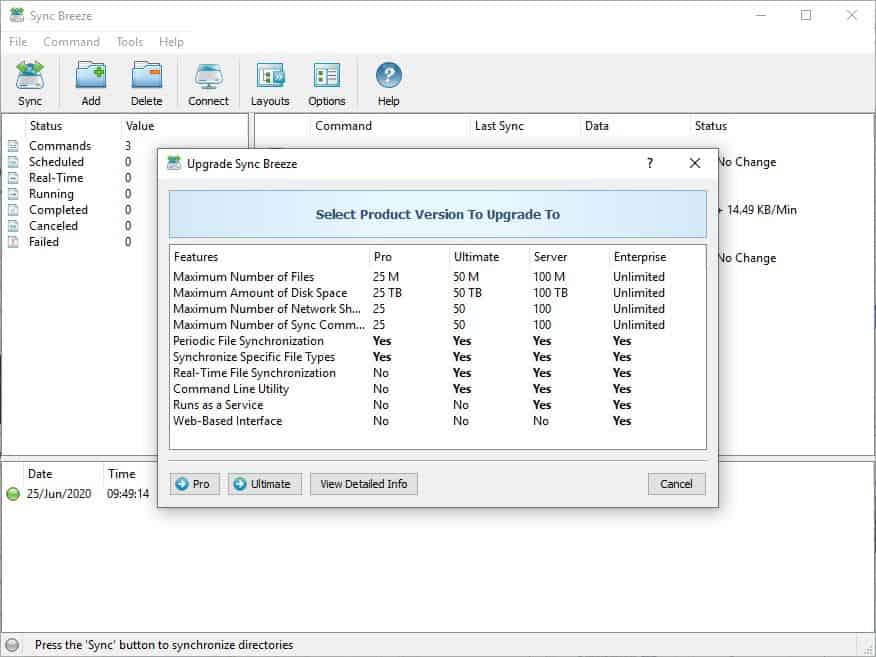
And it also tells us that real-time file synchronization, command-line switches, run as a service and a web-based interface, are all exclusive to the paid versions. In addition to these, the free version also lacks Periodic Sync, Scheduled Sync.
Despite lacking those automation features, Sync Breeze free is still a good program.
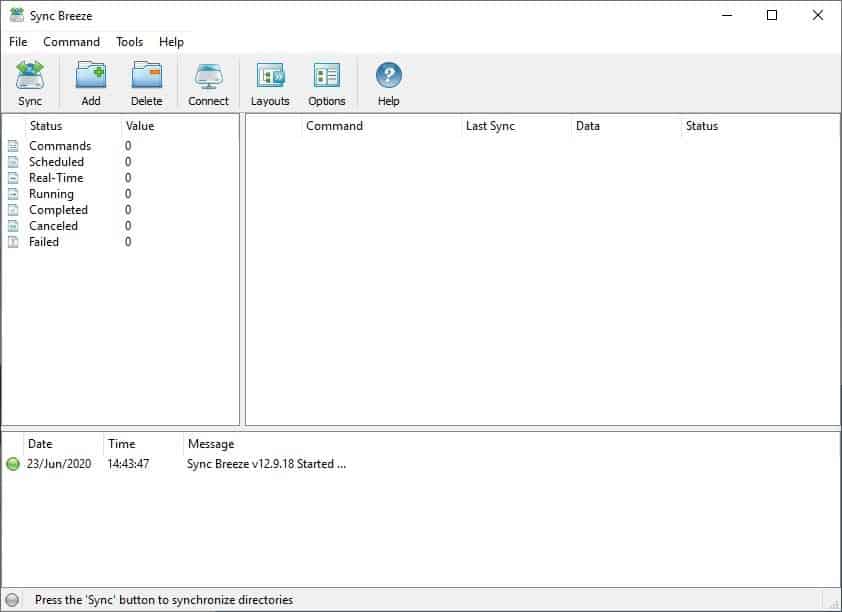


























More than 3 Folders to Sync = $50 Pro up to $625 Enterprise.
Update Destination Dir is perfect for me but not a $50 need beyond 3.
RoboIntern that Schedules Tasks with Multi-Type-Triggers is too complex for my IT IQ but may be of interest to smarter people.
https://robointern.tech/
I use SynchBackFree (https://www.2brightsparks.com/freeware/index.html). No services running in the background AFAICT. Works with USB thumb drives etc.
This sounds nice but the best free product I have been using is called Dsynchronize. It works perfectly behind the scenes and has lots of modes to offer. But the really big reason is that it has real-time synch! No scheduled tasks to create or monitor, it just starts up at Windows logon and works immediately behinds the scenes to copy files. Zero lag time so no danger of a file being missed. It’s completely free but you can donate if you choose. CRC verification to ensure perfect copy. It can be found at http://dimio.altervista.org/
Thank you for the succinct description!
Is there another synchronization utility that you would recommend?
SyncFolders.
Working well for about 6 months so far on Win 10 1909.
Free.
http://www.syncfolders.elementfx.com/
FreeFileSync, for sure
@Rogerio Nazare:
I like FreeFileSync a lot. There are a couple of caveats for some users, however:
* Unlike a couple of alternatives, it doesn’t support “delta syncing” — it only copies/syncs entire files. This *could* be a deal-breaker for people who regularly modify huge files (like virtual machines) and who insist on syncing and/or backing them up every time they change. If you copy to an SSD, it means shorter SSD life, and if you copy to a mechanical hard drive, it means longer copy times.
* FreeFileSync’s real-time-syncing package, RealTimeSync, has a blind spot. If a file in a monitored folder gets modified while a RealTimeSync-triggered FreeFileSync batch job for that same RealTimeSync task is already running, the file modification won’t get noticed and the modified file won’t get synced until the *next* time a file (any file) in the monitored folder gets modified. You can make blind spots last less time by dividing up your work into multiple FreeFileSync batch jobs (each with fewer folders and files), triggered by multiple corresponding RealTimeSync tasks, but you can’t eliminate them entirely. If you’re going to be disconnecting a drive, removing a laptop from the network, going home for the day, etc., and you need to be *absolutely certain* that nothing was left unsynced because of a blind spot, you’ll need to run your FreeFileSync batch jobs *manually* beforehand. In practice, it’s not that big a burden.
If you use more than FreeFileSync’s most basic features, I suppose there’s also a moderate learning curve, especially if you haven’t used an advanced syncing program before. For example:
* If you want to maintain backups of files that get overwritten or deleted and you want to sync those backups, too, your backups folder should be synced in a separate batch job.
* If you want to sync your sync logs, that *has* to be done in a separate batch job. Moreover, the logs generated by that particular job have to be in a different folder from the other logs — a folder that doesn’t get synced.
* If in practice most of your file modifications are being originally made on one drive (the source drive) and getting replicated by FreeFileSync on another drive (the target drive), your batch jobs will run faster and cause less SSD wear if you select a backups folder that’s on the *target* drive. That’s because all the computer has to do to make a FreeFileSync-generated backup on the target drive is to change the original file’s pathname. If the backup folder were on the *source* drive, the original file would have to be physically copied there. And if you’re syncing your backups folder, it would have to be physically copied *back* to the target drive *again*. Backing up to the target drive saves you one physical copy operation.
These and other little tricks are things you pick up over time, and they’re actually not that hard to learn. I guess the most important things are to (1) put some thought into each setting you choose and (2) carefully preview the results of all of your batch jobs (by running “Compare”) before you actually run them — *especially* before you set them up to run automatically using RealTimeSync.
ADDENDUM: One reason I remain attached to FreeFileSync is that I use both Windows and Linux, and FreeFileSync is cross-platform. Resilio Sync is another cross-platform option, and it does delta-syncing to boot. However, I’m pretty sure you can only use it to sync files across devices, not between drives on the same device, whereas FreeFileSync does both.
SyncBreeze Ultimate and SyncBreeze Server provide bit-level file synchronization capabilities allowing one to synchronize only changed file system clusters in each file thus minimizing the amount of disk write operations and extending the life of SSD disks
This facilty is also seen in the freeware Comodo backup (not synchronisation) and also in ‘Bvckup’ a paid synchronisation tool.