10 Tips to get started with the new Chromium-based Microsoft Edge browser
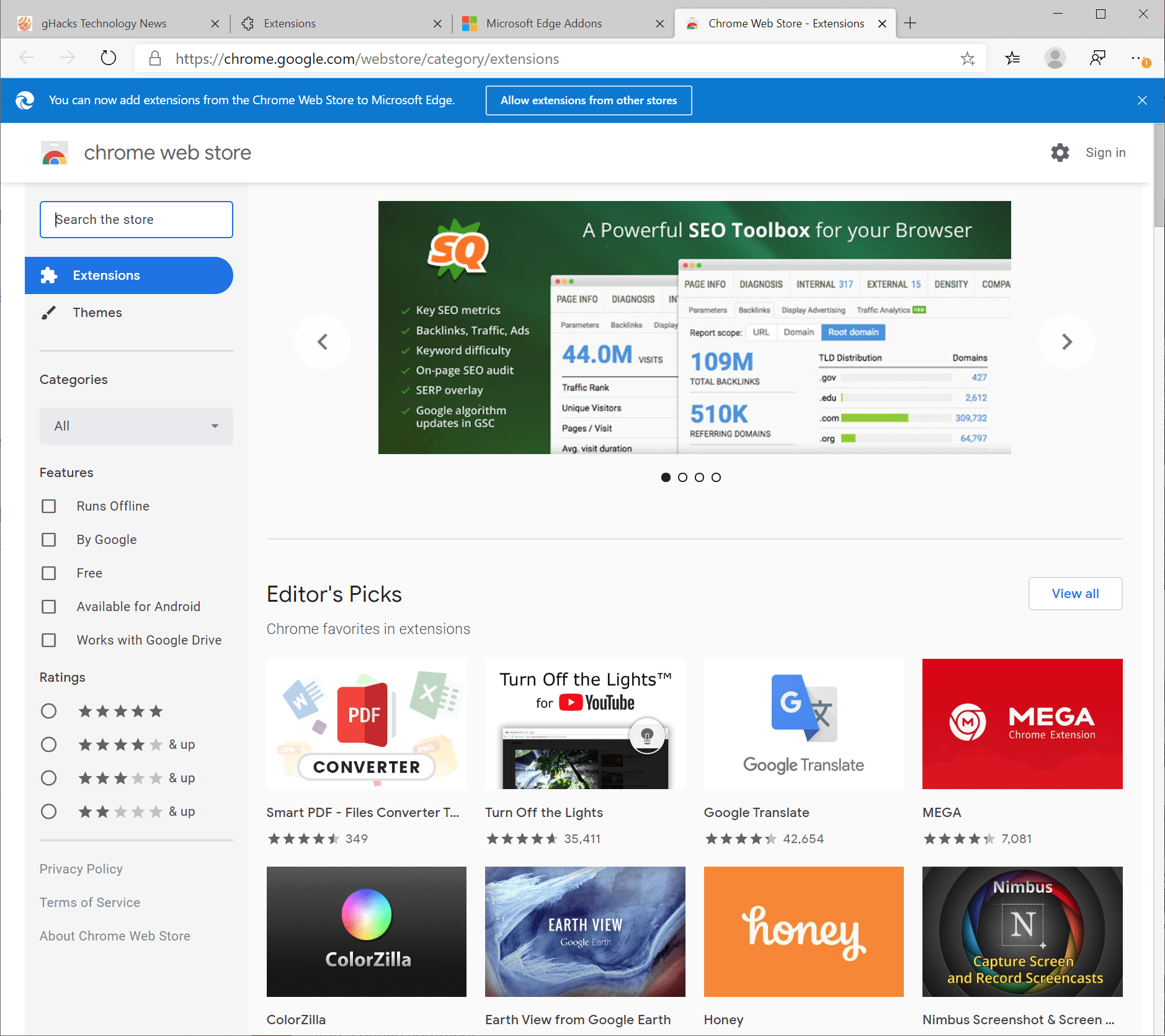
Microsoft plans to release the stable version of the company's Chromium-based Microsoft Edge browser officially today. Most Home users will receive the browser via Windows Update as it is pushed to systems that way to replace the classic Microsoft Edge web browser.
Tip: Microsoft released a blocker toolkit to prevent the installation of the new Edge browser on Windows systems.
New and existing Edge users may find the following selection of tips useful as they highlight features of the browser that improve the browser in meaningful ways. Feel free to add your own tips in the comment section below.
Tip 1: Install Chrome or Edge extensions
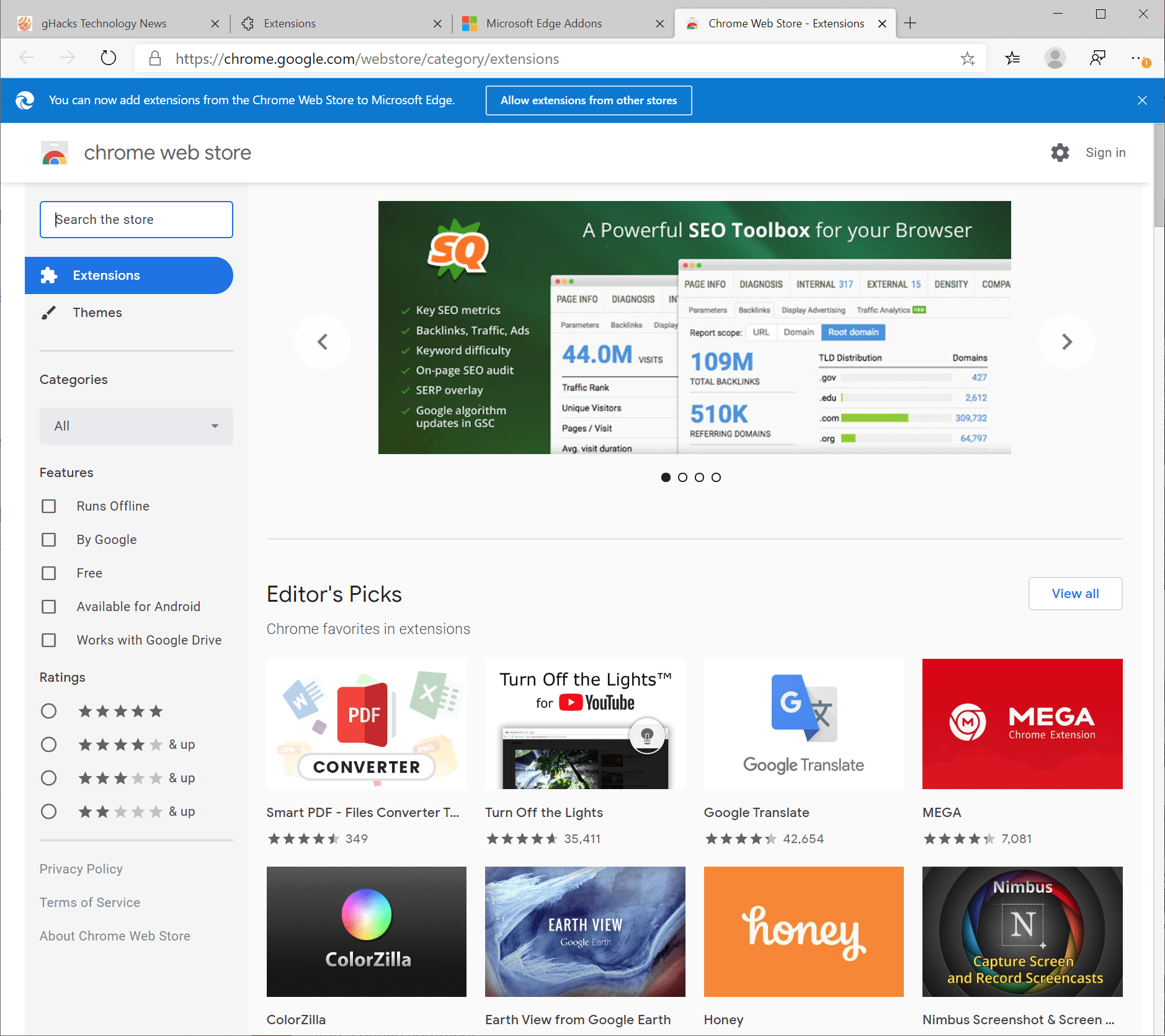
The new Microsoft Edge web browser is based on Chromium, the same core that Google Chrome is based on. It is therefore possible to install Chrome extensions in Microsoft's new web browser or extensions made for Edge exclusively.
To install regular extensions, visit the Edge extension store to browse what is available and install the extensions that you want. There are not that many extensions available but you find a selection of important extension types such as password managers, download extensions, ad blockers, and others.
To install Chrome extensions, visit the Chrome Web Store. Edge should display a banner at the top that provides you with an option to allow extension installations from that store.
Activate the button to allow the installation of Chrome extensions; then, browse the store and click on the "add to chrome" link to install it in Microsoft Edge.
Tip 2: Configure Tracking Prevention
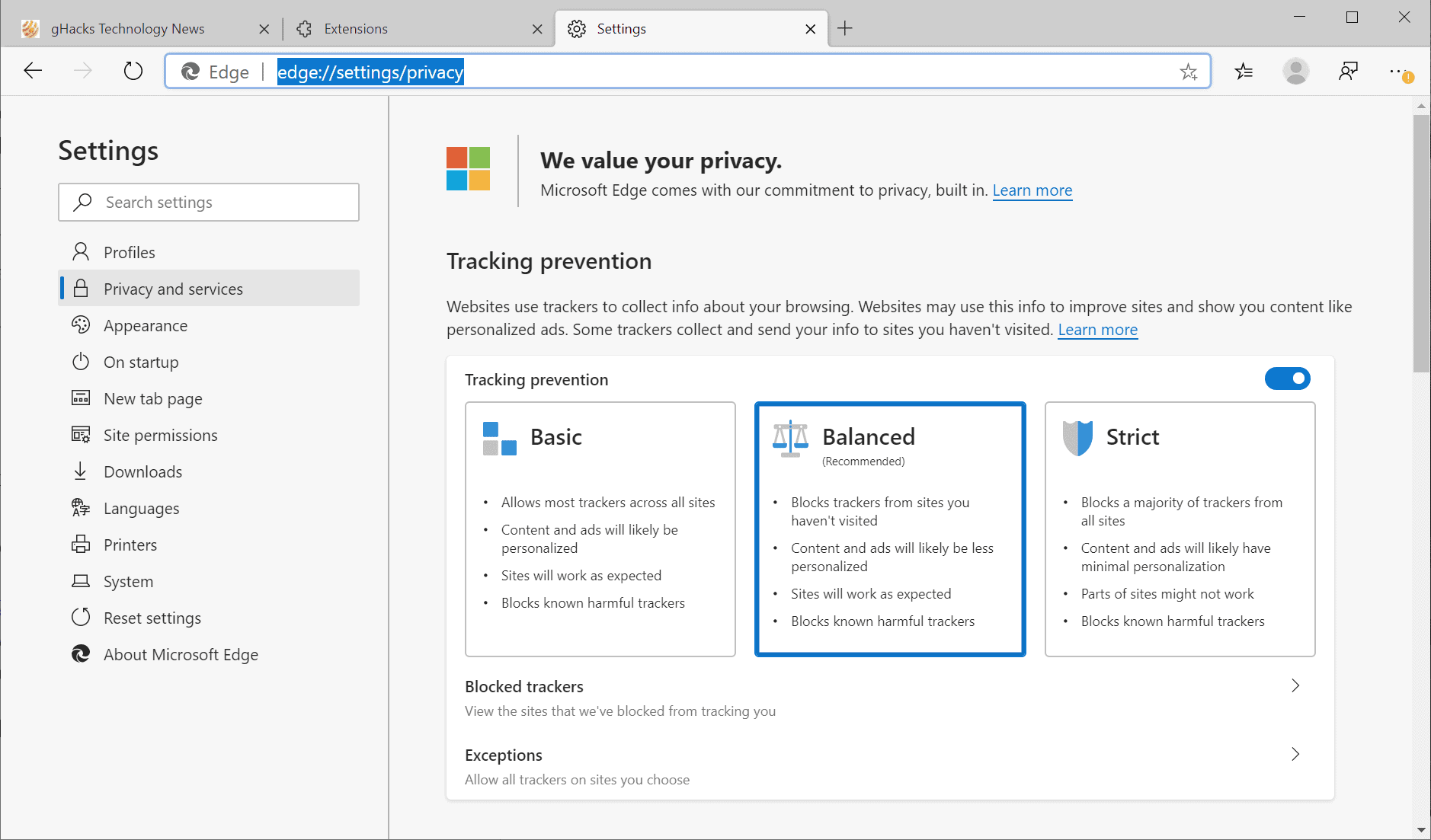
The Chromium-based Microsoft Edge browser supports a tracking prevention feature that works similarly to Mozilla Firefox's Tracking Protection feature. The default level is set to balanced which aims to strike a balance between protecting privacy and making sure that sites continue to work.
Edge users may configure Tracking Prevention by loading edge://settings/privacy in the browser's address bar. There it is possible to switch to Basic or Strict levels; the former allows more trackers and may improve compatibility, the latter blocks even more but some sites may not work properly anymore.
Options to look at the list of blocked trackers and to add sites to the list of exceptions are provided as well.
Tip 3: Other Privacy enhancements
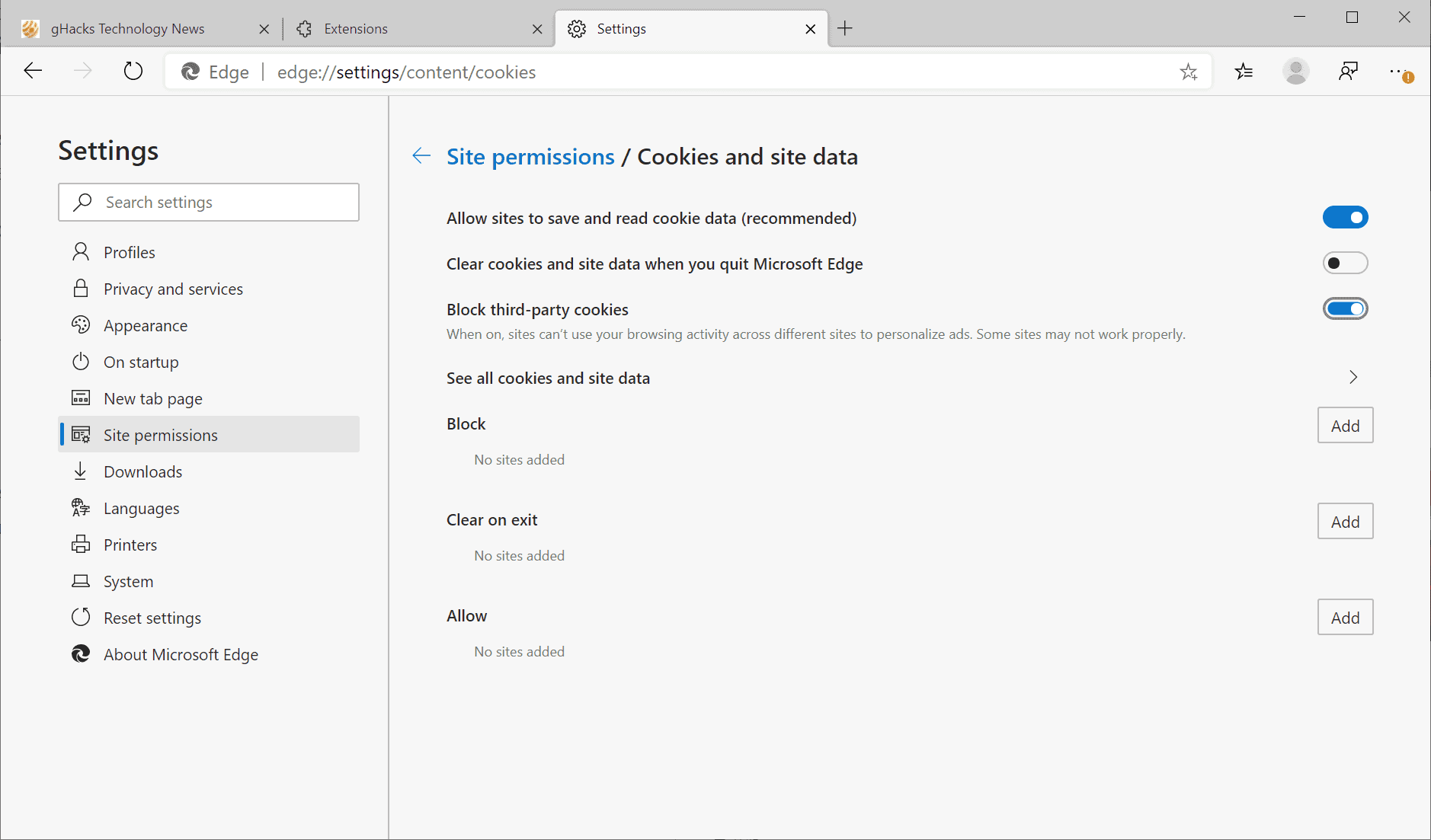
While we are at it, Edge comes with additional privacy settings that you may want to go over on first run to make sure that they are set to your satisfaction.
Load edge://settings/privacy again as a start.
- Configure the data that you want cleared when Edge exits.
- Disable "Allow sites to check if you have payment info saved".
- Disable (if enabled) the "Help improve Microsoft Edge" Telemetry settings.
Load edge://settings/content next.
- Select Cookies and site data. There you find an option to block third-party cookies.
Tip 4: Disable notifications
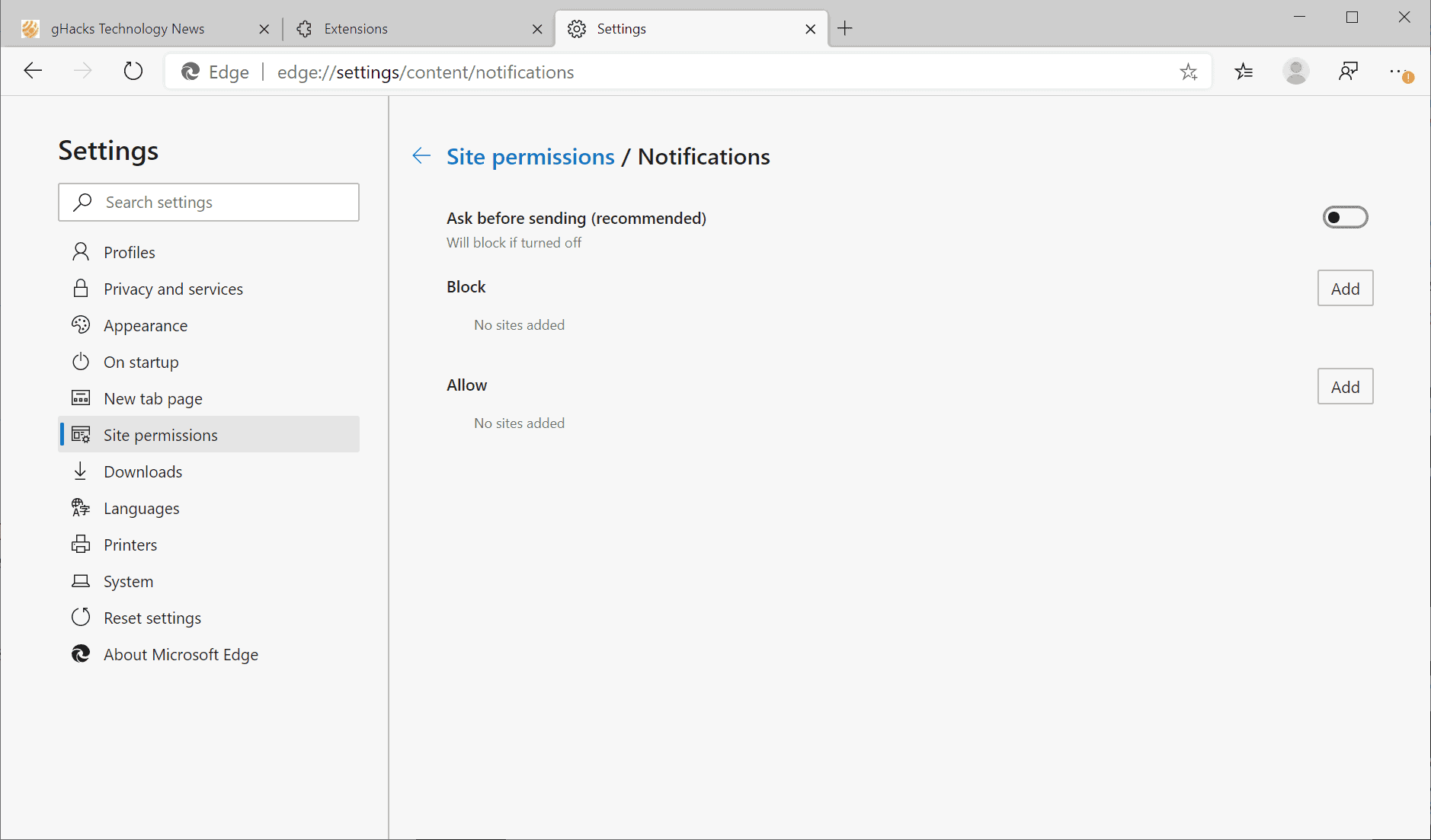
If you dislike notification prompts that many sites display the moment you open them, and don't use notifications at all, you may want to consider disabling these entirely in Edge. You could alternatively allow them for select sites.
- Load edge://settings/content/notifications in the web browser's address bar.
- Toggle "ask before sending" to off to block notifications.
Tip 5: Customize the New Tab Page
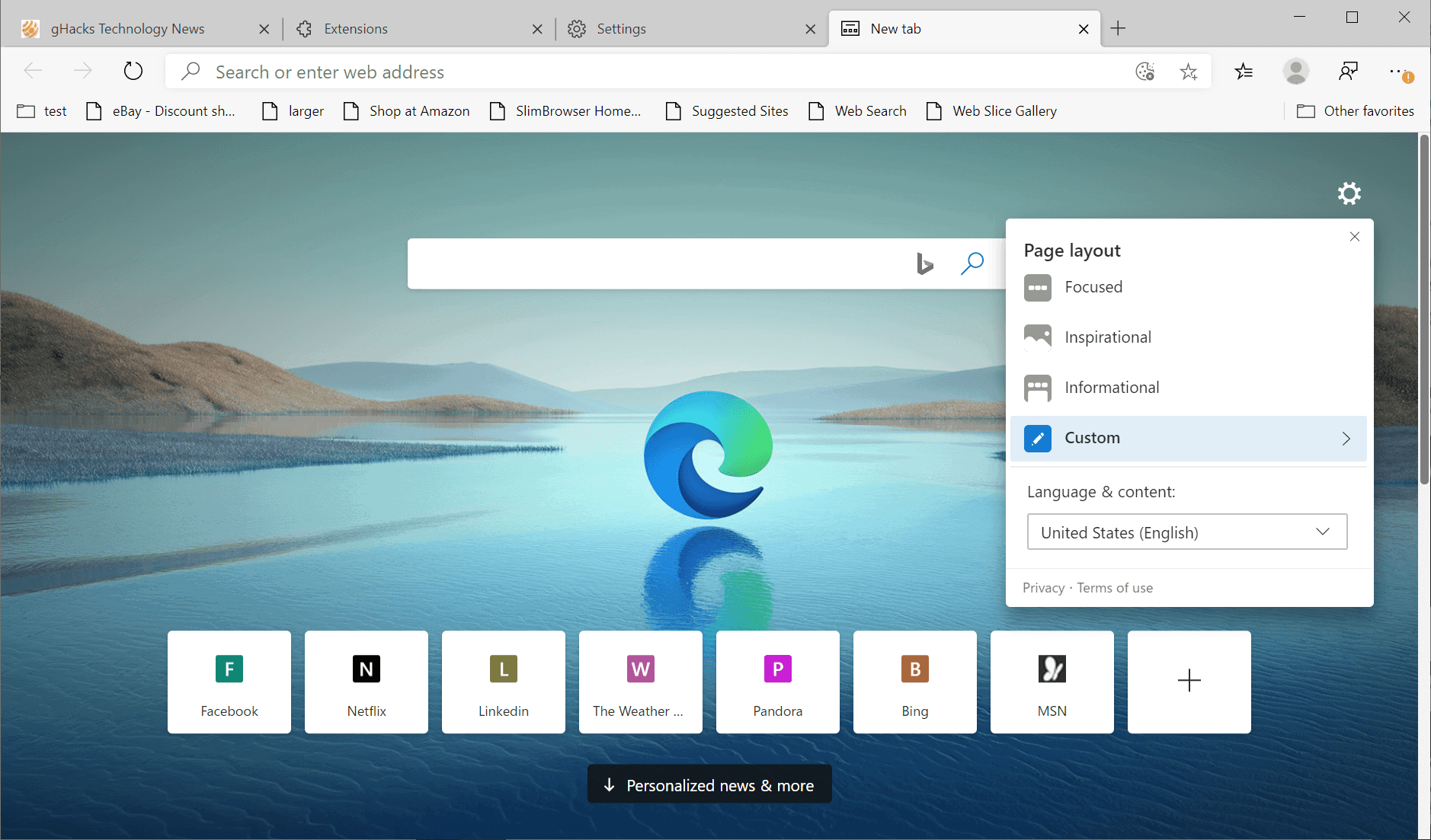
You can customize the New Tab Page of the Edge browser. Just open the page and activate the settings icon to get started.
Microsoft Edge supports three designs -- focused, inspiration and informational -- as well as a custom option. You may set the language on the page and if you select custom, disable some of the elements (quick links, image of the day and content) on the page.
An option to display a blank page is not available but you can install the Blank Tab extension for Edge to make it blank.
Tip 6: Immersive Reader improves the readability of articles
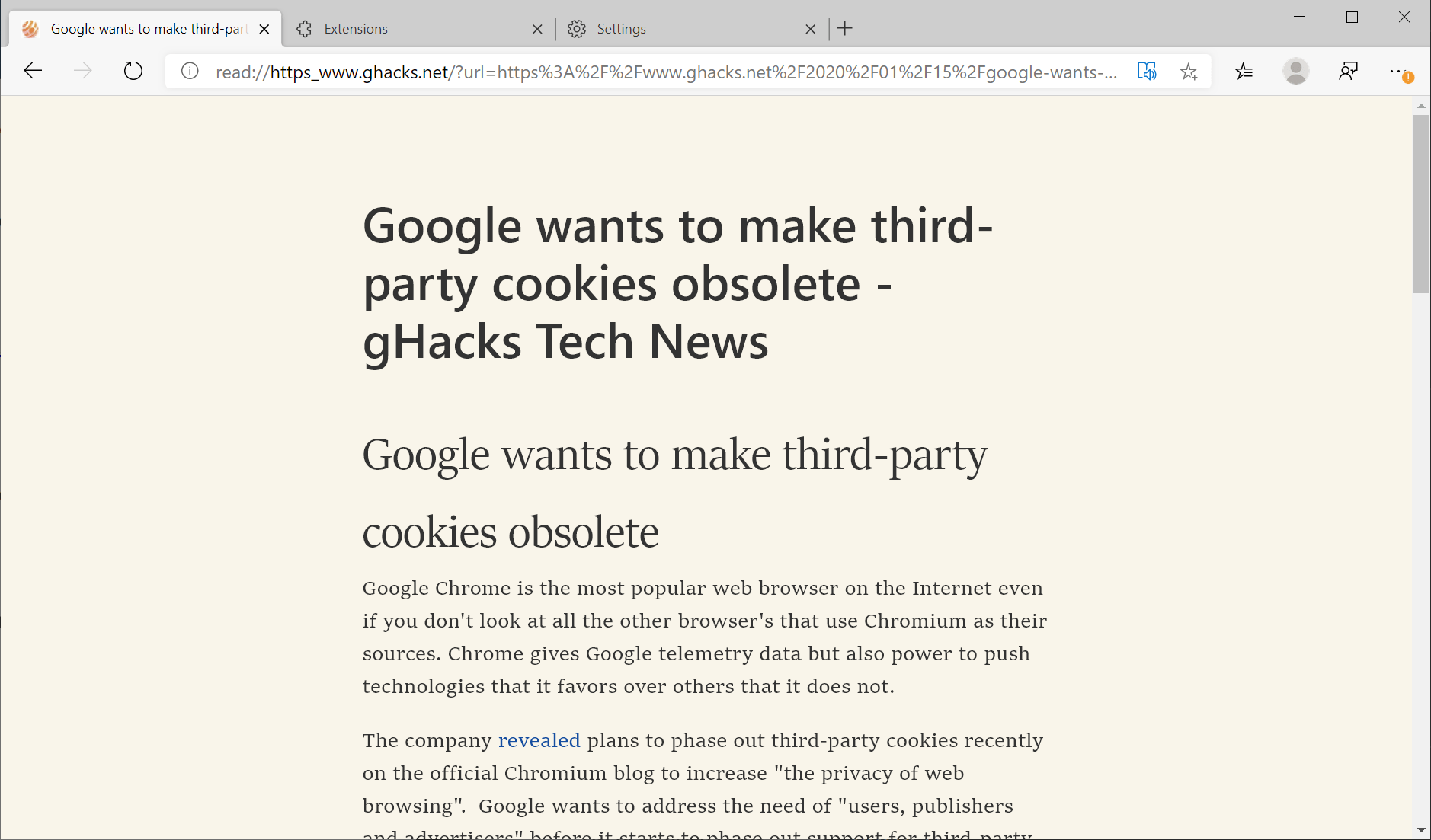
Microsoft Edge comes with its own readability module that converts articles on the Web to a format that improves readability. It removes most page elements such as advertisement, menus, or comments, and changes the formatting of text and other formatting options when activate.
To use it, just click on the Immersive Reader icon in the Edge address bar when the article that you want to convert is active in the browser.
Tip 7: Improve security by disabling automatic downloads
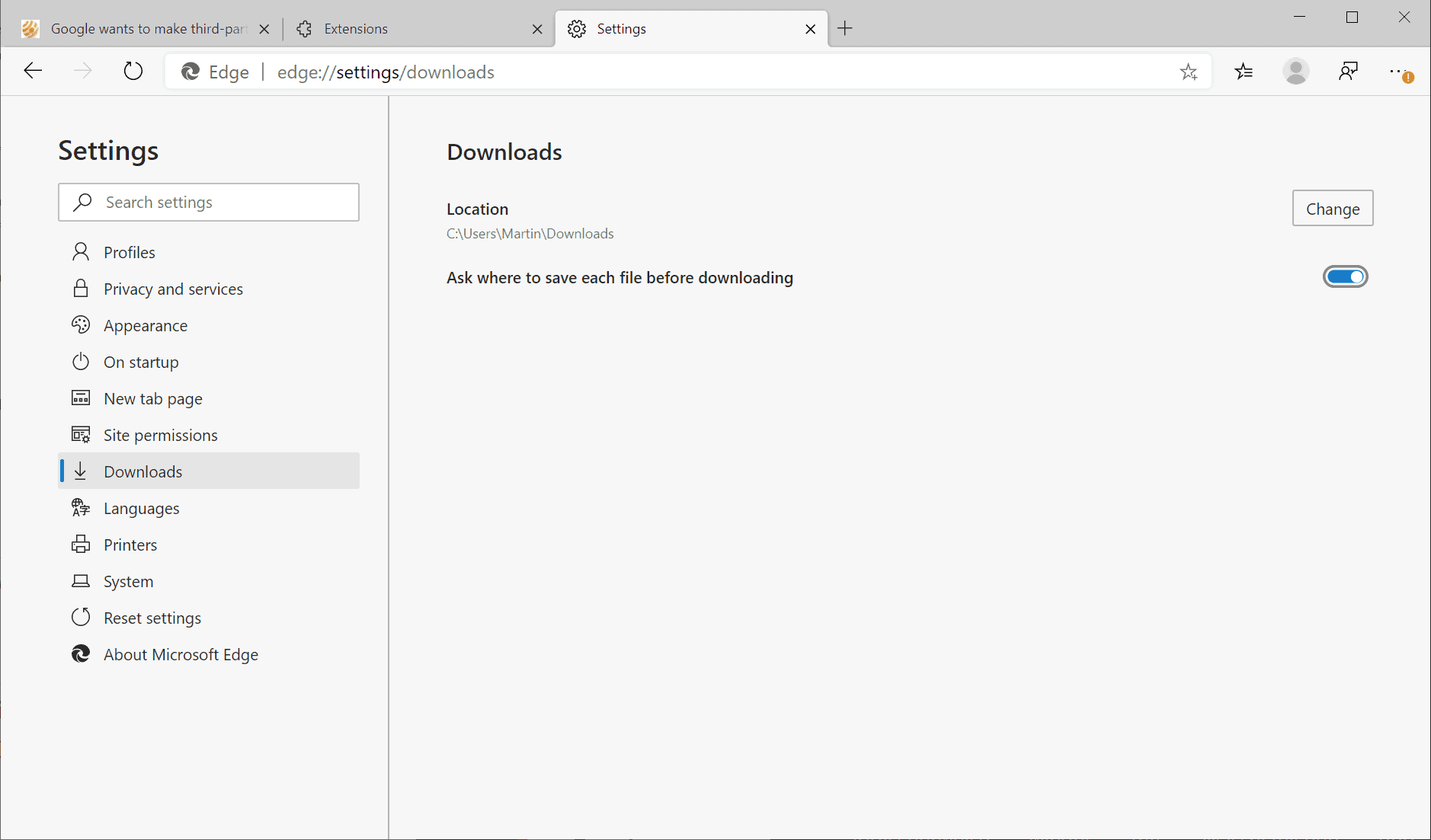
Edge downloads files automatically to the main Downloads location if you run the web browser on Windows. It may be a good idea to disable the automatic downloading by enabling the download dialog that is displayed by the browser when downloads are initiated.
- Load edge://settings/downloads in the browser's address bar to get started.
- There you need to enable "Ask where to save each file before downloading" to prevent automatic downloads. You may also change the default download location on the page.
Tip 8: Experiments
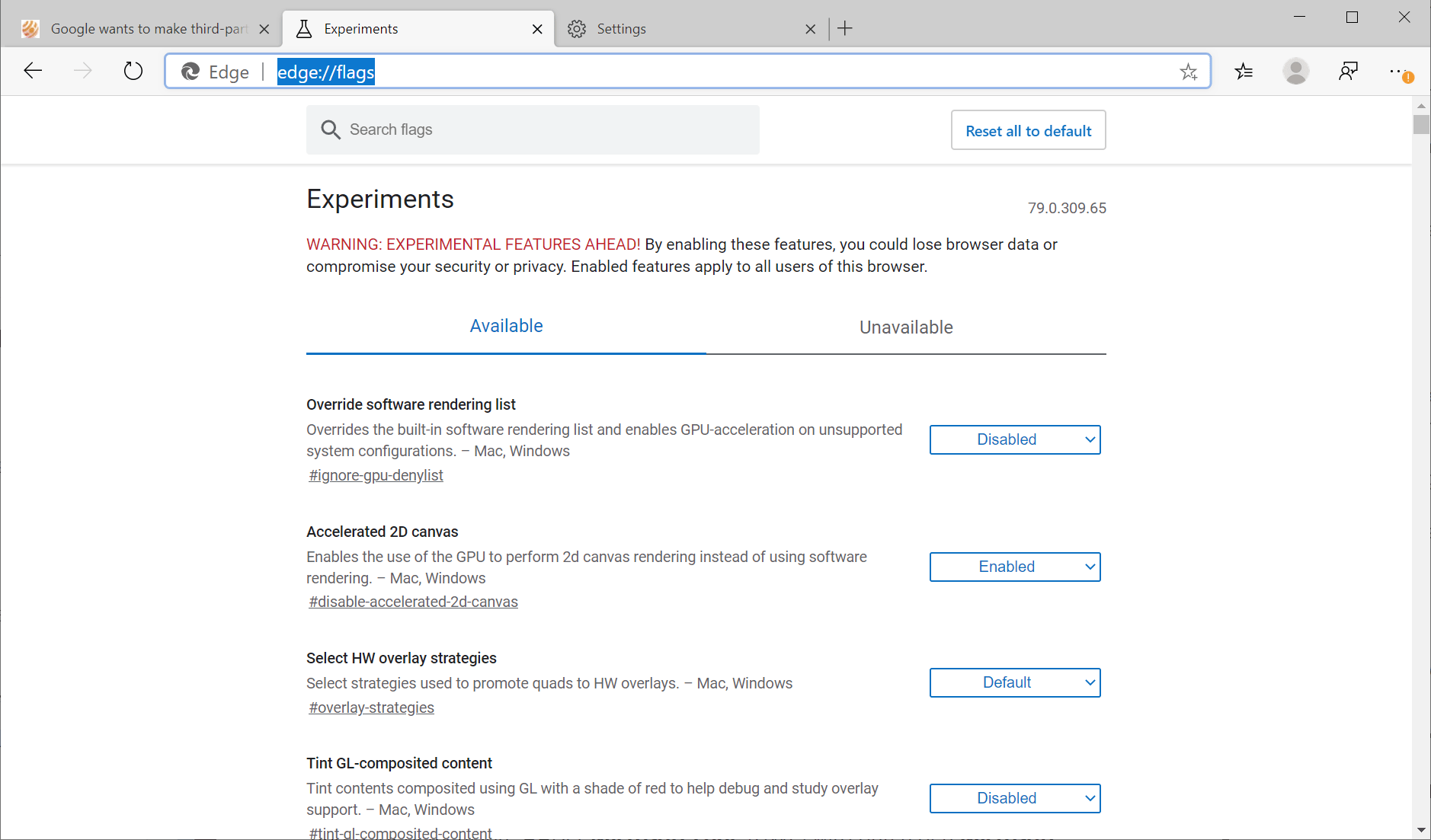
Microsoft Edge supports experiments just like Google Chrome. You may want to go through them every now and then to find out what is new and to make configuration changes.
These experiments may be integrated natively in the browser one day or may be removed without further notice. They are used, for the most part, to test features that are need more testing before they are launched for all users.
Just load the edge://flags/ address in the address bar to get started.
Tip 9: Task Manager
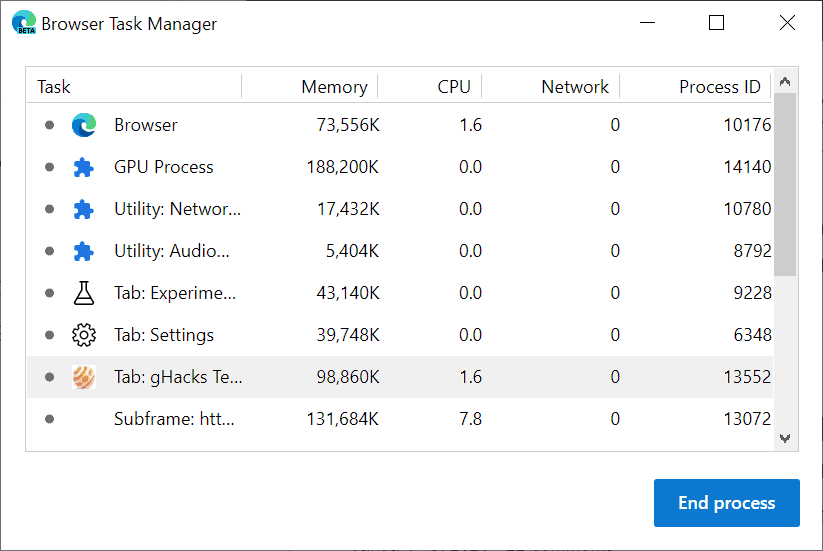
Microsoft Edge , just like Google Chrome, comes with a Task Manager that you may run at any time in the browser to display memory, cpu and network use of processes.
It can be helpful in determining the sites or processes that use the most memory or CPU. You may use it to end certain processes as well.
Tip 10: Read Aloud
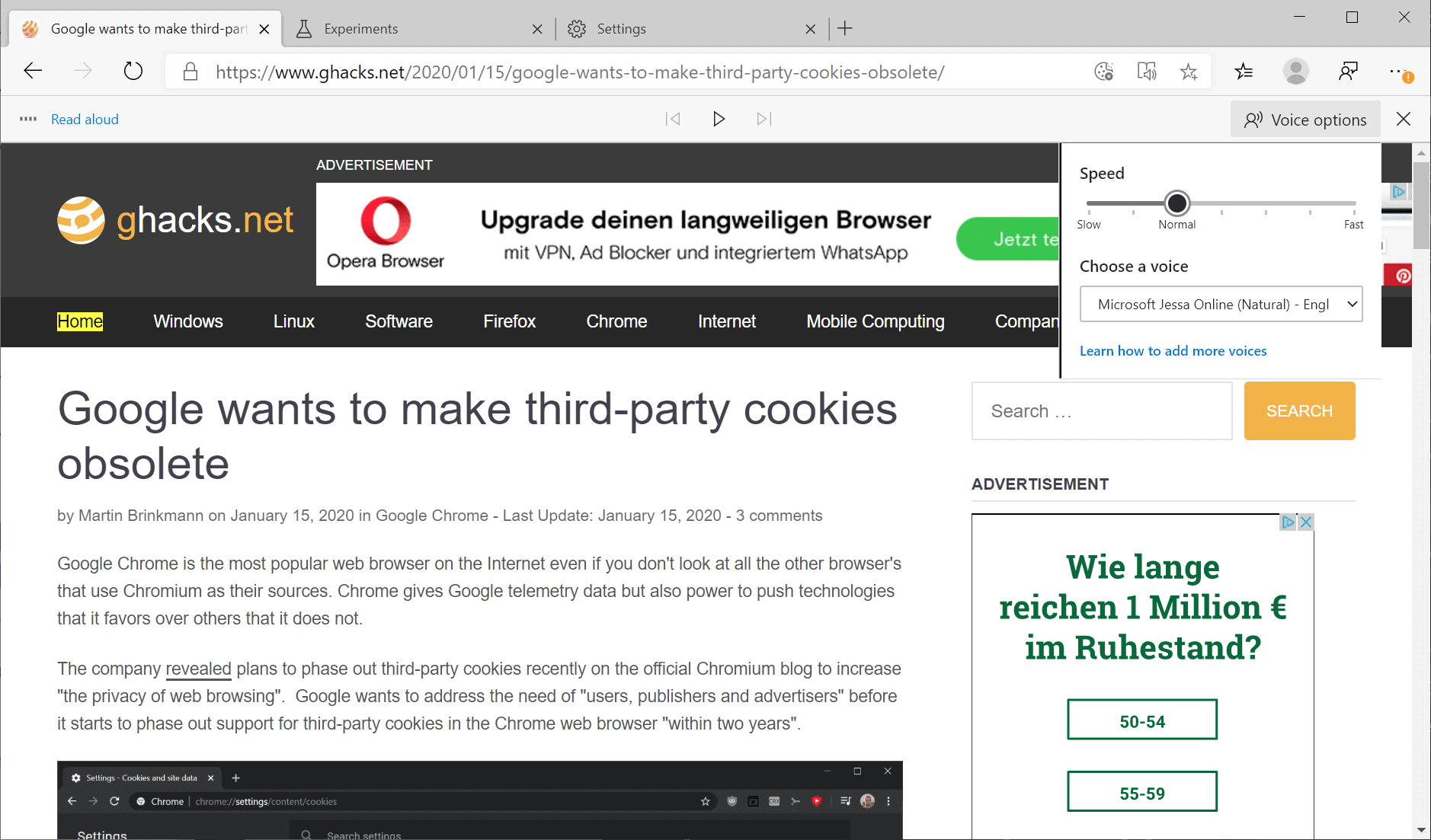
Microsoft Edge may read aloud any webpage that you visit. To use the feature, load the webpage first and select Menu > Read Aloud afterwards.
A click on voice options displays settings to change the voice and the speed. Note that Edge will read anything that is readable on the page by default; it is usually a good idea to switch to the immersive reader first before using the read aloud feature.
Now You: Got anything to add? Let us know in the comments below.
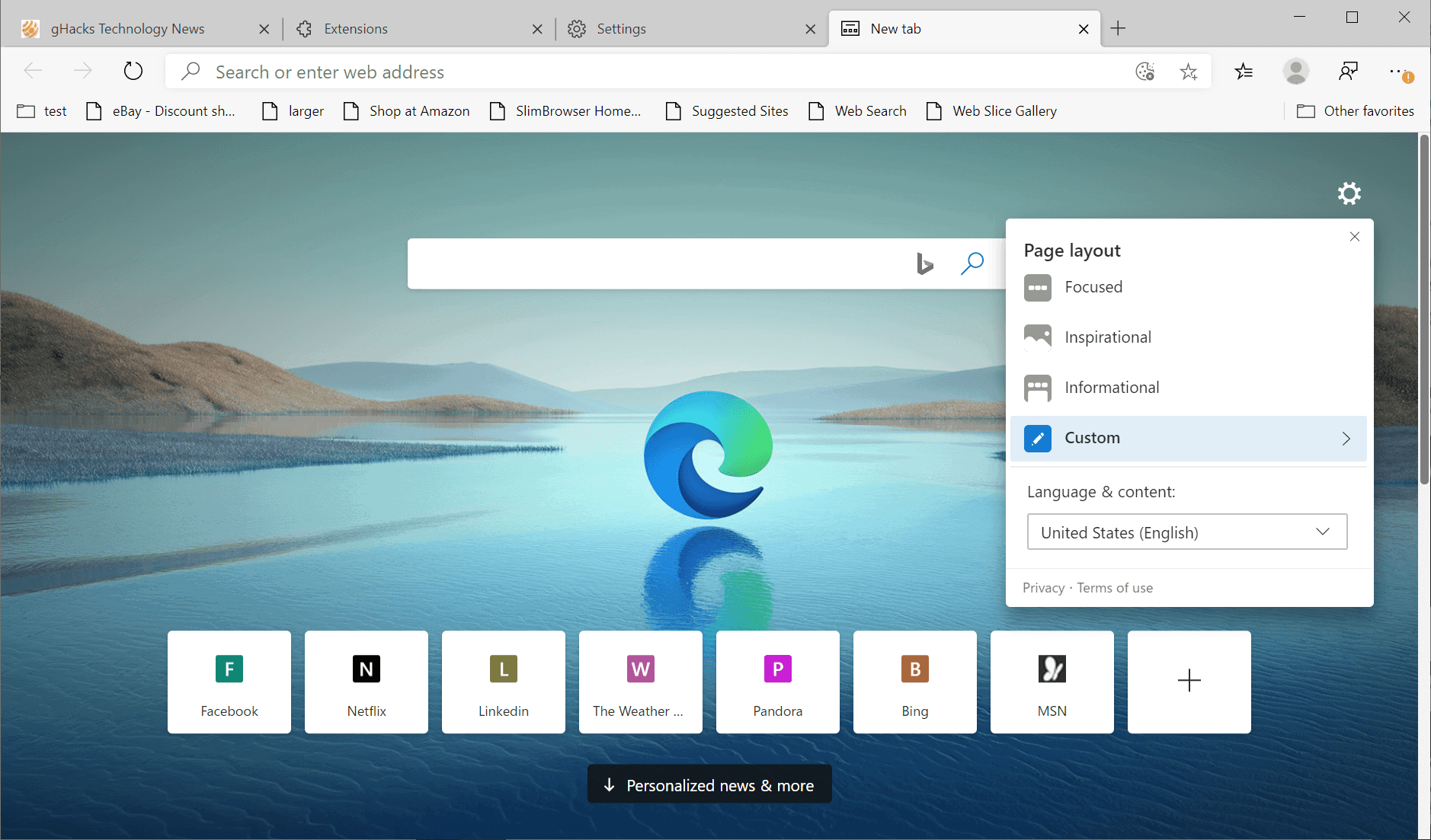






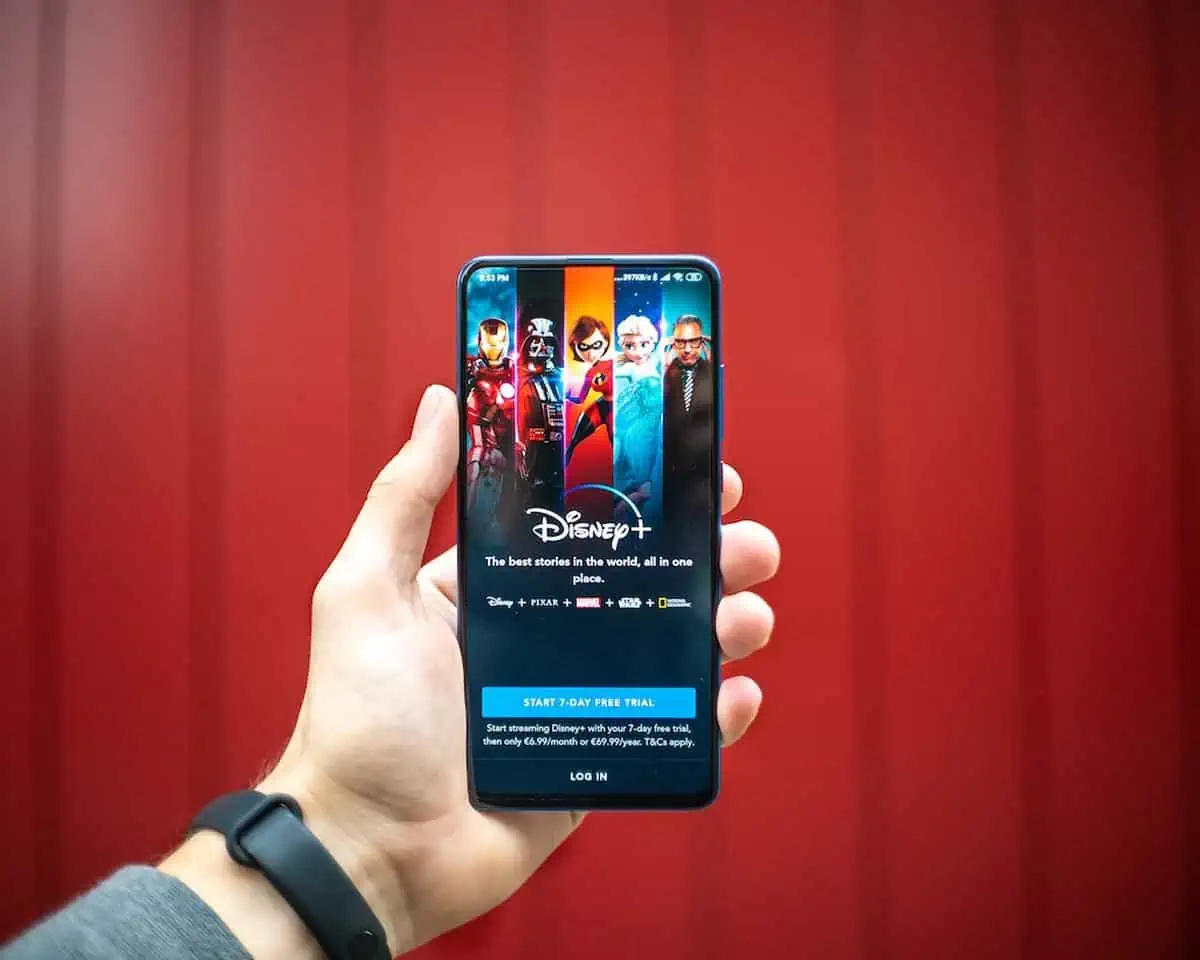

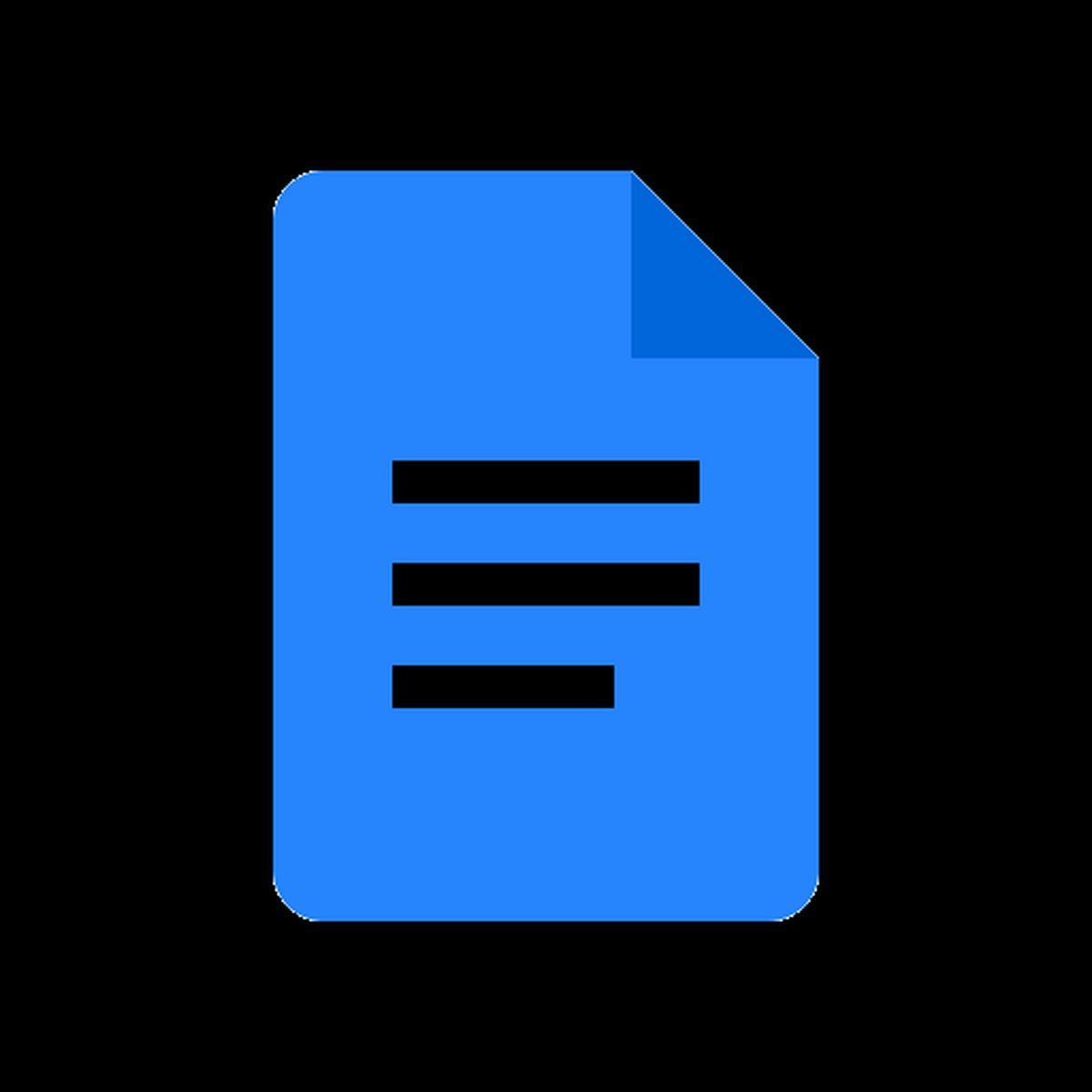
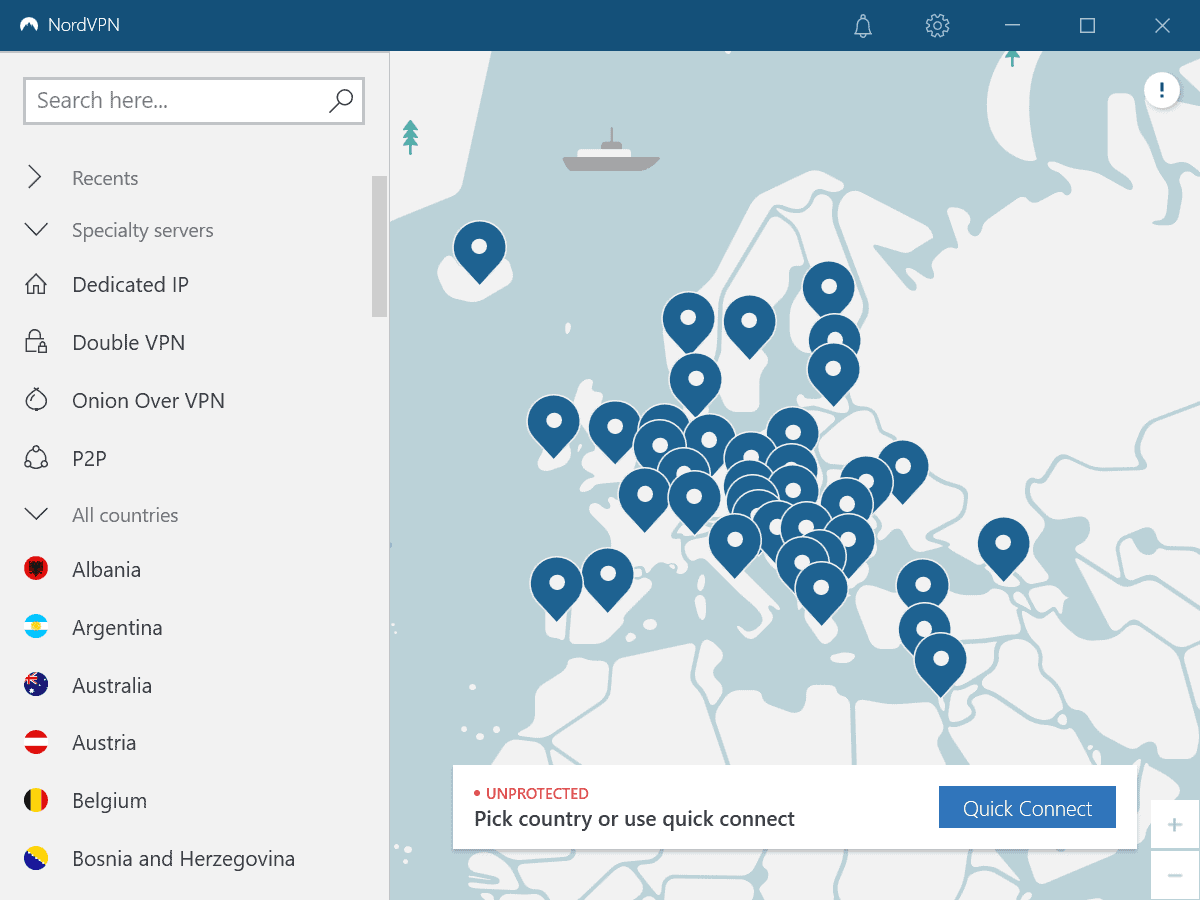
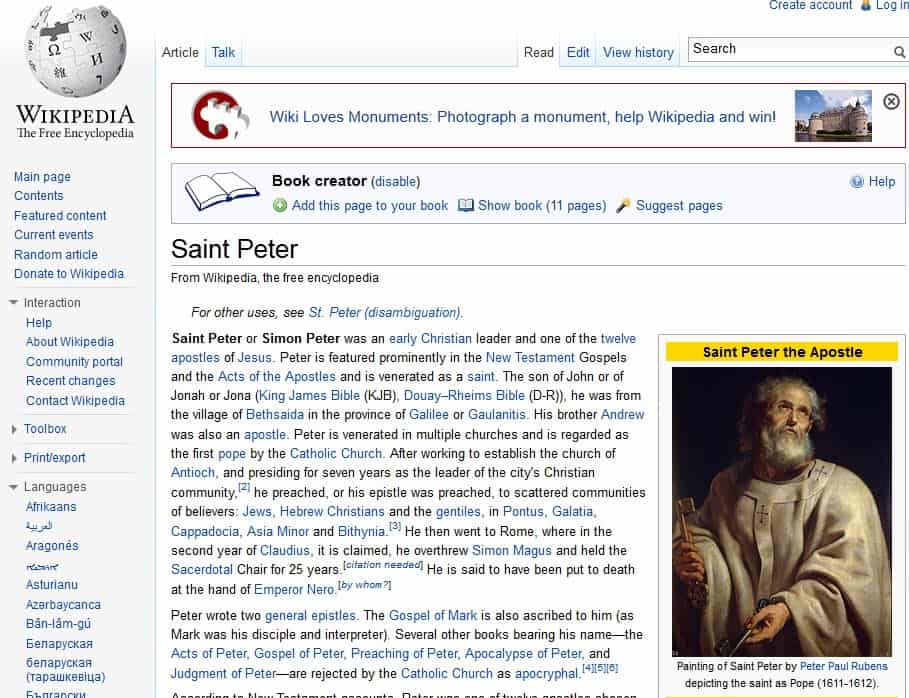
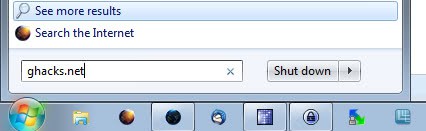








What about their very own privacy issues re: disabling their own telemetry?
https://betanews.com/2020/03/09/microsoft-edge-privacy-telemetry/
We recommend that developers update your existing EdgeHTML extensions for Chromium and publish them via the new portal as soon as possible, so your existing customers will not face any interruptions when they update to the new Microsoft Edge. It’s a great time to build for the web, and we look forward to collaborating with you on our new browser!
Did anyone ever achive to add a [*.]domain.com to the cookies exeptions and have the new Edge remember this setting? I add a domain under Settings > Site permissions > Allow but the entry is gone after restarting the browser. It does not matter if “Clear browsing data on close > Cookies and other site data” are enabled of not. With the exact same settings Vivaldi keeps the cookies that I do not want deleted. Bot not Edge.
Why are none of the edge setting addresses working for me either by clicking the link or manually typing them in?
edge://settings/content/notifications
I can’t get to any of them and I can’t find notification setting to shut them off
I’ve tried them all and they just open a bing search for that phrase
It’d also recommend: edge://settings/content/clipboard
…and disable the first option. Websites accessing the clipboard? Sounds like a nightmare.
Also: edge://settings/system – disable the first option (Continue running background apps…)
New ‘final’ version begins with NONE of the previous Chrome/Edge load extensions, blockers, etc.
Thanks for that bozos. Gotta dig them all out again. Runs fast initially but no idea once the extras are fully replaced. Win 10 x64 Pro.
I am using Edge DEV Version 81.0.389.2 (Official build) dev (64-bit) which does automatically update. Microsoft used to call their browser code beta when in fact it was worth calling it no more than alpha. Now with their new Edge, their Edge DEV is at least as good as a beta should be. As a long time Chrome x64 beta user now at 80.0.3987.42, I am happy to be using Edge more than Chrome now.
good read
How ( ??) to make a shortcut of an Edge-page on the desktop , the way we can ( easily) in IE11 ??
Im using Edge-version ; 44.18362.449.0 ………is this latest version ??
Mozilla just laid off 7% of their entire workforce (70 employees).
Last year I wrote in one of my comments that mozilla will experience a restructuring of their organization soon.
I further predict that the new Edge will be the downfall of Mozilla as we know it. Within 1-2 years they will switch to the blink engine and lay off 30-40% of their employees.
They will never generate meaningful revenue in addition to search, but the new Edge is everything a Windows User wants from a modern browser, so Mozilla will probably lose around 10-20% of their users to them this year (15-30 million), which alone is a big problem from a revenue perspective.
Moz have 1000 employees so not quite that %. I’m not sure this edge will do vastly better than the old one it really depends why people didn’t use it before. Was it generally down to privacy and, for good reason, not trusting MS? Win 10 spies on you, Office spies on you even more so why would you trust edge not to?
yes 44 is the last version for standart edge at the moment.
it will be replaced with Edge(Chromium) version 79 when Microsoft release the update today.
For those of us using the beta version, will this automatically update, or do we need to Uninstall beta?
AFAIK nothing changes if you use the beta.
I’ve been using Chromium Edge beta for a couple weeks. I customized it to be almost all chromium, just a bit of edge. Imo its finally good enough to play with the rest of the browsers for usability and appearance. I use it, Brave, Iron, and Chrome. But then I’m no techie, geek, or power user.
i think one thing people will notice that how smooth scrolling was on old Edge. it was smooth.
chromium still has issues with smooth scrolling animation but these experimental flags may help you with it :
smooth-scrolling
fractional-scroll-offsets
Scrolling Personality
enable-de-jelly
also there is one another good flag which let you use browser tabs in fullscreen mode :
enable shy ui
F****** Chromium s*** is everywhere.
Martin, is it possible to update to Chromium Edge, so Trident Edge is removed (since they won’t be patching it anymore), then uninstall Chromium Edge so I don’t have to either on my Windows 10 computer???
That would be my ideal solution.
notanon, commander in chief of the pro-Mozilla troll army, trolling under an article about Chromium. Color me surprised… Don’t like it, don’t use it. It’s easy enough to change the default browser.
Good question. Since it is pushed via Windows Update, you may be able to remove it again but that could restore the classic Edge again. Needs to be tested.
*thumsup*
The new Edge will be baked into the system so you won’t be able to uninstall it traditionally.
If it was up to me, I’d uninstall both Internet Explorer and Edge, but sadly many programs use it to work properly.
For example, if you’ve played Asian MMORPGs between 2005 and 2010, you will remember they had launchers to update the game and also displayed news for promotions. Most of these make use of Internet Exporer’s backend. If you uninstall Internet Explorer, or delete the files, those launchers will seize to work.
I just don’t trust MS with privacy so although I had a quick play with it I then deleted it. Read aloud is pretty neat, some of the AI voices are very good, but it’s not something I generally use.
Edge last stand.
i’ve being trying new edge for a while and i’ve posted comments to tell what i was thinking of their last clone.
so every OS need a browser when first installed, then you can forget MS product. Nothing will ever change hand of fate
Dark/Light theme switch.
“An option to display a blank page is not available but you can install the Blank Tab extension for Edge to make it blank.”
Yes, it’s available with “about:blank” but shame, with dark theme, it’s a white blank page.