clipLogger is a freeware tool that captures text that's been copied to the clipboard
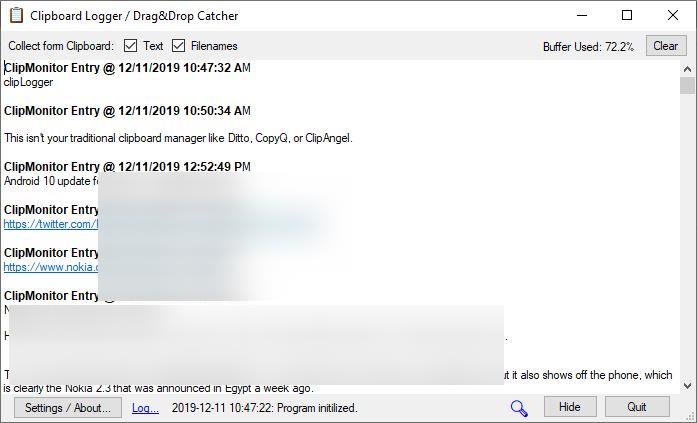
There are quite a few good replacements for the Windows Clipboard. Let's take a look at a freeware program called clipLogger and find out how useful it is.
The GUI of the application has a large pane where you can view the clipboard entries that the program has stored. Each entry that has been logged also has the date and time listed above it to indicate when the entry was made. URLs that are saved are clickable, but if you don't like that you can disable the option from the Settings.
clipLogger is not like your traditional clipboard manager applications like Ditto, CopyQ, or ClipAngel. It does not offer options to copy items with a click of the mouse. In fact the content pane is more of a text editor.
There are 2 options at the top of the window: Text and Filenames. These are pre-enabled to allow the program to save text content from the clipboard plus the name and the full path of files that you copied in Windows Explorer. clipLogger can also catch the filename and path when you drag and drop files in Explorer.
Did you notice that the title bar of the application reads Clipboard Logger / Drag&Drop Catcher?
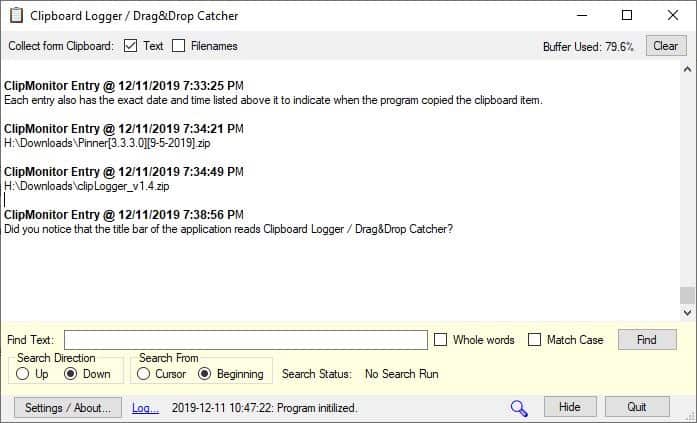
Click on the magnifying glass icon (or use the F9 key) to bring up the search bar; this is useful if you want to find some specific text that has been stored by the application. Apart from the standard search options, you can also opt to search from the cursor and the beginning. The Hide button puts the program on the system tray and continues the logging process in the background.
Does not store the history by default
Another unusual feature in clipLogger is that it does not store the clipboard history by default but it does have an option to store the data though. Open the settings menu from the bottom left corner of the program's interface and select the "Backup contents to file" option. The program will then save the contents to a file called clipBoardBackup.Txt, which is created in the program's folder.
Note that it will write any Clipboard data to the text file including important information such as passwords.
If you don't want to do that, you have two options for manually saving the data. Select the text content and paste it into a text document, or use the more convenient way and right-click inside the program's window pick the "Save content as" option which direct saves the data to a plain text file (.TXT).
Advanced options
ClipLogger can be set to start with Windows. The "Play Sound on Capture" option uses a WAV audio file that you select, but if you're like me and type and edit a lot of text, you're probably better off not using this feature. The application allows you to set the font type, style, size and effects like strikeout and underline.
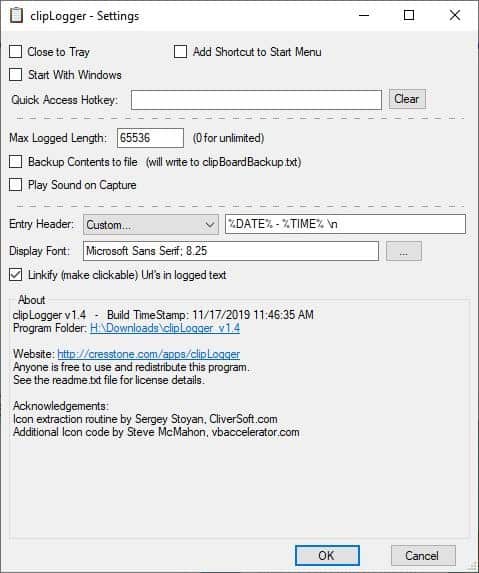
The "Entry Header" setting can be customized per your requirements like new line, empty line or your custom header (\n for new line, \t for tab, %DATE% for the date and %TIME% for the time. You can also include separators (space or symbols like hyphen, period, backward slash, etc)
For e.g. %DATE% - %TIME% \n will log the entry in the following format. Date - Time followed by the clipboard entry in the next line. So it will be displayed like this,
12/11/2019 - 20:15:31
Clipboard content
clipLogger is a portable application, and requires .Net 4 or above to run. I mostly tested the application without the backup enabled for long periods comprising 8+ hours, and it never crashed for me.
Did you know that Windows 10 has a clipboard history tool? Have you used it?
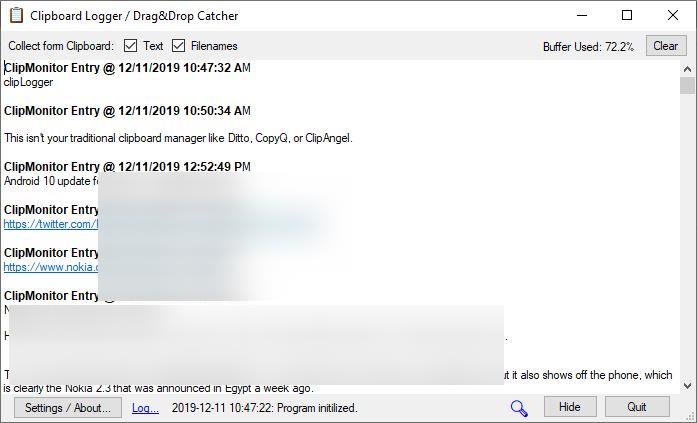
















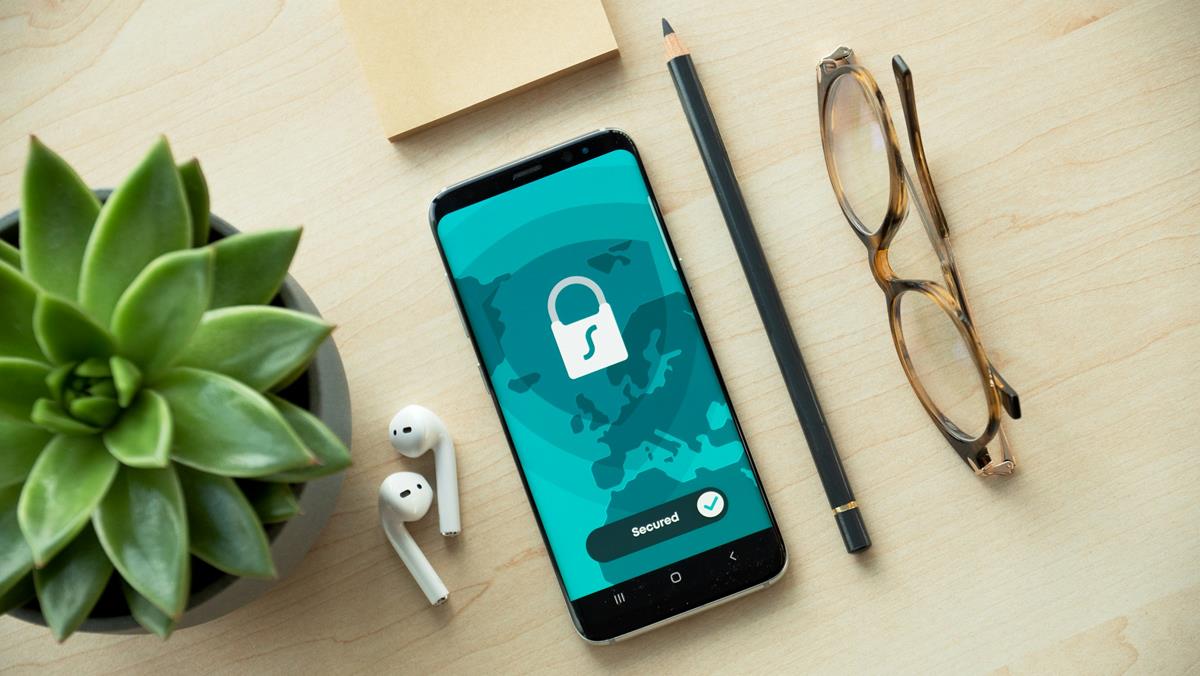








I just have to say, this is yet another good article Ashwin. I used to be a senior editor for a notable tech firm, so I know how challenging it can be to consistently write good copy. Thanks.