Tip: how to change the Windows Task Manager update speed
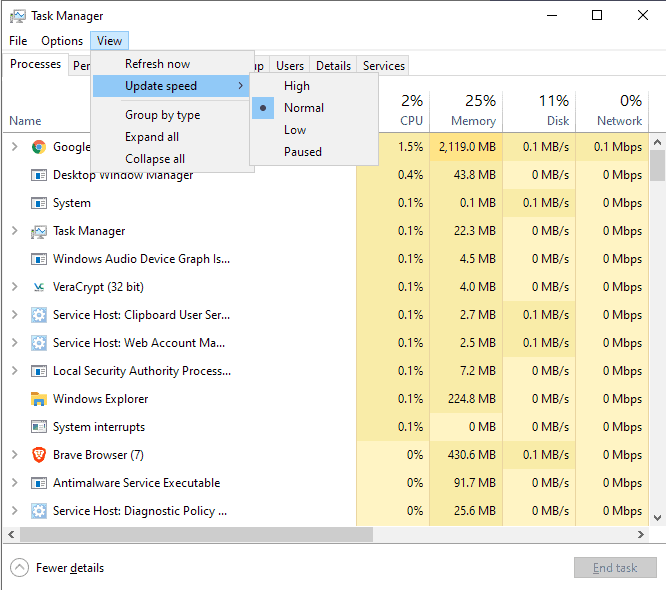
Microsoft modified the built-in Task Manager of the Windows operating system significantly when it released Windows 10 in 2015. Some of the changes did not add value to the administrative tool; a prime example is the new default view mode of the Task Manager.
The basic view mode lists open programs but no other information and most system administrators and advanced users consider it completely useless. Good news is that Windows remembers when you switch to the full view mode and that you may set a default tab in the Task Manager in Windows 10 1903.
The Task Manager functions as a basic autostart manager in Windows 10, displays performance information, and will display the GPU temperature in Windows 10 20H1.
The Windows 10 Task Manager (Windows 8 Task Manager as well) features two process listings. First the processes listing that groups processes and then the details listing which displays processes individually.
One issue that you may have with these listings is that they tend to update fairly quickly. The order of process groups and processes may change when the listing updates and that may make it more difficult to focus on individual processes.
The Windows Task Manager supports an option to change the update speed of the listings. Microsoft implemented the functionality in earlier versions of Windows and it is part of the Windows 10 Task Manager as well.
All you have to do is select View > Update speed to switch to a new update interval.
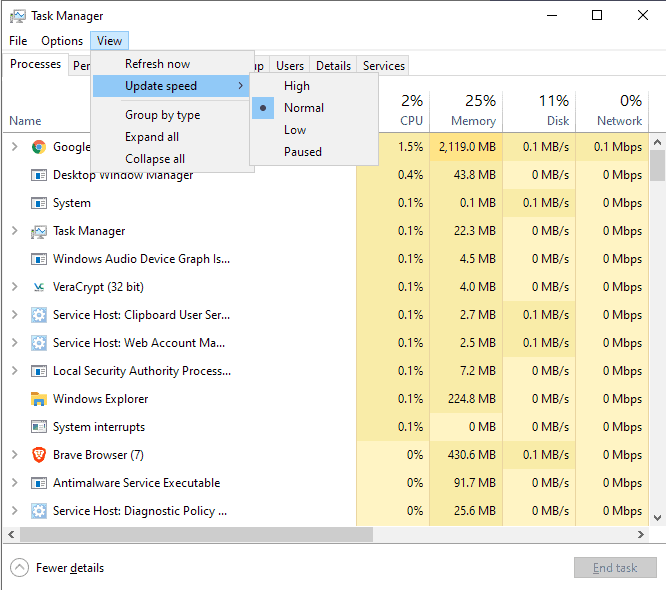
The Task Manager supports the following intervals:
- High
- Normal
- Low
- Paused
Normal is the default interval; high speeds up the updating, low slows it down. Admins who want to freeze the process listing may selected paused to do so. Windows won't update the listing when paused is selected. Low seems to slow down the update interval to about 5 seconds.
The update speed affects all displays (tabs) of the Task Manager and not only the process listings. The task manager remembers the selected update speed. If you have selected paused, it will launch with that update interval the next time you fire it up.
Closing words
The ability to pause the listing or to slow it down will certainly be appreciate by Windows administrators who use the built-in Task Manager for certain tasks. The saving of the update speed state is useful as well for some users, others need to remember to change the value back before they close the application.
Now You: do you use the Windows Task Manager?
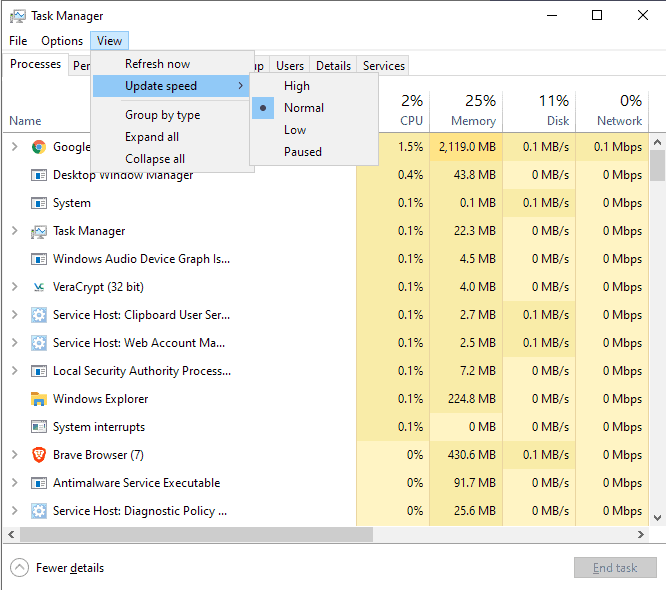

















Tip: Hold down the Ctrl key to stop the refresh of the Task Manager
lol, didn’t know this. you can also press (and hold) F5 to force a (continuous) refresh.
Chrome’s Task Manager badly needs this ability. It jumps around about ever half second.
Kind sir Mr. Anonymous:
It would appear that you find yourself having graduated to a self-quantified level of knowledge, sophistication, humility, and social confidence that makes it obvious to the rest of us that we will never come close to whatever you score on a standardized SAPS test (Johns Hopkins version …not the cheap copycats.)
Since you’re obviously out of our league, there is only one thing left for you to do: Prove your status by showing everyone exactly what types of topics you believe should be provided on a blog like GHacks.net on a daily basis. We will give you a week to set up your own blog, write daily articles that are up to your standards and show the world how it should be done.
Simply put, if you truly believe your value to the world is as important as your mind seems to believe, then prove it. Make your blog and make me eat my words.
I predict I’ll never have to worry about eating words on this one. You’ve posted as “Anonymous” and your actions show that you believe cyber sucker punching respected content providers like Martin Brinkmann is a pathway to power and respect. What you don’t know is that you’ve only proven that you’re likely bankrupt in self-esteem, have little to no concept of self-worth, and don’t get me started on self-respect.
I could be wrong, but you’ve got to prove me wrong. Set up your tech knowledge blog and let us know where to go to see what you consider a new gold standard for tech news, blogging and insight.
If you fail to come through with an impressive new blog, then congrats. Your actions (or lack of action) will mean you’ve aced the SAPS evaluation.
So prove yourself. Are you truly a genius worthy or praise and respect?
Or will you show yourself to be a SAPS? (“Self-Absorbed Piece of S***).
It’s in your hands.
Have a great day.
RICK
The fact that you felt this article needed to explain a feature that’s been around for at least 15 years, shows that you recognize an unfilled knowledge gap, even though it doesn’t qualify as a hack.
A follow-up article using the Task Manger as an example, explaining the other menu items and how to look for right-click capabilities when there is no “Help” menu, might be helpful for Windows users trying to progress beyond novice level.
I’m serious.
Martin what is going on? What’s next? “How to draw a house in ms paint?”
You are making me regret coming to this website to find such arcticles.
Better not publish for a while rather than write things like this.
This is a bit for the geeky crowd, but so what?
If this is way below or way above your “level” please move on.
As the man says, it is easy to skip articles. Way more effort to enter a worthless complaint.
What an ignorant comment, if you don’t like the article or its something you already know then feel free to skip it.
@Martin – “Microsoft implemented the functionality in Windows 8”: I have those options in Win7 Pro SP1.
Thank you!
Process Explorer <3 It has been recently updated too, to v16.30.
I usually have Task Manager up/running to keep an eye on things. It’s become a habit to launch it before anything else just to get a baseline of the system. From there it usually just sits in the background where I occasionally switch to it (via Alt+Tab keyboard shortcut) when I want to see current status. When done using the system before closing it I check that everything looks similar to when it was first started (ex. number of processes running, memory use, disk and network activity). I like knowing the exact number of processes and memory used when the system is idle, makes it a lot easier to spot something out of ordinary that may need to be addressed.
What I’m more curious about is how to change the Windows Explorer (file manager) update speed… A while back MS did something to their file manager with one of their updates and ever since, for the first time in over 20 years, I have to manually refresh Explorer windows that sit in the background in order to make newly saved/created files appear.
I always catch myself double checking if I’m in the right directory and then checking if I saved into the correct one before realizing that, yeah, I have to hit F5 in order for the files to appear.
That and moved or copied files being placed at the bottom of the destination window (or top, depending on how you’ve sorted.) Very annoying if many files are being edited or relocated. At each operation, both source and destination list cycles to the bottom of their windows, forcing you to scroll constantly. Not a huge problem with small file lists that don’t fill the window but in an open folder with say, 100 files, your work disappears from view.
Not sure when these behaviors began but there are many posts going back a decade on different forums with “fixes” that don’t seem to work. MS claims the bottom of a list behavior is to facilitate file location even though both source and destination remain highlighted.
Many third party file managers such as Q-Dir drop files where you put them and immediately update folder changes, that’s been my solution to this and your issue.
Kinda glad to know I’m not alone.
I thought the files appended to the end of the list was supposed to be a feature… I mean it could make sense in some scenarios where you’d want to see what files were newly added to the directory. Then again that’s what sorting by date is for.
I tried using third-party file managers, but I couldn’t find one that’s both stylistically coherent with the rest of the OS and works well.
Same here. When I empty the recycle bin with a quite large number of files in it, explorer hangs. It is if no items at all have been deleted.
When I re-open the bin, it is empty.
Same goes when opening random folders. Explorer gets stuck and has to be restarted.
Although with v.1903 these problems recently have been solved more or less. For the moment, that is.
This was my first experience with the blessings of W10 in march of this year. They screw everything with new feature updates, but have to reinvent explorer, which was already fine in W95. What a sorry mess windows has become.
I don’t have this issue on Windows 7 and, LTSC and Server 1607 and 1809. Could be something on your end or something unrelated to these three versions of Windows..?
I’m running W10 1903, though I’m pretty sure this issue’s been around for a little while longer than this update. I’m not really running anything that could be affecting the Explorer to such an extent (I’m guessing some kinda antimalware app could do something like this). So yeah, that’s weird.
I have two 1903 and found no problem. Maybe something broken in your Windows. If you have time, maybe try to clean reinstall.
Mitec Task Manager Deluxe ftw! Its amazing, makes calls to home though.