How to clean up the Windows Program Files folder
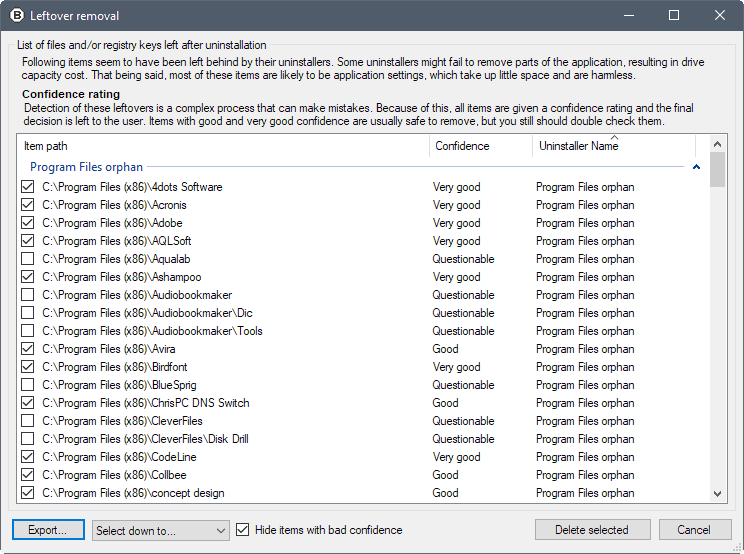
Win32 programs have a lot of flexibility when it comes to the installation process. Programs may install in various directories, may write to the Registry, or run on system start without asking the user about it.
Most programs install in one of the "official" program folders. There is c:\Program Files\ for 64-bit applications, and c:\Program Files (x86)\ for 32-bit programs.
It often happens that the removal of programs leaves traces of the program on the system. It may be an empty start menu folder, values in the Registry, or files and folders on a connected hard drive.
Leftovers don't cause functionality issues usually. There are exceptions to the rule, but the vast majority of leftovers have no impact on a system's performance or stability.
They may cause other issues however like wasting disk space or making it more difficult to navigate the Start Menu or folders.
Cleaning up the Windows Program Files folder
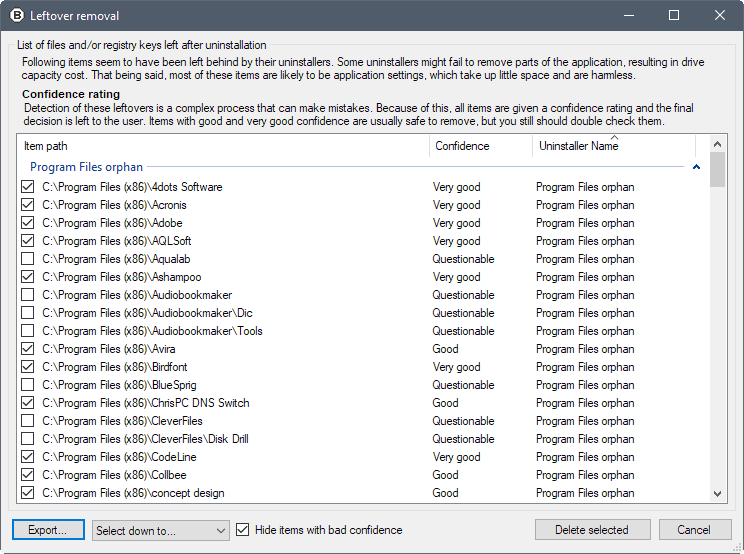
You can use a program like the free Bulk Crap Uninstaller to clean up the program files folder. While you can do so manually as well, using Bulk Crap Uninstaller has the advantage that you can remove multiple orphan folders in one operation, and that you get a second opinion in the form of a confidence rating.
Tip: check out our review of Bulk Crap Uninstaller if you are new to the program. It highlights all important program features and helps you get acquainted with the application.
If you use custom install locations, do the following before you continue: select Tools > Settings > Folders, and add any custom installation folder to the listing. The program crawls any custom folder you add there for leftovers when you run the leftover removal tool.
Select Tools > Clean up "program files" folders to get started. The scan takes a couple of seconds to complete. Bulk Crap Uninstaller lists folders in the program files directories that it identified as an orphan.
The program lists the full folder path and a reputation rating for each item. The reputation algorithm uses positive and negative identifiers. A positive identifier is an empty program folder, for instance, a negative one if files are present.
Note: There is no backup or creation of a System Restore point prior to the removal. If you want to be on the save side, create a backup first before you proceed.
The author of the application suggests that you mark folders with very good or good reputation ratings only.
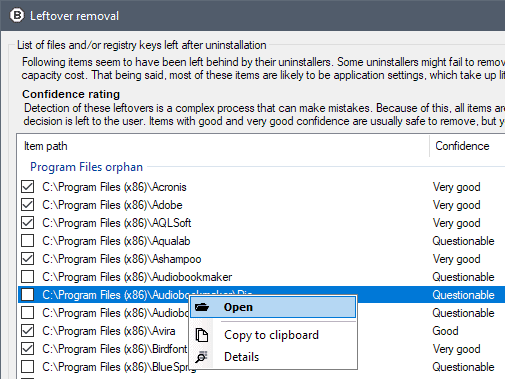
What you may want to do first is to verify the findings of the program. While you can mark any program for deletion that you identify as uninstalled already, it is likely that you cannot do that for all the orphan programs listed by Bulk Crap Uninstaller.
A double-click on an entry opens the program folder on the local system. You can right-click and select open from the context menu alternatively if you prefer it that way.
A click on the details entry of the context menu opens the list of positive and negative modifiers used by the confidence rating algorithm.
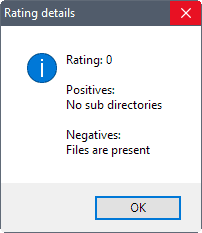
You can export the list of orphan program folders with a click on the export button, and change the default list of checked items as well. There is no option to uncheck all items to start with a clean slate, unfortunately.
The best way to go about it is to select only very good items and uncheck those manually afterward.
Select the program locations that you want to be removed from the system, and hit the delete selected button then to delete them.
Closing Words
The leftover removal scan of Bulk Crap Uninstaller takes care of orphan program folders that are not deleted properly during the removal of installed programs on Windows PCs. It is easy to use but could benefit from a couple of usability enhancements such as an option to uncheck all items, or an option to create a backup before running delete operations.
Now You: How do you handle orphan program files and folders?
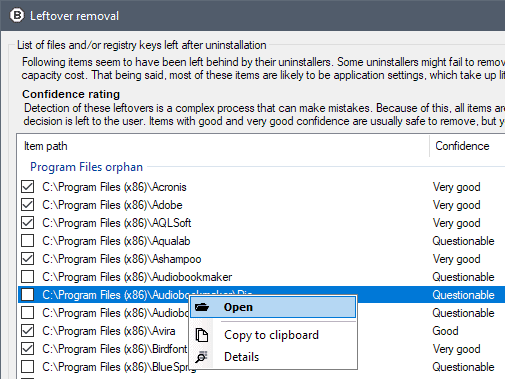



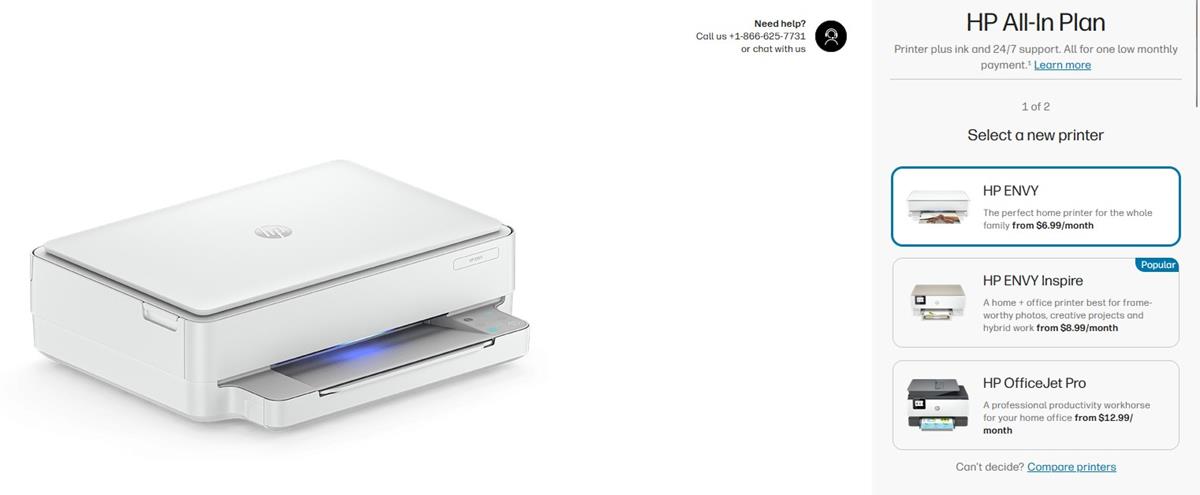














How do you handle orphan program files and folders?
I use Geek Uninstaller. If some orphans are left behind, I really don’t care. I run Glary Disk Cleaner and Glary Tracks Eraser every so often.
But I have this weird issue with a leftover listing from this portable software:
Years ago I was testing a portable version of MPC-BE that was in a folder on my desktop, and I made it the default media player in the Windows 10 settings, and it all worked great. So, some weeks later I deleted it, and then installed the full version of MPC-BE, and made that my default player, of which I still use with no issues.
But, whenever I right click a video file in Windows, and select open with>choose another app, the first option shown is for that portable version of MPC-BE (mpc-be.exe) that I had removed. It even shows the whole path of the folder that is no longer there.
Now, I very seldom use that right click option, so this is no big deal, but it’s weird that app is listed there still. I tried some obvious things to get rid of it, but no dice.
If I knew how to get rid of it I would. But no matter, as it’s a low priority annoyance, and the worst of my issues with Windows 10.
If anyone has any ideas, I’m game. And telling me to “use Linux” or “MPC-BE sucks” is not the type of help I’m looking for.
I totally disagree regarding that folders and files leftover cause to harm to Windows.
Just think that the registry records everything and so if there’re leftovers, they are recorded in the registry in the form of hundreds or thousands depending on what you do with the computer.
Even if you just change the location of a file or folder or delete it, the registry still has a key recorded which is checked by the OS and so it’ll slow down the system.
Same alarm is valid for all of these who claim that portable programs leave nothing behind, that is a bull because the program will create keys in the registry in order to function.
Whilst trawling through my registry, which I do, from time to time, I often find junk that’s been left there and can it. Same with appdata and program data. I’ve found that BCR is just about the best of these programs that claim to get rid of everything. None of them do, though. Revo Pro is good, if you use it to install and trace, but I sometimes get some daft “Blah blah file can’t be found” message, when I try to do that.
Geek was good on an x86 rig, but not so good with an x64 one, even though the site claims it supports x64 natively. ZSoft’s uninstaller is the same, very cheap but not so good on x64 rigs. Nirsoft’s UninstallView is the same, too, even though I tried the x64 version, which was a shame, coz I quite expected that to find almost everything, but maybe I’m being unrealistic in my expectations…?
Thing is, WTF is it with Mickeysoft? It’s their operating system and their “features”, such as this, really are crap. I wonder why…? Not enough cash in it, I’d assume.
I had found Revo Uninstaller to work quite well on windows 7 but this looks very promising.
I clean also with Revo Pro and is it and complicated program that I’m uninstalling…than after Revo I search the registry with Regworkshop and clean all it find of that program.
I use uninstall tool. It also cleans left-overs & has an install feature that makes note off all file locations used when a new program is installed.
99% of my software is portable – except for MS Office, PS, and a few tools like Wireshark (add/remove programs or viewing installed programs in CCleaner .. there’s been nothing added for 5 years) – but normally I clean up manually (other people’s PCs)
That’s best way of dealing with software. I also prefer portable versions even when I never port them but install on hdd :D And when I reinstall windows software is untouched and ready. Portable soft FTW! ;)
I don’t understand the need for a special uninstalling program regarding the program folders. Either your program is installed, or it has been uninstalled. If it’s not installed anymore and it still has remnants in one of the program folders, nuke them all through Windows Explorer.
What you need an uninstalling program for is the registry. There, the inbuilt uninstallers often don’t do their job properly. There might also be neglected folders outside the program folders. AppData and ProgramData are usually concerned, but some vicious programs also create folders in Documents, without necessary warning you.
Now the problem there is you might want on the contrary to keep the data even though you want the program uninstalled. It might be user data created by yourself (notes, documents…), or it might be large sets of settings you wish to keep in order to re-apply later. You might want to uninstall the program before installing a newer version, or you might want to do an uninstall / reinstall because you suspect something has gone wrong. In that case you would want the uninstall to be as clean and thorough as possible, except for user-created files and (possibly) settings.
Each time I can, I put user data and user settings in a specific folder tree which is completely different from the stardard Windows locations. So I’m sure everything I’ve put in there is deliberate and controlled by me. I have folders for Active Data (databases, online files which are not manually saved one by one, but are used by the program each time it’s launched), Backup Data (user settings), Logs, Software Installers (so I can reinstall if something goes wrong), Licence Numbers & Sales Receipts, and Documentation. Then each program gets its own subfolder in each of those folders as necessary.
I don’t clean the registry because I’m afraid it would grow too big or slow down the computer. I’m more afraid of conflicts. I remember one instance where superficial uninstall created problems with remnants in the registry. It was with Foxit Reader (and one or two other programs I don’t remember). For a very long time, they kept showing in my C-Cleaner list of applications to clean, although they had been uninstalled long ago. I had to search and kill remnants manually through Regedit before they stopped showing in C-Cleaner.
People keep telling you how obsolete registry keys won’t slow down your computer or (obviously) fill up your disk drive. But I’d love to have an expert opinion on possible conflicts arising from them. That’s the main reason why I deep-uninstall with Revo Uninstaller Pro.
Just tested BCU and got the following message :
No leftover were found. There still might be some residue left so you can run a temporary file cleaner like CCleaner :-)
I could do like you suggested Martin on December 13, 2015, and use PatchCleaner
https://www.ghacks.net/2015/12/13/patchcleaner-remove-orphan-windows-installer-files-to-free-up-disk-space/
Personly I still use Revo.
Do you think that BulcCrapcleaner is a (slight or even significant) improvement over Revo?
From the screenshot provided, one of two things are possible: 1) The user installs/uninstalls a large number of programs and doesn’t use any type of uninstaller such as Geek or Revo or a program such as Advanced Uninstaller Pro that will record the installation of programs in order to completely uninstall a program later; 2) The user installs programs with unbelievably poor uninstallers that result in the numerous leftover files and, presumably, registry keys on the system.
The user may want to research other methods of “experimenting” with programs if he/she would like to avoid the need for programs such as BCU. Sandboxing would be one technique, but I think I would “play” with programs “just to see what they are like” on a virtual machine.
Doesn’t matter . . . maybe the user is a freeware junkie collector?
@exrelayman
Question: Why use Revo Uninstaller after you uninstall a program?
Am I missing something, because I only use Revo (the pro version) first and last?
Yes, Revo starts the program’s own uninstaller first, then picks up from there.
The reason why you might need to uninstall with Revo already uninstalled programs is when you suspect (or know) that they have been badly uninstalled before. For instance, by running only the program’s embedded uninstaller, which often is not good enough.
But even Revo, or other third-party uninstallers, can miss things. There’s a margin of appreciation when using Revo. You can chose between three levels of cleaning. And even then, you’re offered the option to delete selectively individual folders and registry keys which are presented to you ; or to leave them alone. It’s not a black and white thing.
Also, some programs are particularly difficult to uninstall, and might create problems if they are not scrubbed properly. Antivirus comes to mind. That’s the reason several antivirus publishers offer their own specific power uninstaller you must download separately, if the embedded uninstaller does not manage to unroot the program.
I start with Revo. Seems like Revo allows the software’s uninstaller to function. I could be wrong in what I thought, but I do not use anything else besides Revo to uninstall except it seems there has been more than one occasion where Revo (and even Windows uninstaller) did not see something I wanted to uninstall. I can’t depend on my memory here, it has probably been more than a year since I uninstalled anything.
Maybe you could use this version of…. Revo Uninstaller Free 2.04 (from filehorse).
Here is what I do to minimize leftover fragments: 1) Almost never install any new programs ( I have run windows for over 15 years and pretty much seldom need anything new. I seldom install any program that automates what I can do manually.), 2) When I do uninstall something, I use Revo and its option to clean up leftovers after the software’s uninstall program has run, 3) Lastly, I search for the just uninstalled software with Everything and delete anything which is not in a temp folder (temp folders uninstall items after 30 days).
Now You: How do you handle orphan program files and folders?
You asked so I will reply… I stopped installing anything on Windows and I use it only for playing games and for Photoshop. I have installed only Steam and Photoshop on Windows. I dual boot to Antegros for every other task. Everything there installs and unistalls properly.