Remove Windows 10 Context Menu bloat
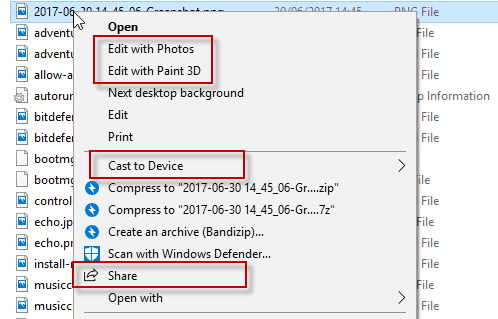
Microsoft added new entries to the File Explorer context menu in Windows 10 that some users of the operating system may like, and others may call bloat.
If you right-click on files in the most recent release build of Windows 10, the Creators Update, you get up to three additional context menu items.
You may get "Edit with Paint 3D" to edit an image with the built-in Paint 3D application, a "Cast to Device" entry to cast the media file to another device, and the "Share" entry which opens the Share UI of Windows 10 when selected.
Windows 10 Insider systems feature an "Edit with Photos" entry on top of that. That's three edit options for images on Windows 10 in the context menu without any option to disable these entries.
Note: I recommend that you create a backup of the Registry before you make any changes to it. This allows you to restore the state before any editing. You can use a program like Erunt or RegBak for that, or with a right-click on any key (those on the left side) that is linked to adding, changing, or deleting values or entries, and selecting export.
Remove Windows 10 Context Menu bloat
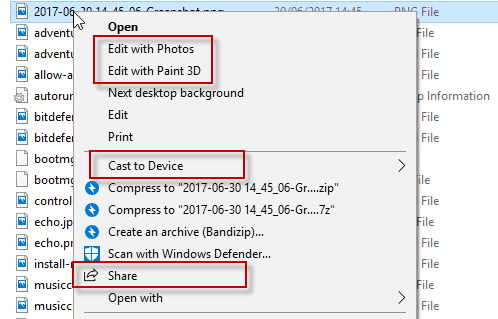
Edit with Paint 3D
Paint 3D was included in the Windows 10 Creators Update. It is a modernized version of the classic Paint application that comes with a new UI, as an application, and ships with new features such as 3D functionality.
There is only one situation where the "Edit with Paint 3D" entry in the context menu makes sense: when you use a different default image editor for editing, but use Paint 3D sometimes for editing jobs. Even then it is possible to use "open with" instead to open the image in Paint 3D.
One issue that you will encounter when it comes to the removal of the context menu entry is that it is mapped to different file extensions, and that you need to remove Registry keys for each file extension individually to remove Paint 3D completely from the context menu.
To remove Edit with Paint 3D, do the following
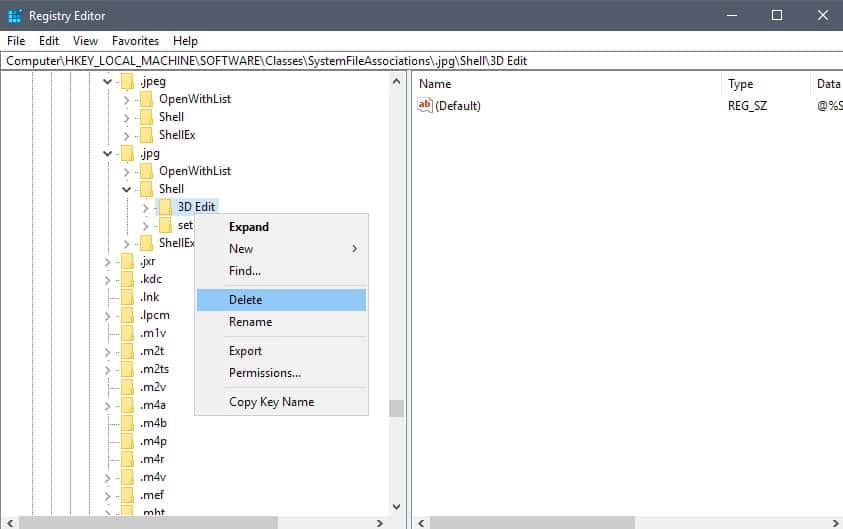
- Tap on the Windows-key on the computer keyboard, type regedit.exe and tap on the Enter-key to open the Windows Registry Editor.
- Confirm the UAC prompt.
- Go to HKEY_LOCAL_MACHINE\SOFTWARE\Classes\SystemFileAssociations\.bmp\Shell
- Right-click on 3D Edit, and select Delete.
- Go to HKEY_LOCAL_MACHINE\SOFTWARE\Classes\SystemFileAssociations\.gif\Shell
- Right-click on 3D Edit, and select Delete.
- Go to HKEY_LOCAL_MACHINE\SOFTWARE\Classes\SystemFileAssociations\.jpg\Shell
- Right-click on 3D Edit, and select Delete.
- Go to HKEY_LOCAL_MACHINE\SOFTWARE\Classes\SystemFileAssociations\.jpeg\Shell
- Right-click on 3D Edit, and select Delete.
- Go to HKEY_LOCAL_MACHINE\SOFTWARE\Classes\SystemFileAssociations\.png\Shell
- Right-click on 3D Edit, and select Delete.
- If you notice the "Edit with Paint 3D" entry next to any other image type, repeat the process outlined above for it. All you need to do is go to HKEY_LOCAL_MACHINE\SOFTWARE\Classes\SystemFileAssociations\, click on the image file type, then on Shell to delete the 3D Edit value.
Edit with Photos
Edit with Photos is a new context menu option that is not part of the Creators Update version of Windows 10. It shows up in the latest Windows 10 Insider Builds that showcase features that will likely be part of the Fall Creators Update out later this year.
If you don't use the Photos application to edit images on Windows 10, you may want to remove the entry from the File Explorer context menu.
To remove Edit with Photos, do the following
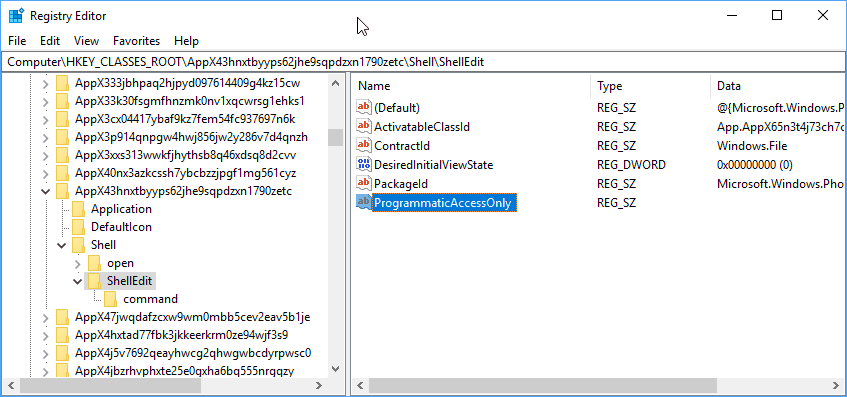
- Tap on the Windows-key on the computer keyboard, type regedit.exe and tap on the Enter-key to open the Windows Registry Editor.
- Confirm the UAC prompt.
- Go to HKEY_CLASSES_ROOT\AppX43hnxtbyyps62jhe9sqpdzxn1790zetc\Shell\ShellEdit
- Right-click on ShellEdit, and select New > String value.
- Name it ProgrammaticAccessOnly.
Cast to Device
If you don't use the casting functionality of Windows 10, you have no need for the Cast to Device entry in the File Explorer context menu.
Basically, what it allows you to do is stream media files to devices that support Miracast or DLNA.
To remove Cast to Device, do the following
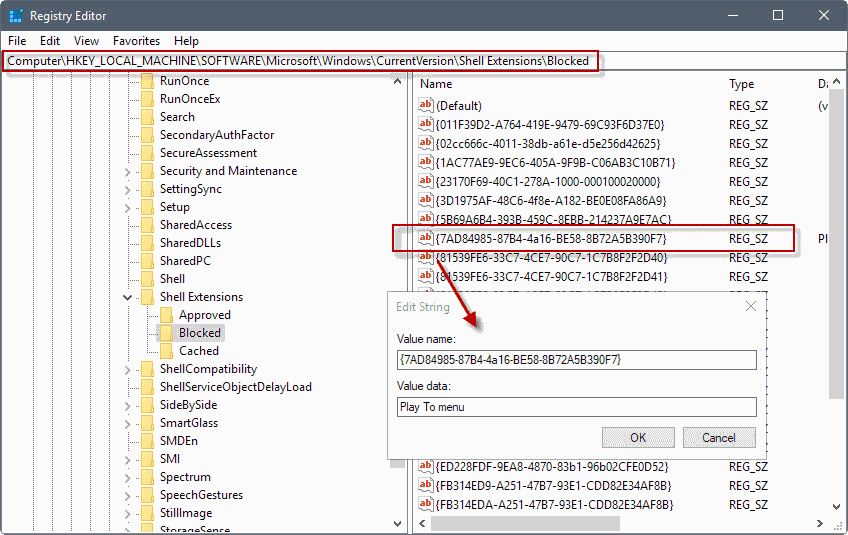
- Tap on the Windows-key on the computer keyboard, type regedit.exe and tap on the Enter-key to open the Windows Registry Editor.
- Confirm the UAC prompt.
- Go to HKEY_LOCAL_MACHINE\SOFTWARE\Microsoft\Windows\CurrentVersion\Shell Extensions
- If there is no Blocked key under Shell Extensions, right-click on Shell Extensions and select New > Key. Name the key Blocked.
- Right-click on Blocked, and select New > String Value.
- Name it {7AD84985-87B4-4a16-BE58-8B72A5B390F7}
- Double-click on the newly created String value, and change the Value data field to Play to menu.
- The change takes effect when you log out and on, restart the PC, or restart the Windows Explorer process.
Tip: To restore the "Cast to Device" entry in the Windows 10 context menu, go to the Blocked key in the Registry, right-click on {7AD84985-87B4-4a16-BE58-8B72A5B390F7} and select delete from the menu that opens.
Share
Share may not be active on all systems by default. It is on by default in recent Windows 10 Insider Builds. You may use it to share files using the built-in Windows 10 share functionality.
To remove Share, do the following
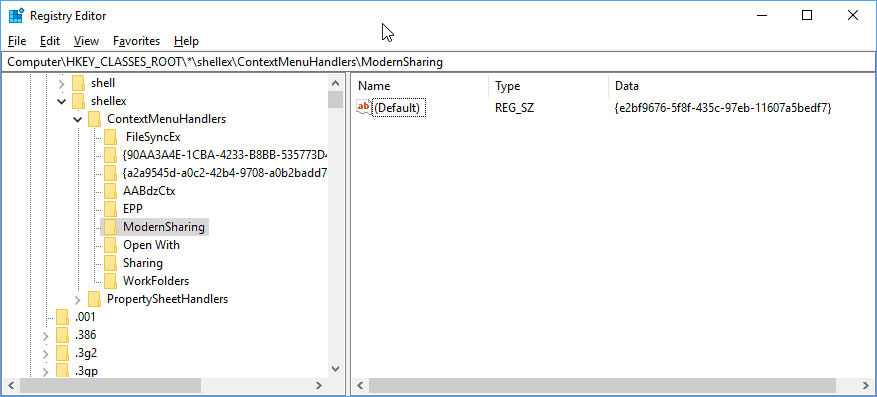
- Tap on the Windows-key on the computer keyboard, type regedit.exe and tap on the Enter-key to open the Windows Registry Editor.
- Confirm the UAC prompt.
- Go to HKEY_Classes_ROOT\*\shellex\ContextMenuHandlers\
- Right-click on Modern Sharing, and select Delete from the context menu.
Software programs you may use for the task
If you don't like editing the Windows Registry, you may use free programs to remove some of the context menu entries as well.
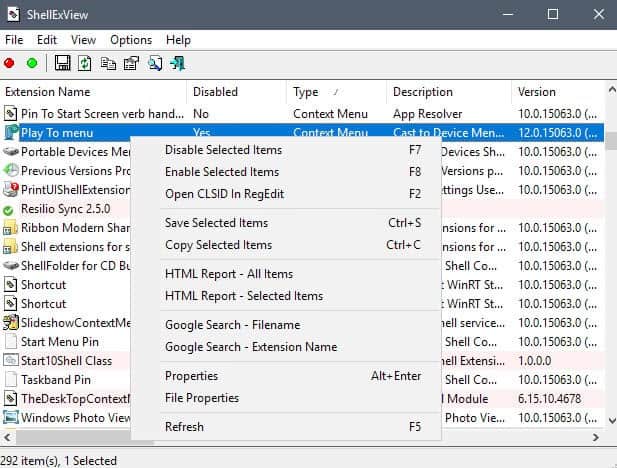
The portable Nirsoft applications list shell menu items. You may disable those so that they don't show up anymore.
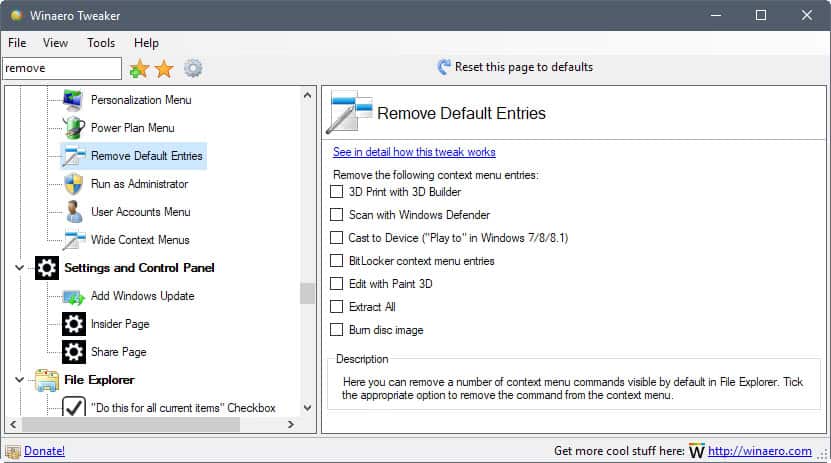
The program is free to use, and can be used to remove "Edit with Paint 3D", and "Cast to Device" from the context menu. Check out our review of Winaero Tweaker here.
Now You: Spotted another entry that you want to remove? Let us know in the comments and we figure it out and let you know how to do it.
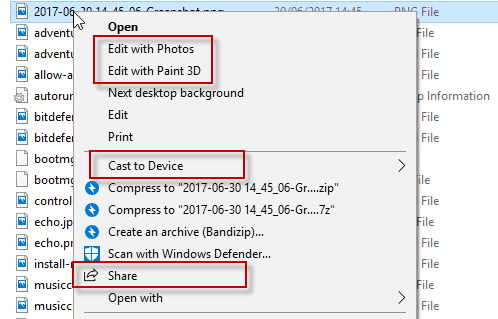

















Hi:) I did a reset of win 10 desktop and have been unable to remove two items from the right click desktop context menu. I have tried everything… Registry search…various programs that deal with the context menu. Online search… I do use EcMenu… Item 1 is called ‘tools’ and has 3 submenus, which are, ‘copy path, send by e mail, & folder.’ I use betterbird as my e mail program. The other item is ‘open in new tab.’ Thank you in advance if, any is able to help figure this out for me.
Interestingly I wrote a bit at length with my negative comments re Microsoft & Win 10. And for some reason Just as I trying to submit – I lost contact with this sight & therefore my Negative comments.
So quickly I use Zoner PS for Pics but for some reason My Pics are downloaded thru MS Win 10 PHOTOS (app ?) If IDisable/Delete MS Win 10 PHOTOS (app?) Will I still have access to all Zoner PS Options Pic files ?
I use sysinternal autorun in win 7. Just untick the loaded dll in explorer tab in the program; you can remove almost any context entry from it. Be careful though it’s like a loaded gun, try your work in virtual machine first!
FileMenu Tools is also useful for modifying the context menus.
This doesn’t work, I repeted all steps suggested here, no effect.
I’m guessing you haven’t logged out and back in yet. (And that was last year!)
Are you saying that none of these work?
“Edit with Paint 3D and photos” ain’t working, haven’t tried other.
Which version and edition of Windows 10 have you tested this on? I tested this with the latest Windows 10 Insider Build and it works just fine.
There are also context-menu editors like `Easy Context Menu` that might be useful.
Windows 10, a OS that needs you to be kinda a hacker for it to work like you want.
What, and Linux isn’t? :?D
I have the sinking feeling that the next update will revert all these changes and cause my efforts to be in vain.
Better yet: remove Windows 10 itself.
Sorry Martin, I couldn’t contain myself. :p
But yeah, I’m pretty upset with Windows 10 after a year. First and last time I install this OS on my system.
Thanks for the tip, but I’m afraid to touch anything on Windows 10, even changing the desktop wallpaper runs the risk of Windows breaking/system files corrupting to the point where reinstalling is the only solution.
This is by far the most fragile OS that is being sold in Alpha stage of completion and millions (if not billions) are running it, fascinating times we live in…
o___O
i.imgur.com/HVOcTOJ.png
What’s the word I’m looking for..? It rhymes with brilliance but it defines quite the opposite. Oh, yeah – INCOMPETENCE. This is the word. Incompetence is what perfectly describes microsoft’s developers nowadays.
A flat square with four flat triangles. How can you screw up the metrics this badly?
Anyway, here’s a tip regarding context menus on Winblows 10:
1511, 1607, Server2016, 1703:
Windows Registry Editor Version 5.00
[HKEY_LOCAL_MACHINE\SOFTWARE\Microsoft\Windows\CurrentVersion\FlightedFeatures]
“ImmersiveContextMenu”=dword:00000000
1507:
Windows Registry Editor Version 5.00
[HKEY_LOCAL_MACHINE\SOFTWARE\Microsoft\Windows\CurrentVersion\Explorer\FlightedFeatures]
“ImmersiveContextMenu”=dword:00000000
Save as .reg /, according to your version, and run. It will get rid of the awful context menus and bring back the regular ones, like on Win7/8, throughout Windows (except for taskbar, there is no way to revert that fu**ery).