How to fix Resolving Host (DNS) issues on Windows
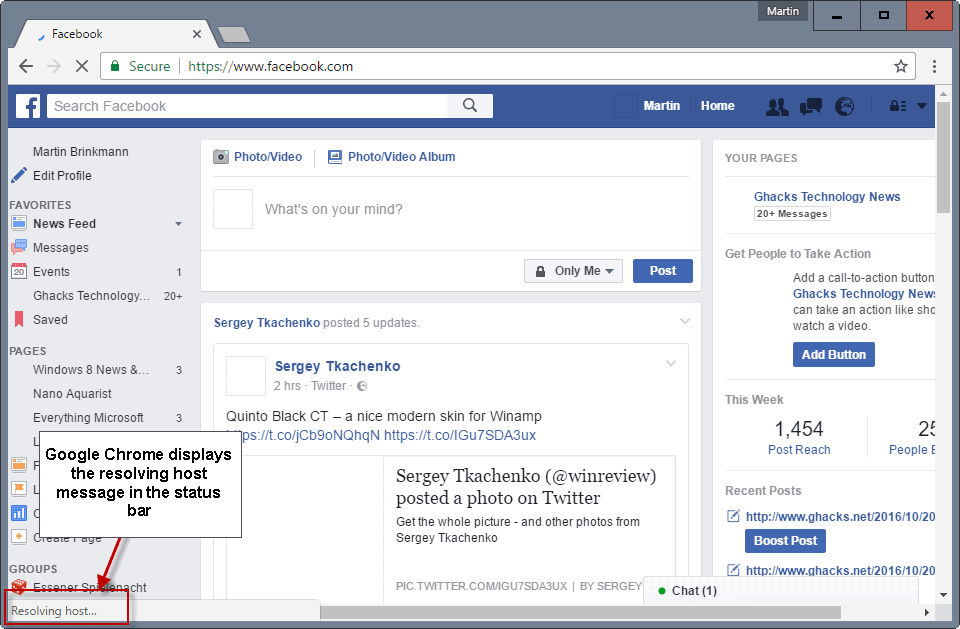
Sometimes when you are using your computer you may experience issues when trying to connect to specific sites, services or using specific programs.
Depending on the program in question, you may get a status message such as "resolving host" or something similar.
Google Chrome for instance may display that message in the status bar when you connect to sites, while Firefox displays "looking up" instead. While the issue may be limited to individual sites or programs, it may also be the case that it is affecting any program or site on the device.
What does Resolving Host mean?
Whenever you connect to a site in a program like Chrome or Firefox, things happen in the background that you usually don't see unless something breaks.
One of the things is that the program uses a DNS server to "translate" a domain name like facebook.com or ghacks.net to an IP address. While humans use domains, computer's use IP addresses.
Computers don't have an address book of all domain to IP address links which means that programs need to look them up when requests are made.
A DNS server is contacted which looks the information up and returns the IP address associated with the domain.
If that process takes longer than it should, a resolving host status may be displayed.
Browsers, Windows and other programs may cache DNS records for some time to eliminate the look up phase of connections.
What can you do if you get Resolving Host issues?
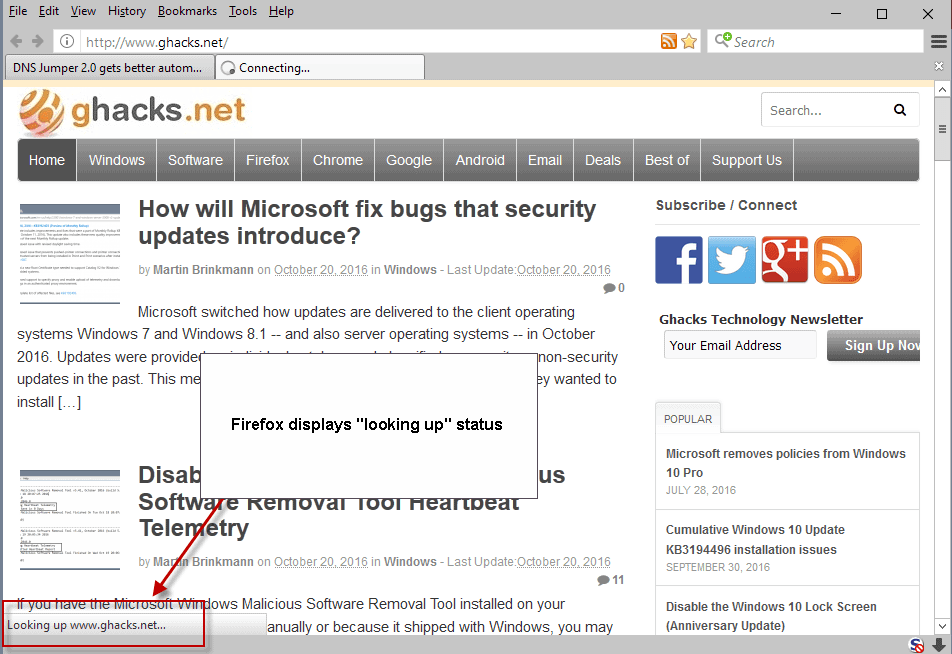
There are numerous reasons why you may get DNS look up timeouts or slow look ups. The first thing you may want to do is define the issue as best as you can:
- When did it start?
- Is it permanent or temporary?
- Is it affecting all programs or only select programs?
One example: I noticed DNS look up issues recently when using the Private Internet Access VPN (PIA). Whenever I would connect to PIA, I'd get Resolving Host issues in Chrome, and longer loading times in other web browsers. You may pinpoint the issue to something similar.
Fixing Resolving Host issues
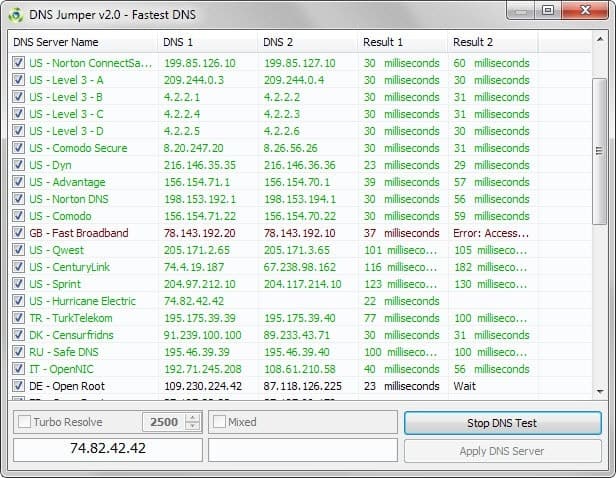
Depending on the issue, you may be able to fix it quickly. One of the easier fixes that you may want to try first is to switch to a different DNS service to see if it resolves the issue.
Most Internet connections use the Internet Provider's DNS server for look ups by default. If that server is slow or badly configured, you may be able to resolve the errors by switching DNS servers.
Note: All requests are made to the DNS server you pick. This can be a privacy issue, so pick the public provider with care.
You may change the DNS server manually, or use a program for that. Unless you are familiar with the manual operation, I suggest you try a program like DNS Jumper or DNS Switch which let you do that easily.
We ran some tests back in 2015 to find the fastest DNS provider, and you may use the information there as well to pick one of the DNS providers.
Setting Dns Server manually
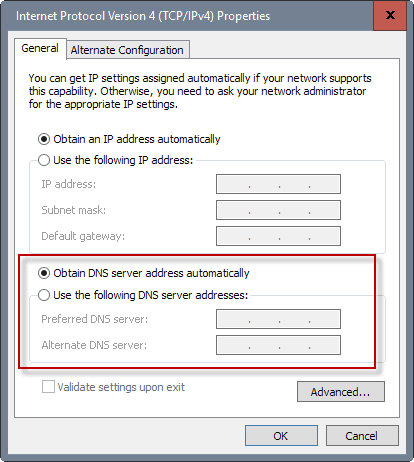
The process differs slightly between Windows versions. On Windows 10, you'd right-click the network icon in the system tray area of the operating system, and select Network and Sharing Center.
There you'd select "change adapter settings". This opens the list of network connections. Look for connections that active and enabled. Right-click on the one that is used on your system, and select properties from the menu.
Double-click the "Internet Protocol Version 4 (TCP/IPv4) item, and add two custom DNS servers to the page that opens.
You may also need to switch from "obtain DNS server address automatically" to "use the following DNS server addresses" before you can do that.
If your connection uses the IPv6 protocol instead, perform the operation on Internet Protocol Version 6 (TCP/IPv6) instead.
Other options to explore
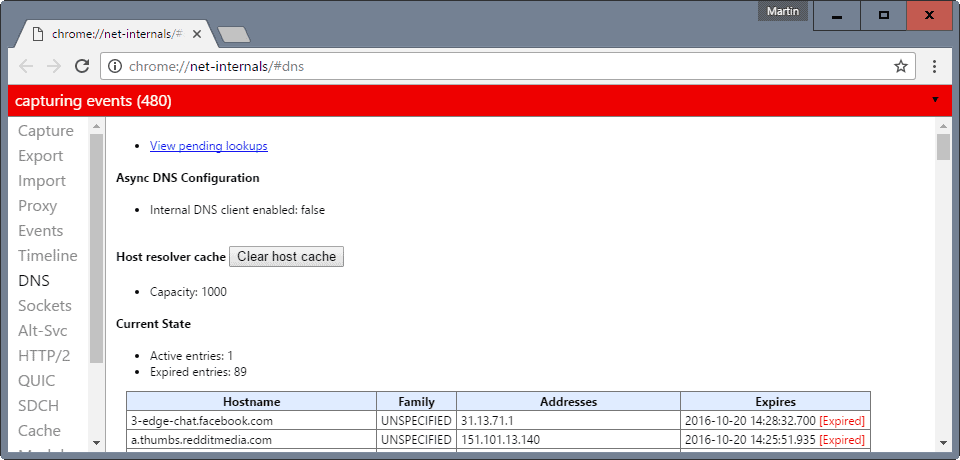
Switching DNS servers will resolve the issue usually. There are however situations where this may not be the case.
The following list provides you with pointers that may help you if that is the case for you:
- DNS Caching: Windows caches DNS look ups, and some programs may do so as well. You may want to flush the Windows DNS Cache, and the cache of the program you are using if it uses one, to find out if old entries may have caused the loading issues. In Chrome, you may load chrome://net-internals/#dns and click on the clear host cache to do that. Firefox users may use an extension like DNS Flusher for that.
- Disable DNS Prefetching: Some programs may use prefetching to look up DNS information prior to a user's action. The idea is to speed up the time it takes to load the site by performing certain operations in advance. Chrome does that, and you may disable the feature by loading chrome://settings/ in the address bar, scrolling down and clicking on "show advanced settings", and making sure that "use a prediction service to load pages more quickly" is unchecked.
- The Hosts file: If you have added entries to the Hosts file, either manually or by running programs, resolving host issues may be caused by it. On Windows, you find the hosts file under C:\Windows\System32\drivers\etc. This solution may work well if you notice issues with some sites or a single site only. Also, you may add IP addresses to that site's hostname to the Hosts file to force the look up. This can be useful if the DNS server returns an old IP address or none at all, while you know the right IP.
- Check the Local Area Network Settings: LAN settings may interfere with look ups as well. You find them in the Internet Options which you can open from Internet Explorer, Google Chrome, or via the classic Control Panel. If you are using Chrome, load chrome://settings/, then show advanced settings. Scroll down until you find Network listed there. Click on "change proxy settings" which opens the Internet Properties window. In that window, switch to connections, and click on the lan settings button there. You may want to disable automatic configuration and proxy server if listed there. Note: if this is a work computer, you may not be able to do that, and if you are, Internet may not work anymore so better leave those settings alone.
Now You: Know of another solution to fix DNS lookup issues?
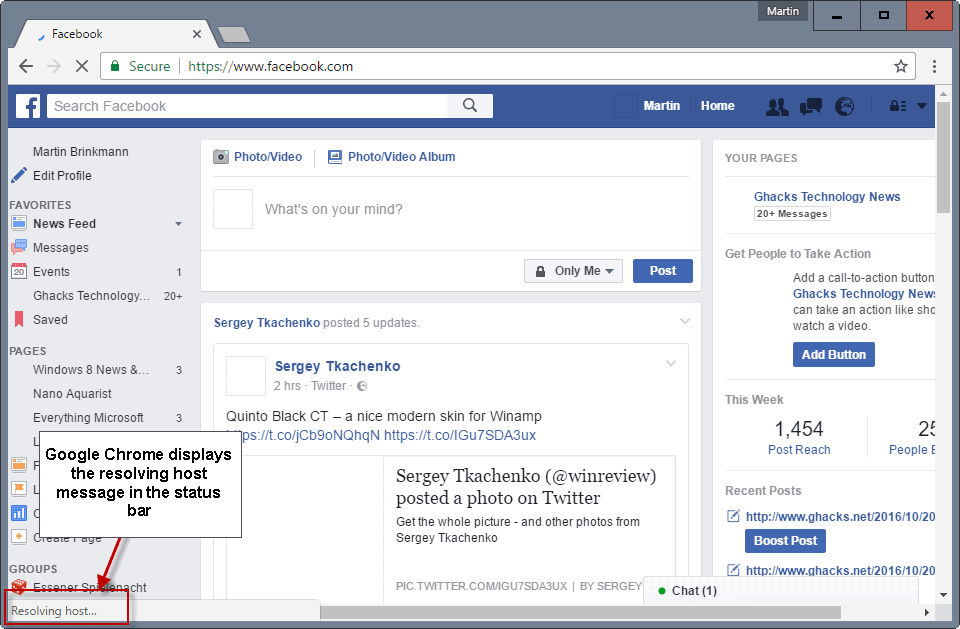





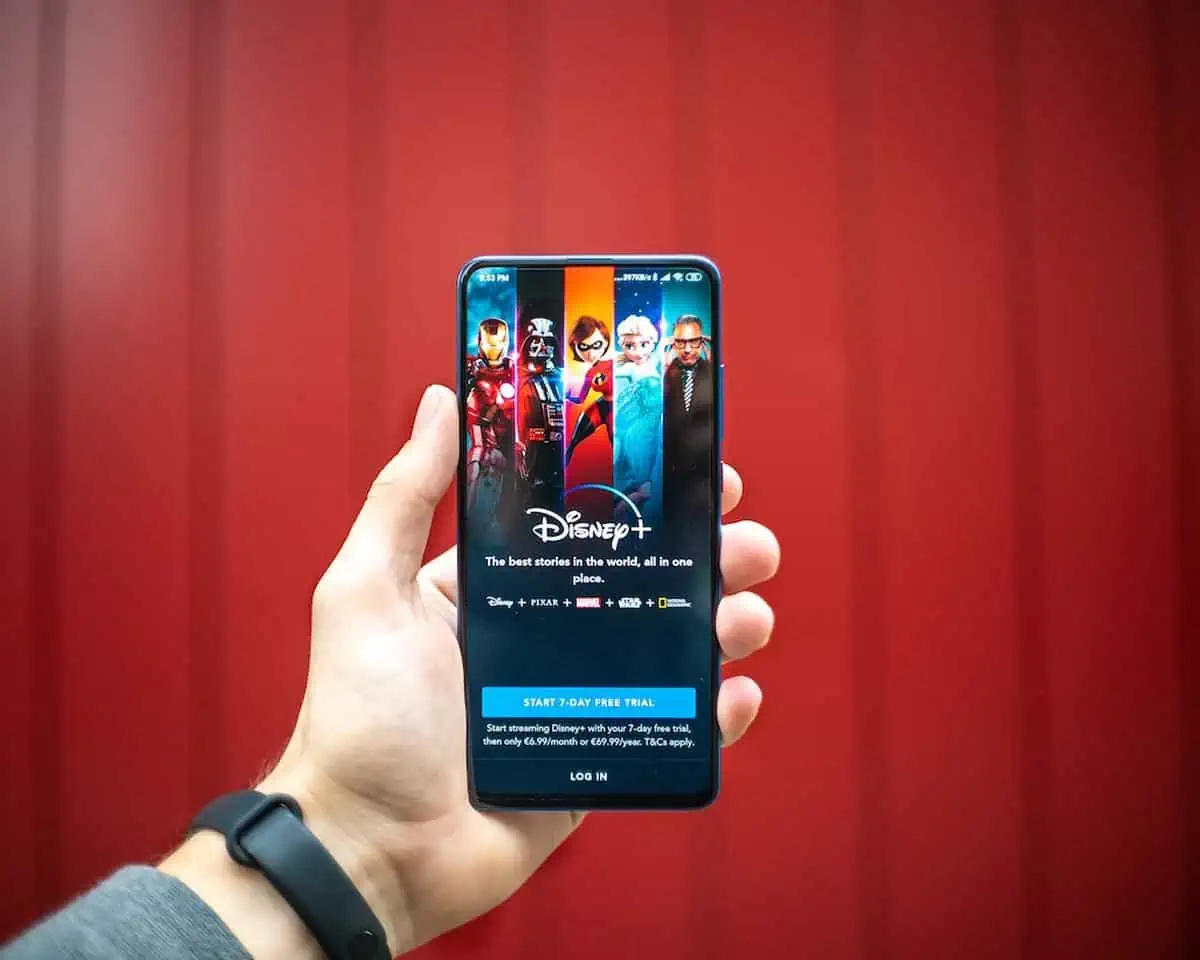

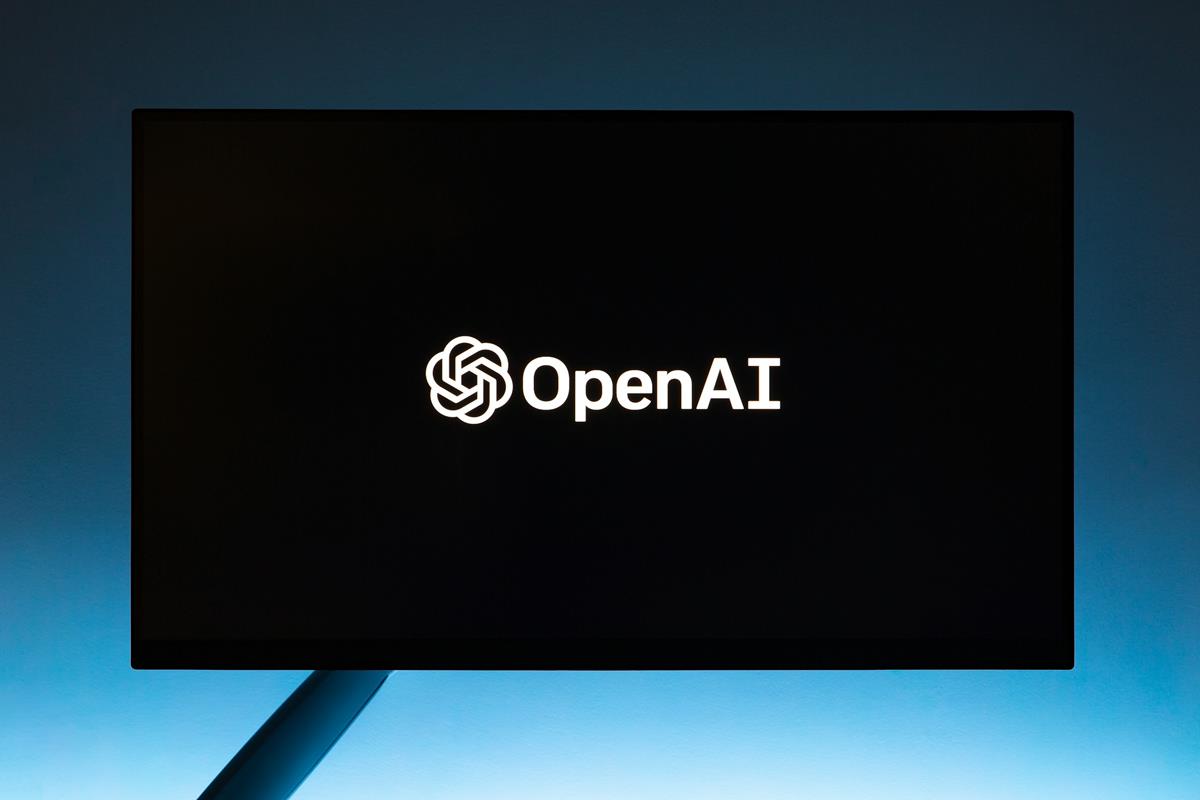
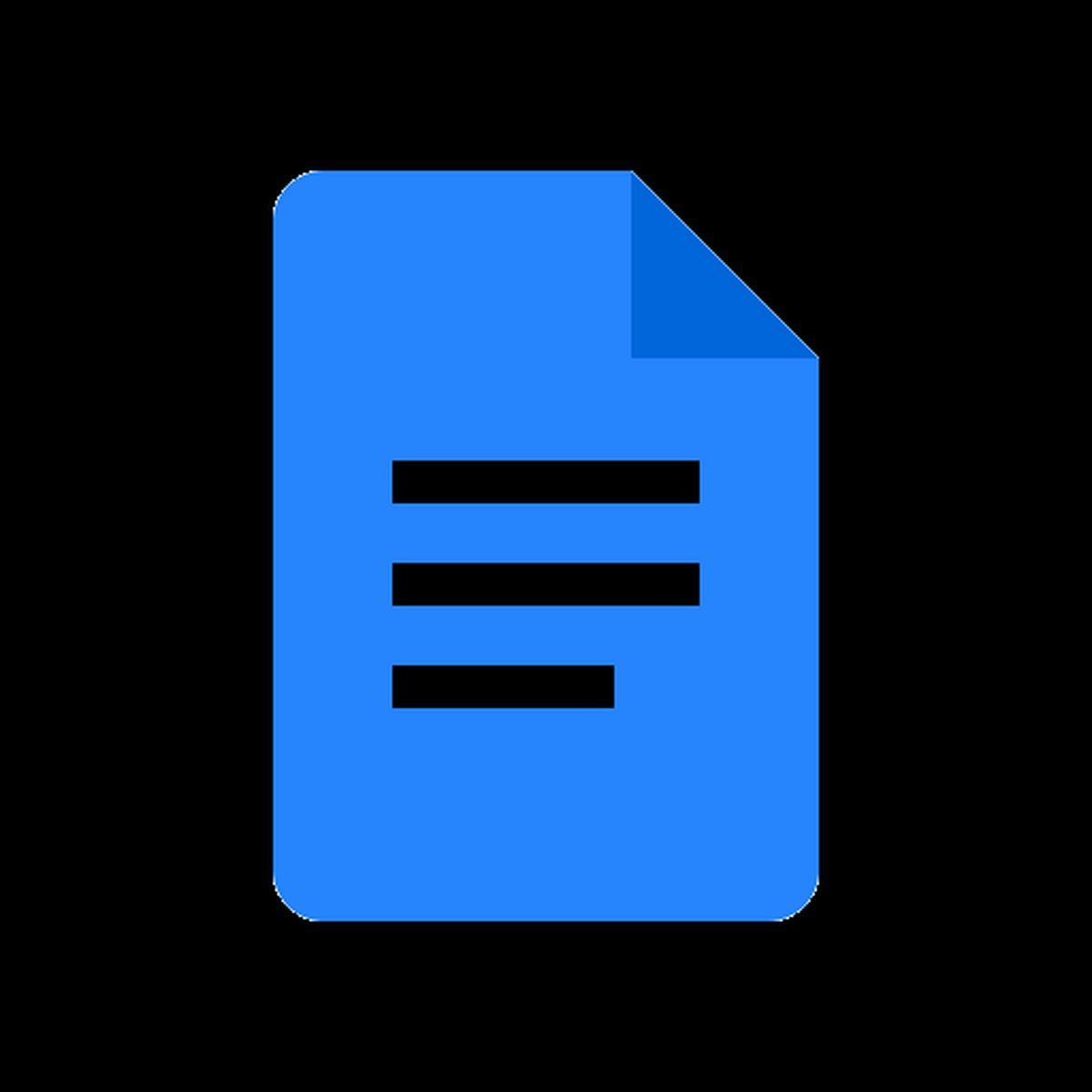
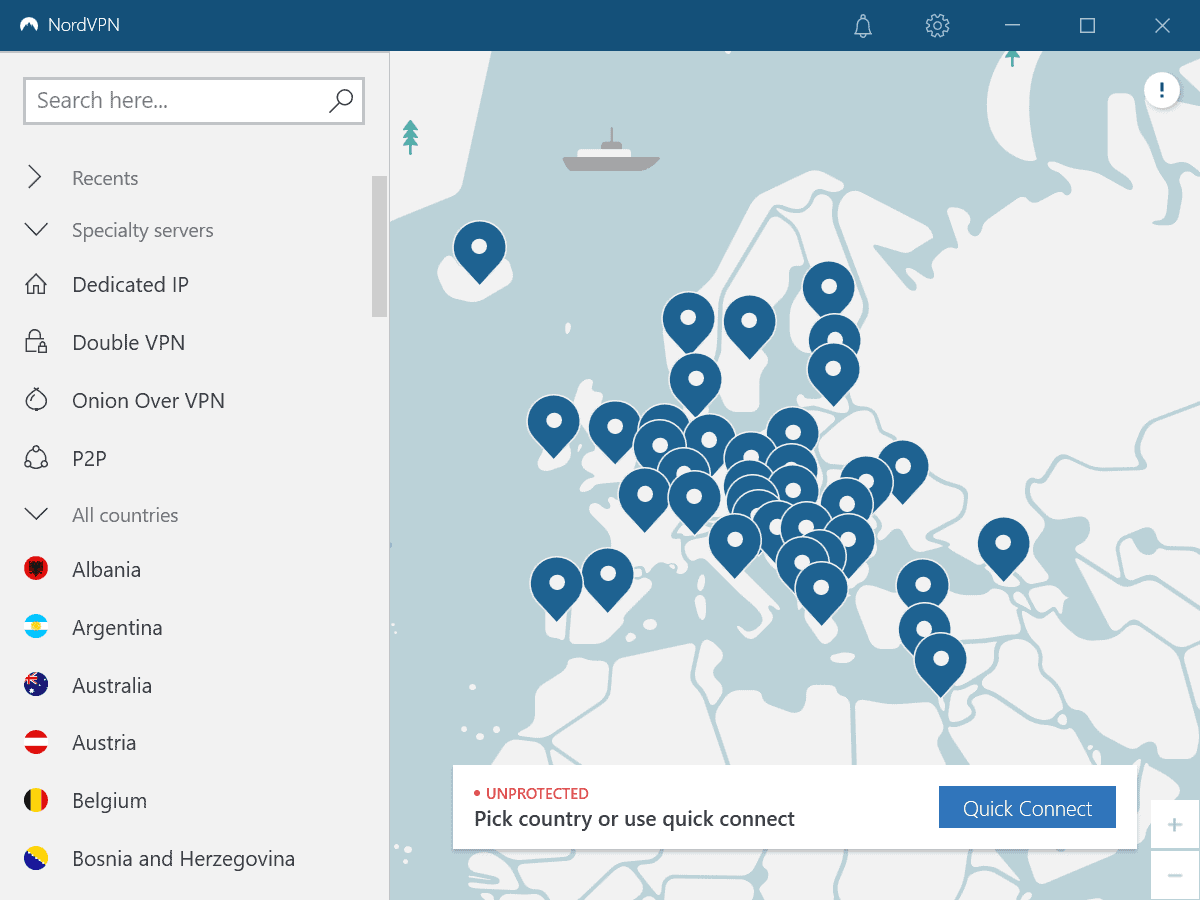
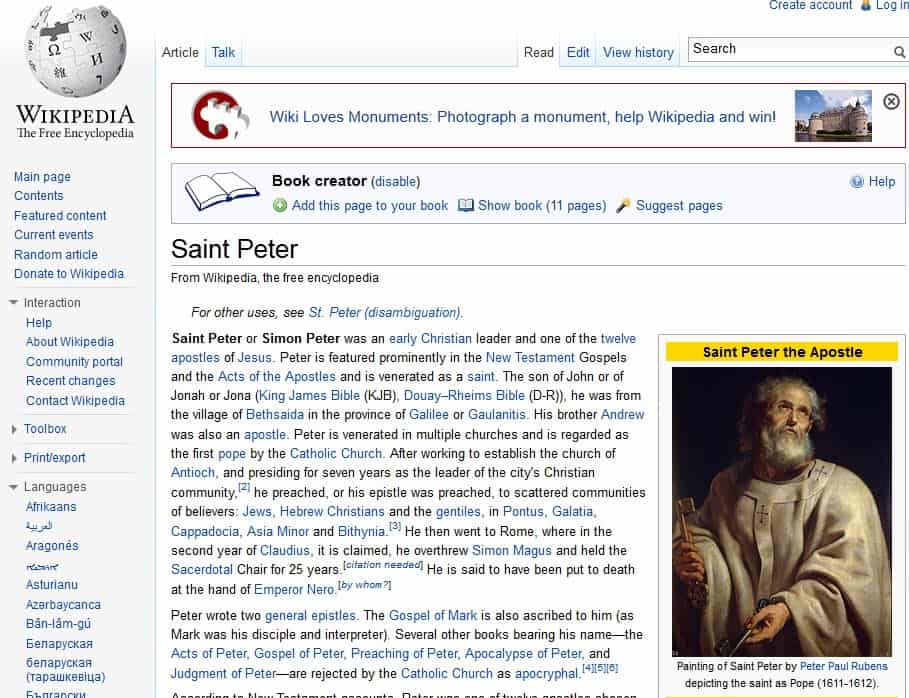
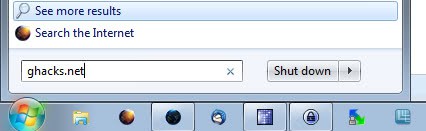








Anyone out there that can explain how to reboot Windows 10? I am not techie and do not want to end up not having a computer. I have been getting resolving host for months.
They just mean restart the computer
Going into Device Manager and deleting everything under Network, and rebooting Windows 10, and allowing it to rediscover the network devices resolved my issue with websites slowly coming up as well. Tried all the normal DNS issue troubleshooting as well. No more lag or resolving host issue on my end either. Thanks Bob!
This resolved my issue, as well. Thanks D and Bob.
I was having this issue with Google Chrome, Microsft Edge and Opera browser. Tried flushing the DNS (ipconfig /flushdns) which didn’t help. I knew that the router wasn’t the problem since all of my Mac computers were running fine.
Finally decided to go into Device Manager and delete everything under Network. Restarted Windows 10 and allow it to rediscover the network devices. No more lag and the Resolving Host is gone in every browser that I tried. HTH
I sometimes get connection problems that I fix by opening a cmd window and: ipconfig /release, then ipconfig /flushdns, then ipconfig /renew. I’ve never tried the flushdns command by itself.
i followed instructions and still got this problem. i havent got this problem in my entire pc history but when i upgraded server 2019, i got this problem.
I have been having this issue for weeks. I have tried everything you mentioned . I reinstalled Chrome. I solved the problem it was perfect …………for one day. That should be a clue ……….just not to me HELP !
Just some notes: The speed in most DNS servers is negiglible (milliseconds), also once a dns query is stored in the system the “lag” or mere milliseconds is gone. A savvy choice is either the DNS Services that block malware, porn or other bad sites. Another choice is to find a DNS server that’s not far from your location, as a shorter traceroute has fewer potential MITM sniffers.
Do not overtrust DNS Services: for example OPENdns isn’t really free from strong links with proprietary groups as Cisco… Catchy names sometimes hide the real intentions.