Fixing Tiny Text in Windows
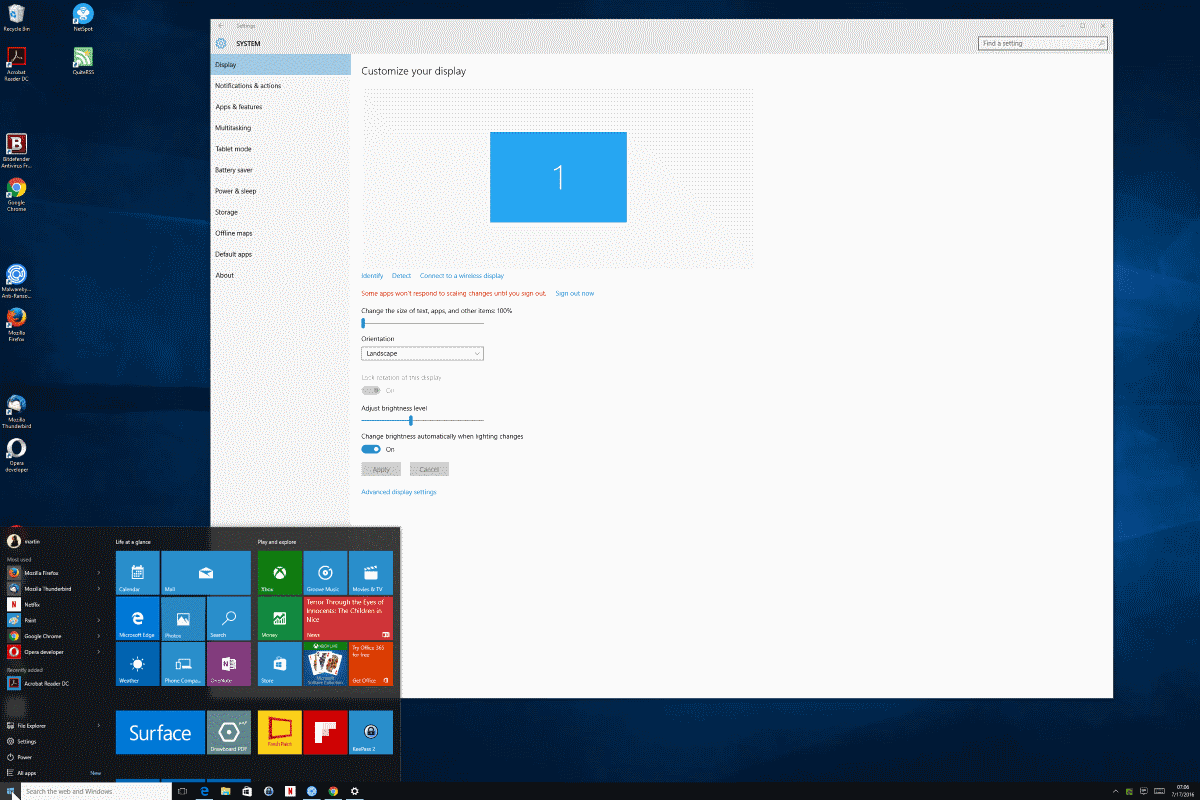
If you are running your Windows computer on a high resolution display, for instance one of those brand new 4K displays, you may have noticed that some text does not scale well.
While most programs and apps should work well on high resolution displays, others display text so small that you can barely read anything without binoculars.
Basically, these issues may occur on any device that is connected to displays with a resolution greater than Full HD (1080p).
The "tiny text" issue is caused by programs that are not optimized for high-DPI resolutions, and programs that don't scale well.
While old programs make the bulk of programs with display issues, you may also run into issues when running newer applications on Windows.
Fixing Tiny Text in Windows
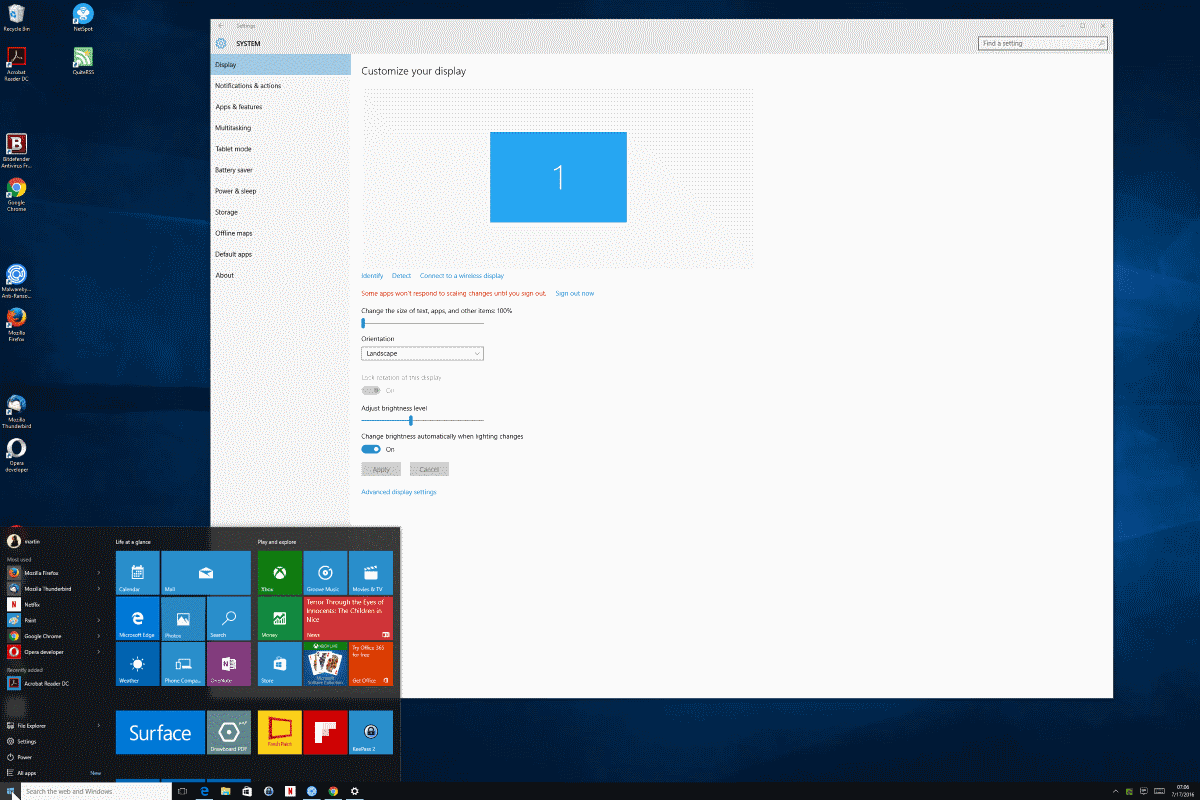
Newer Windows versions do a good job at adjusting settings automatically when they recognize a high resolution display.
One of the methods increases the size of text to 200% automatically so that everything looks bigger on screen.
If all windows and text looks tiny when you run Windows, you may want to check that setting first to make sure that it is set up correctly.
Generally speaking, Windows 8.x and 10 do a much better job at scaling for high DPI displays than previous versions of Windows.
Option 1: Adjusting scaling properties
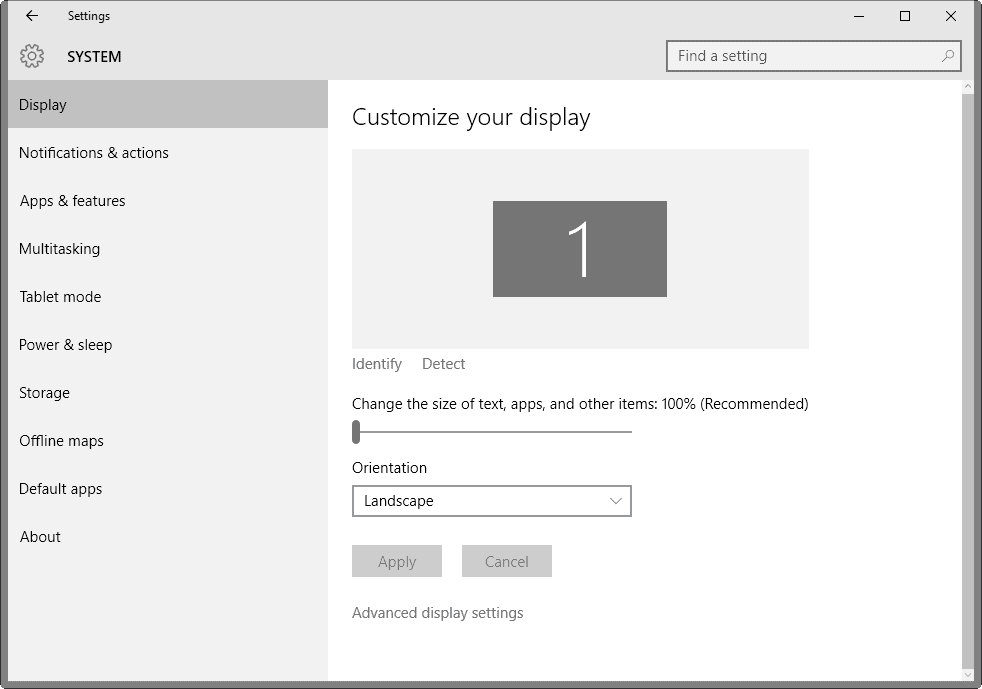
If you are running Windows 10, you may do the following:
- Right-click on the desktop and select Display Settings from the context menu.
- The Settings application displays the current scaling of text, apps and other items on the screen that opens.
- You may use the slider to change the scaling value. Please note that the recommended value takes display size into consideration automatically. The value is usually set to 100% on Full HD displays and displays with lower resolutions, and to a larger value, say 200% on high DPI displays.
The scaling is automatically adjusted when you move the slider, but some apps may not respond to the new value immediately. If that is the case sign out and in again, or restart the PC to complete the process.
You may also click on "Advanced display settings" to adjust the screen resolution if necessary. Windows gets it right usually though.
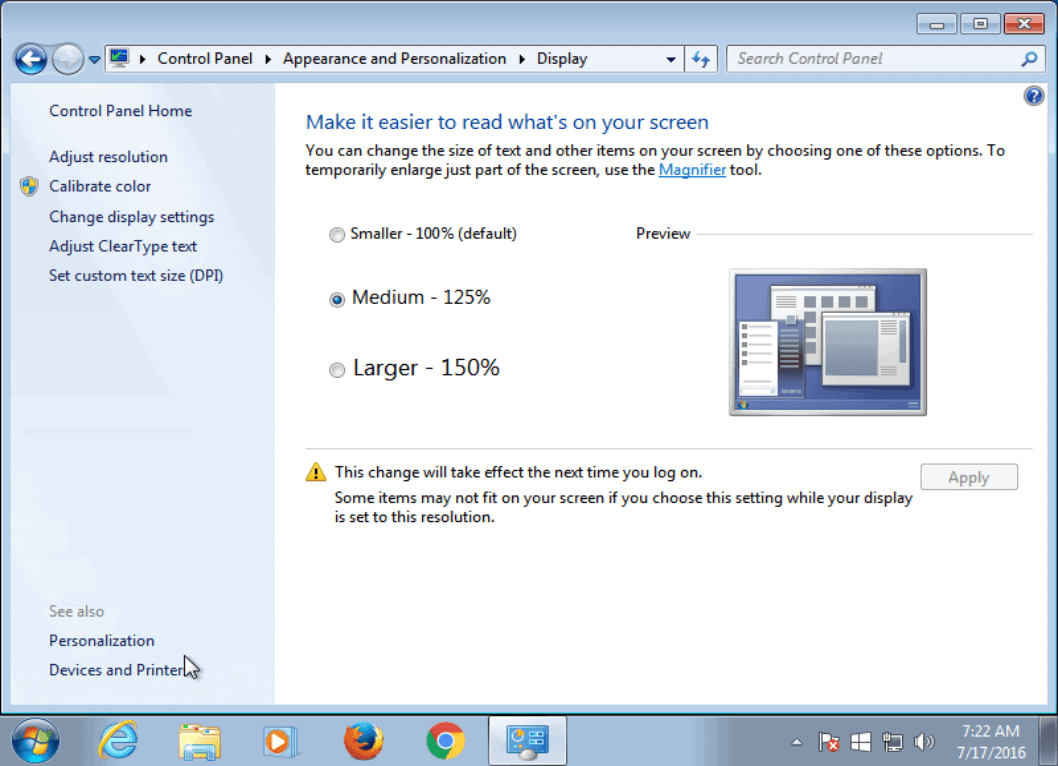
If you are running Windows 7, do the following instead:
- Right-click on the desktop and select Screen Resolution from the context menu.
- Select "Make text and other items larger or smaller" when the Control Panel window opens.
- Use the options to switch to another text scaling value. The operating system highlights the default value on the screen.
- Hit the apply button once you have made the adjustment, and use the prompt to log off and on again.
You may also try the "set custom text size (DPI)" setting on the page before you sign out. This allows you to scale text by making it larger.
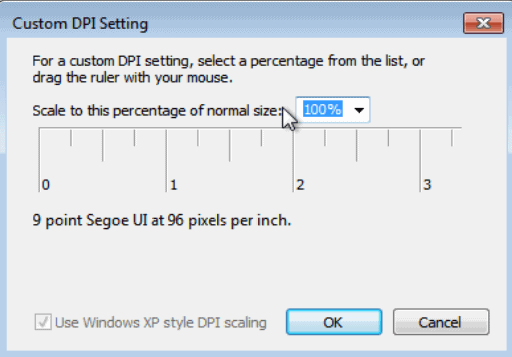
Note that doing so may mess up some programs in the process.
Option 2: Fixing programs that don't scale well, or at all
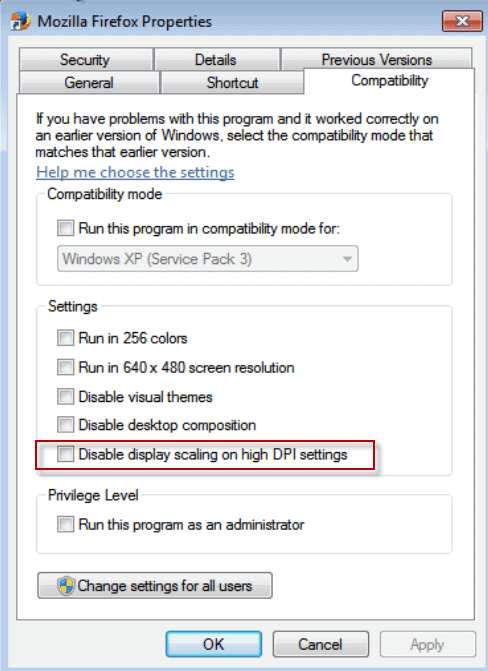
Even if you make adjustments to how text scales in Windows, you may run into programs that don't display well on high DPI displays.
If you notice that a program does not work well with high DPI settings, you may want to disable display scaling for it when you run the program.
Doing so is rather easy:
- Right-click on the program's icon, for instance on the desktop, and select Properties from the context menu. If the program is displayed on the taskbar, right-click on it, and then right-click again on its name that opens in the menu.
- Switch to the Compatibility tab. It lists settings to improve an application's compatibility when running. Locate "disable display scaling on high DPI settings", and check the box.
- You find other options on the page that you may want to experiment with, for instance to run it in a lower resolution, or disabling desktop composition.
Once you make the change, Windows will enforce the compatibility settings that you have enabled in the properties.
Doing so may lead to problems of its own though. Probably the biggest issue that you may experience afterwards is that the program interface, and text, are tiny.
Some programs allow you to adjust that while others don't. If you notice issues after enabling the setting you may want to disable it again if you cannot work with the program anymore as a consequence.
Option 3: Manifest files
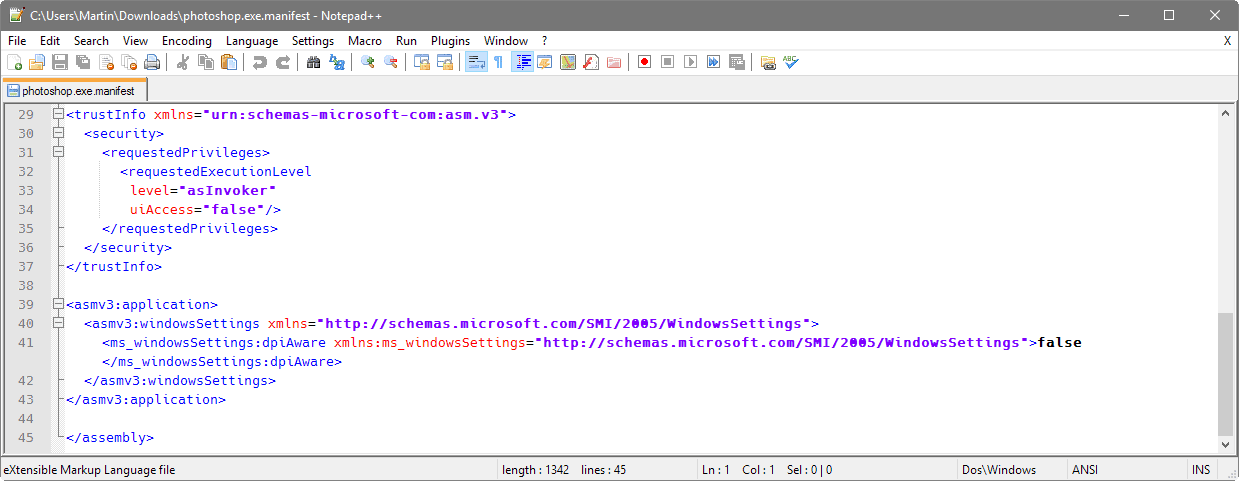
You may use manifest files to improve a program's compatibility with high resolution displays. Manifest files work similarly to the compatibility dialog as they may change certain program properties when available.
There is a lot that you can do with application manifests, including disabling a program's DPI awareness. Basically, programs may "tell" Windows when started that they support different DPI settings which may sometimes result in text being very tiny when you run those programs.
You may disable that using manifest files. I have uploaded a sample manifest file for Photoshop which you may adjust for other programs as you see fit: (Download Removed)
You don't need to edit the file itself, only its name. Replace photoshop.exe.manifest with the name of the program that you want to disable DPI awareness for, and place it in the program directory.
You need to tell Windows to prioritize external manifest files. This is done by adding a key to the Windows Registry:
- Tap on the Windows-key, type regedit.exe and hit enter.
- Confirm the UAC prompt.
- Use the sidebar hierarchy to go to HKEY_LOCAL_MACHINE\SOFTWARE\Microsoft\Windows\CurrentVersion\SideBySide
- Right-click on SideBySide and select New > Dword (32-bit) Value.
- Name it PreferExternalManifest.
- Double-click the newly created Dword and set its value to 1.
- Exit the Registry Editor and reboot your system.
Other options
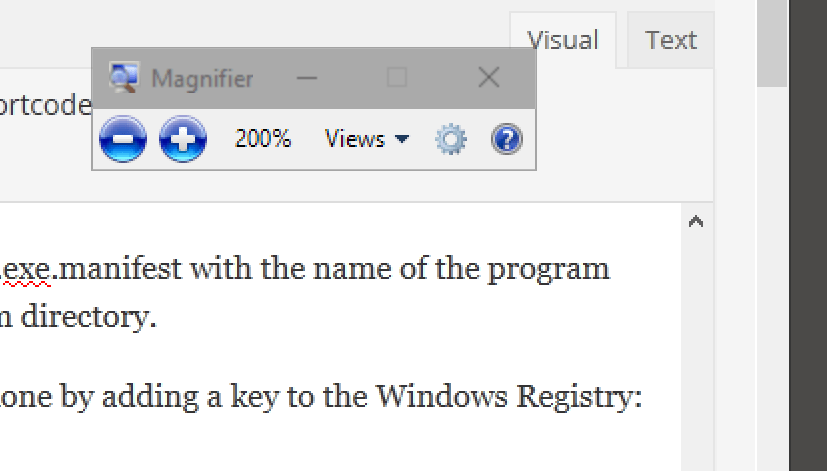
The options listed above should fix tiny text issues in Windows most of the time. You do have a couple of options at your disposal though that you may want to explore as well.
- Make sure you install the latest driver package for the graphics card.
- Application updates may introduce better compatibility with high DPI displays.
- The Magnifier tool may help you out if you run into display issues less frequently. To launch it, tap on the Windows-key, type magnifier and hit enter.
Now You: Have other tips on how to make tiny text more readable on Windows?
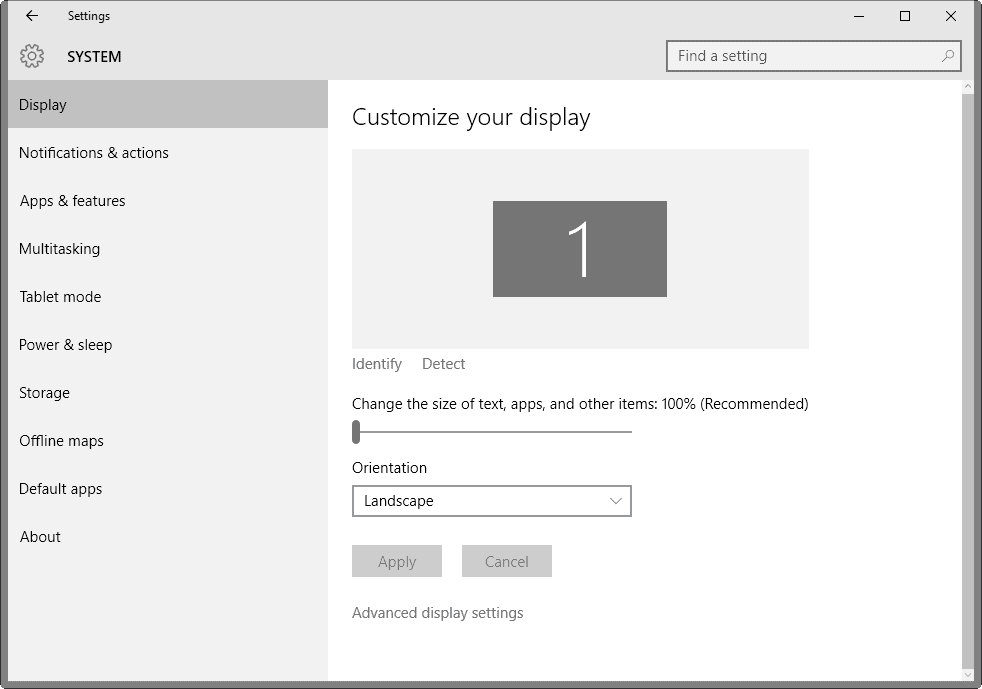


















Lenovo brings Best All in One Computers from your favourite brands like Dell, HP, Toshiba, Asus and Acer. Our products are highly efficient, affordable and easy to use. Come to buy your desired all in one computer online right now!!
Option 2 is exactly what I needed. As Gazza mentioned in the comments Adobe products (Lightroom in my case) did not scale the fonts and icons appropriately for my system with mixed 4K and 1080P monitors so that it was super tiny on all displays. I could change the system scaling to fix it, but then every other program had ridiculously giant text. By changing the “High DPI Scaling Override” to “system” in the compatibility properties tab of the .exe, the program now looks great and is readable on both the 1080P monitor and the 4K monitor. Thanks!!!!
Works for me! Native monitor is a DELL XPS 15 with 3840 x 2160, Secondary is SAMSUNG HDMI @ 1920 x 1080. I followed directions above (on WIN 10, however, but you’ll find the settings where you expect). I could not read a thing on CYBERLINK POWERDIRECTOR on either screen before. Now, when I switch the app to open in SAMSUNG, the UI fonts are perfectly readable! Thanks
I had this problem of small text in Windows version 1903 on a high resolution laptop for just one program called tpPLC and this is what I did (it may work for other apps too so I thought I would share it):
1. In Start Menu right click the tpPLC icon
2. Select More
3. Select Open File Location
4. Right-click the tpPLC icon
5. Select Properties
6. Select the Compatibility Tab
7. Click the Change high DPI settings
8. Tick the lower box Override high DPI scaling behaviour
9. Change the drop down list to say System (Enhanced)
10. Click OK to close the Change high DPI settings dialogue box
11. Click Apply
12. Double click the tpPLC icon and check the program font size is correct
13. If so, Click OK in Properties to close it
There is no longer any sliding scale in the current Windows version (1903). The whole resolution thing is plucked to hell. If you try to increase it, it either makes the browser too huge to display properly, or still gives you minute font in lists and menus. And no way am I biggering about in the registry on a brand new laptop. I already tried dual booting with a Linux distro in the hope of getting something more readable and then couldn’t completely remove it (Deepin -don’t ask!) and had to reinstall Windows.
Currently, I’m having to use an old laptop to work on (too old for them to bother forcing 1903 onto it) where I can see everything without squinting.
I just wish someone would invent an OS that worked out of the box and didn’t keep being ‘improved’ all the time.
If the problem in windows 10 on a high res screen is just the menu’s on an older program…. meaning all looks fine till you open an options, help, or settings menu on the program, but then its so tiny only an ant could read it!…. try this instead of globally screwing up your whole computer with fonts etc bigger than you really want.
Simply go to the executable or even easier the icon…
1. Right click and choose properties,
2. Now go to the “Compatibility” tab
3. 3/4 way down you see an open to “Override high DPI scalling behavior. Scaling performed by”…… tick that box to add an checkmark….. but wait your’re not done!
4. Now directly under that you see a box that says “application”, open that and choose “System (Enhanced)
5. Hit apply to save in lower right hand corner, then ok.
Your done, now that particular application will give you normal sized text when in menu’s!
If you have other uses and want them to enjoy this option make sure you do the same by in the lower left hand corner selecting “Change settings for all users” and doing the same there.
This article saved the day!!! I recently got a new laptop with 4k display and, when I reinstalled Nuance Power PDF, all ribbons were tiny. I’ve been looking everywhere for a solution and the I was able to fix by changing the program specific compatibility to override scaling to checked and to have it handled by System (enhanced) option instead of default, which was ‘application’. Thanks again!
Thank you, thank you, Alecia! I can now read the menus in IrfanView – before, I had to select from memory, which is fading, lol.
It’s a bit too big now, but I’ll live with that.
This works for ADOBE Apps which open with tiny fonts in Hi Res screens – for Win 10 Creators Edition –
1. Right click on App > Properties > Compatibility Tab > Check “Override Hig SPI scaling behavior” > Select “System†from dropdown box.
2. Open App > Edit > Preferences > Interface Tab > Select Font Size “Automatic (default) > OK
Restart App and all will be well.
Thank you very very much for the information.
Option 2 worked better for me on Windows 10.
THANK YOU!!!!
HELP!
I find external manifests to be the only consistent solution (disabling High DPI scaling does not work with most of my apps, and changing text /font size does NOT help with the teeny-tiny toolbars/icons). The ext. manifest rescaled my apps BUT I have run into trouble.
Windows ONLY uses the external manifest IF I click on the .exe (or its shortcut) myself (DIRECTLY).
It ignores the external manifest (and the app is not rescaled) if the .exe is called by another .exe – see examples below.
SO: HOW DO I FORCE WINDOWS TO USE THE EXT. MANIFEST EVEN IF I DO NOT CLICK ON THE .EXE (OR ITS SHORTCUT) DIRECTLY?
EXAMPLE #1 : Windows opens Utorrent.exe (rescaled with external manifest) IF I double-click on Utorrent.EXE or shortcut to Utorrent.exe myself/ directly BUT Windows IGNORES the ext. manifest and opens utorrent.exe (NOT rescaled) if Firefox calls upon and opens utorrent.exe (eg I cilck on a torrent file in Firefox > Firefox calls upon and opens Utorrent.exe for me)
EXAMPLE#2: I installed PortableApps.com platform – this works by portableapp.exe >calls upon program.exe SO program.exe is NOT rescaled by the external manifest!! eg 7zportable.exe OPENS 7zFM.exe (7zip exe) so 7zip GUI has TINY TINY icons AND UNREADABLE text.
I NEED TO USE PORTABLEAPPS.COM AND AM STUMPED. PLEASE HELP!!
For, me, the most annoying is different scaling of fonts in Win32 applications and W10 apps. I have set scaling to 125%. In Win32 applications font size is now OK for me, but in W10 apps is huge. Compare font size in control panel and new Settings app. Any idea of how to make both font sizes more or less equal or equal? Thanks a lot for any tip!
My problem is that on my full-HD screen, 125% looks small and 150% looks to big. 138% is about the right, but custom DPI breaks live tiles and many elements looks fuzzy. So I live with 125%.
Would not recommend scaling with Win10 — looks fuzzy. Set the fonts to a larger size. On Firefox, use the Theme Font & Size Changer ADD-ON — works great on all systems, including macOS, so you can see the fonts on bookmarks tool bar and menus with ease! Really, an only solution for macOS.
When talking about “tiny text”, font size settings could be mentioned as well.
Go to: Control Panel > Appearance and Personalization > Display
Alternatively: Control Panel > Display
Then change the font sizes to:
Title bars –> 12
Menus –> 10
Message boxes –> 10
Palette titles –> 12
Icons –> 10
Tooltips –> 10
I find it much easier to work with the upper settings. System UI fonts also remain proportionate this way.
The problem with this (on Windows 10) is that it reverts to the super-tiny ‘9’ point font if you have external monitors and you reboot after switching to your laptop’s internal monitor and then back to the external monitors later. So you spend time going back through a multi-layer prompt to reset those each time. Also, those fonts don’t fix the “default” values for things like Outlook – where email comes in at a tiny font size every time. It would be nice if MS put some UX/UI thought behind this problem and actually fixed it.
For example, they have a very useful “Zoom” feature in Outlook, but it reverts back to 100% when you switch to the next message. It would nice if they could let you set a default zoom level, and just leave there by default.
This is what I’ve been doing since Windows XP, I never bother with scaling because it never looks right.
A few relevant remarks:
* Even with the best vision correction you can get, the older you get, the more pressing this issue becomes. Virtually everyone develops presbyopia (farsightedness from loss of eyeball elasticity) with age, and a lot of people slowly develop cataracts (partial opacity in the eye lenses). It gradually becomes more and more difficult to read small text and make out tiny icons. Laptops with full HD screens can already be problematic for us old-timers; I’m very apprehensive about the real-world usability of laptops with ultra-HD screens. Excellent scaling support becomes critical.
* I’m really grateful for the tip about disabling display scaling in program Properties’ Compatibility tab. The worst problem with programs that aren’t designed to scale is when their dialog windows extend beyond the physical screen and can’t be moved or resized. I’ve run into a couple whose command and option buttons were completely offscreen, but I don’t remember which programs were involved (sorry). I’m not currently working on the computer on which this happened, but next time I am and I run into this problem, this will hopefully offer a solution. As embarrassing as it is to admit, it would not have occurred to me to look in the Compatibility tab for something like this.
* On Windows 7 with DPI scaled to 150%, I had a problem with text extending beyond a dialog box’s borders (and thus being truncated) in a moderately recent version of IrfanView. I emailed the author. He acknowledged Windows 7’s less-than-stellar support of application scaling … and he fixed the problem, first with a private beta release to me, and then in a generalized update. So, a big tip of the hat to Irfan Skiljan, champion of the visually challenged!
* For sporadic problems reading small text, there’s also Windows 7’s built-in Magnifier utility, which works pretty well and has a number of zoom levels and view options (full screen, moving rectangle, docked pane). I have it pinned to my Taskbar.
* I’m pretty sure that Windows 7’s built-in Magnifier utility is incompatible with [at least some versions of] Microsoft IntelliType Pro software. If you’re a Windows 7 user who has a fancy Microsoft keyboard with special function buttons, you may need to choose between full use of the keyboard and the ability to use the Magnifier.
* There are third-party alternatives to the Windows 7 Magnifier, but the ones I checked out weren’t nearly as good. I have a friend who has a fancy Microsoft keyboard and whose vision is just starting to go, and I’m pretty sure the magnifying utility I ended up installing on his system was OneLoupe. I think it was portable and that to change the default pane size and magnification level, you had to manually edit an *.ini file (just like in the old days). I seem to recall that it closes as soon as you click or type anything, and I’m not sure there was even any English-language documentation, but it’s better than nothing in a pinch. He’s pinned it to his Taskbar. If anyone has recommendations for more polished and functional alternatives, I’m all ears.
* It’s my understanding that as a result of basic interface design, scaling problems are not really an issue in OSX. (I’m not a current or prospective Mac user, but if scaling problems are in fact an issue on Macs, I’d still be interested in hearing about it.)
* I don’t want to hijack Martin’s article, but I would also be curious to hear how well recent Linux distros/desktops are handling scaling. I’ve read that 4K support (including scaling) was a serious weak point until recently, but nothing really specific. (I also read an article by a guy who bought an inexpensive Chinese 50″ 4K TV and hacked his Linux system to use it as a monitor. He was completely successful, but — I’m a Linux noob — the procedure made my head explode. In fairness, it was hardly a run-of-the-mill monitor install.)
I got a 40 inch 4k monitor and on that size there is no need for scaling. Scaling is broken and does not work well so better get normal display size for 4K and forget about it and run it natively.