Reduce File History size on Windows 10
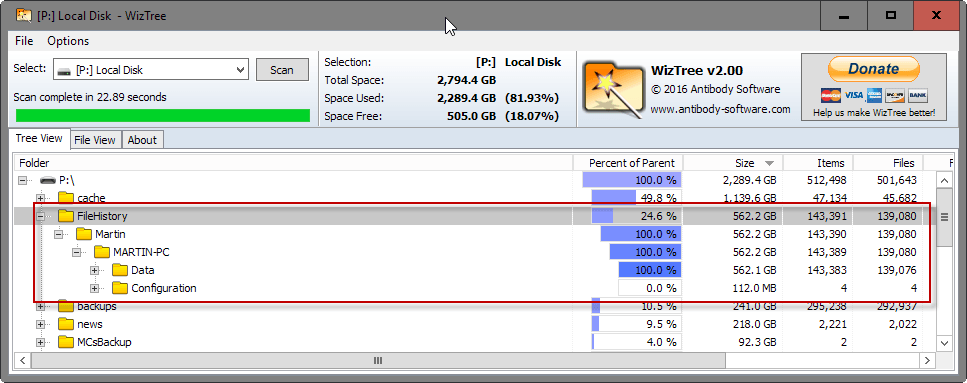
File History is a useful feature of recent versions of the Microsoft Windows operating system that backs up files regularly when enabled.
You may want to check out our how to use File History guide if you have never used it before.
File History offers additional protection against data loss, but does not replace backups completely.
While it is useful as it is, as it allows you to recover files easily, it may take up quite a bit of space on the designated hard drive.
For instance, it used more than 560 Gigabyte on a machine running Windows 10. While the occupied storage may differ on your devices, it is fair to say that File History takes up a sizeable chunk of hard drive space.
Reduce File History size on Windows 10
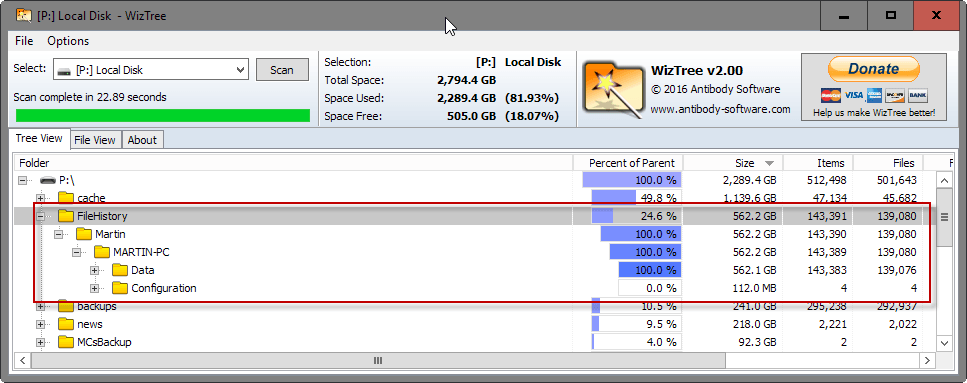
Probably the biggest usability issue of File History is that you cannot set storage quotas for the feature.
While you may configure how often it backs up files, and how long it retains them, there is no option for more control of the feature.
You have two main options to reduce the hard drive space that File History occupies at any given point in time:
- Change the frequency in which copies are saved, and change the time period for keeping saved versions.
- Clean up versions manually.
Modifying frequency and time period
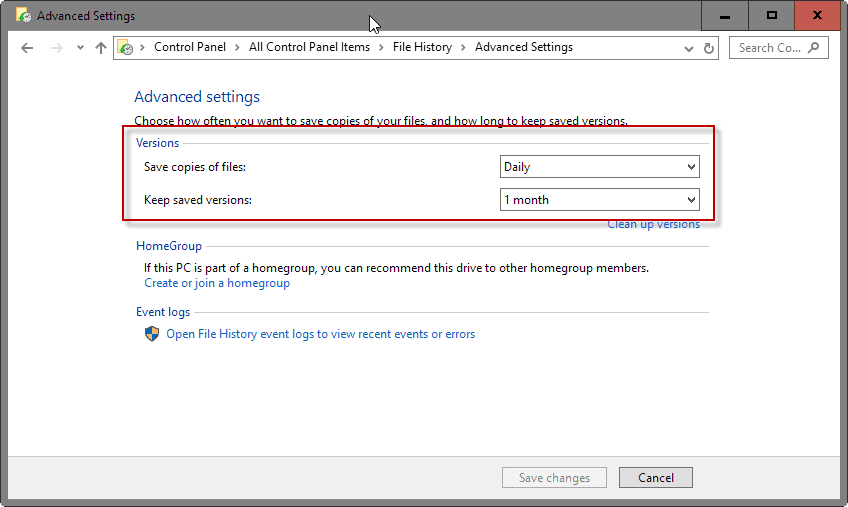
File History may save less copies of a file if you decrease the interval in which it checks files for changes. The positive effect of doing so is that it may reduce the storage space occupied by the feature as fewer file versions may be saved.
The time period in which saved versions of files are kept is also of importance. File History will take up less space if you shorten it.
Here is how you modify both preferences:
- Tap on the Windows-X key on the keyboard, and select Control Panel from the menu that opens up.
- Locate File History and select the option.
- You may alternatively tap on Windows, type File History, and select File History Settings from the results.
- Select Advanced Settings on the left.
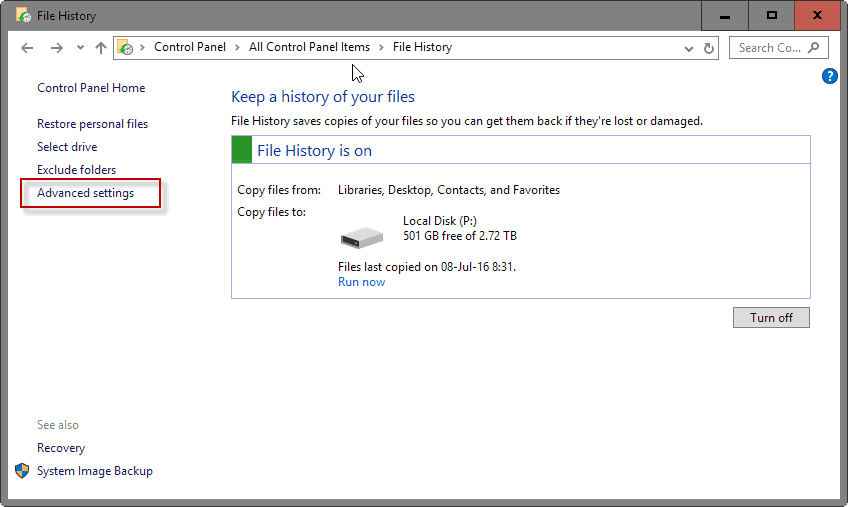
The next screen displays the current values for "save copies of files" and "keep saved versions".
Simply click on each menu and select a different interval or time period. For "saved copies of files", you may set it between "every 10 minutes" to daily. The longer the check interval, the less space File History uses on the hard drive.
For "keep saved versions", you may set the interval between "until space is needed" to forever. Forever is the default setting.
Cleaning up File History versions
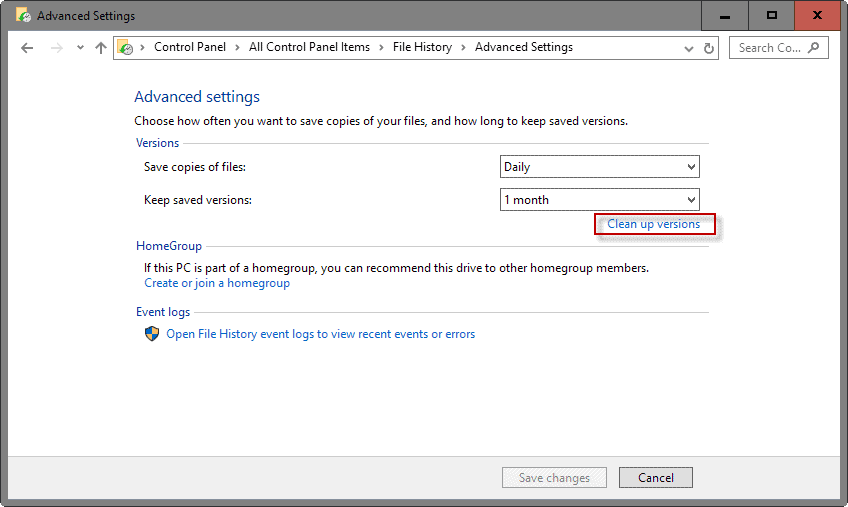
The second option that you have is to clean up File History versions. This deletes them from the hard drive and frees up space in the process.
Click on "clean up versions" on the advanced settings page to get started.
The window that opens displays options to delete files older than a certain period. The best you can do in terms of regaining storage is to delete all file versions except for the latest one.
Other options include deleting files older than a year (default) or files older than a month.
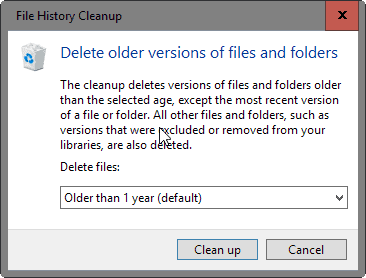
Windows displays a delete progress dialog if it finds matching file versions, or simply that it could not locate any file versions matching the selected parameter.
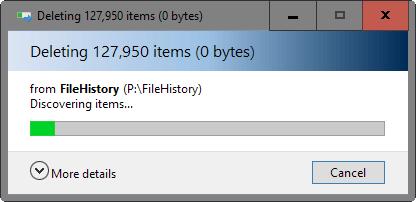
Please note that the storage that File History occupies on the hard drive will grow to the same level over time unless you modify File History parameters as well.
The clean up of File History versions reduced the size of backup copies to 72 Gigabyte on the computer.
Now You: Do you use File History at all?
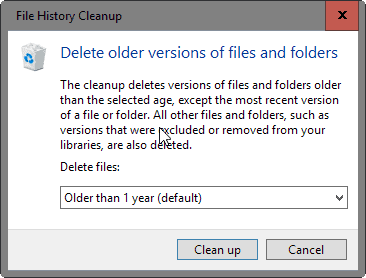



















It’s really sad that almost ANY backup/sync software is better than FileHistory, Only because it can LIMIT the number of copies of each file.
Yes – 8 years & more (if counting Win 8-8.1) and still no such limit. Why?
I have a giant PITA with File History in Windows 10 at the moment – it’s just given me a backup space full warning – I’ve tried to delete previous versions – even up to keep just the current one – and it always says no previous versions found – ?!?
Part of the problem may be my double backup schedule – my C: drive is an SSD – I usually leave File History to auto-backup hourly to my second internal hard drive D: – then fortnightly I’ve gone into Backup/File History – stopped using that drive, and changed to E: my external Seagate hard disk – before stopping that and swapping back to D: drive
I’ve worried that stopping/swapping to backup to a different disk starts a new backup sequence – in my backup D: drive File History folder I now see 6 different similar numbered sub-folders named DESKTOP-blabla ending in (2) up to (6) – with lots of duplicate looking files – but when I repeatedly ran Auslogics Duplicate File finder even on just one such sub-folder containing 4 copies of the exact same file with exact same date and file size files (and ignoring file name) it came back with zero duplicates – so I’m stumped.
I like sync software – but would like to think Microsoft Backup had more intelligence (shadow copies/versioning) than my favourite sync software – but I’ve been up and down this pony show so many times I’m starting to hate File History.
Example being – the great explanation above for how to really use it rightfully – sounds great except as a college IT teacher with 30 years experience of PCs, I’m not up on all those instructions – pity anyone less so I guess.
Any thoughts on why I have multiple File History subfolders (2) to (6) – is it because I’ve unplugged and swapped backup drives ?
And how can I actually clean up multiple older versions, given File History says there’s none, and even a duplicate file finder, pointed at files I know are duplicates, says there’s none.
Shall I tear my hair out now – or anyone have any useful suggestions to fix this ?
Thanks if you would.
Trick to use File History rightfully:
1. Make separate partition just for file history. Probably set flag to compress all files on it (when formatting or via properties) – this will work like a hard quote. You can mount it as folder instead of driveletter (to avoid letter bloat).
2. Create a folder and share it, or share drive root, and allow yourself full access (and remove others). I call the share “File History$”.
3. Set up file share to network location, to the resource \\localhost\File HIstory$ (or replace “File HIstory$” with whatever name you gave to the share). Set up keeping versions “Until space is needed”.
This way, you can even backup to local hard disk.
4 (bonus): set exclusions for caches, often changed but not critical folders (Downloads), locations you already back up, and for cloud folders (Dropbox, Google Drive, OneDrive) – because they are backup already, and rightfully doing backup of backup is other thing. This will speed up things significantly and save a lot history space for important files.
5. Note that File History skips hidden files&folders and does not follow reparse points and symlinks (so it does not backup AppData for example). To work around this, create another folder in your profile, let’s call it “Backed up AppData”, move there some folders from AppData (not all, you definitely don’t want Chrome cache there for example), and link them back as reparse points. So programs working with their data will use reparse points to get it, and File History will back up files from “Backed up AppData”.
@Tim
> exact duplicate of my files.
use its UI, for restoring. It restores files with intact name.
> also back up files that hadn’t even changed.
it uses hardlinks. Exact duplicates do not take more space than single copy.
> With File History, if I plug the backup drive in and manually sync it, it seems to make copies of the whole lot, not just what’s changed, which takes forever
if you do not turn off file history between plugs, it does not do that.
Your screen prompts don’t even jive with my version of Win10 which is 1511.
Yes, I use File History. Great for when I’m updating a file every few minutes for hours or even days.
The only thing I suspect, is that it seems to keep files for longer than specified, so I have to occasionally tell it to wipe older files.
Previous Versions is the feature I use. Seems that File History is different?
Well, Microsoft changed how that feature works in Windows 8.x. Basically, File History is being used for Previous Versions in W8 and newer.
hmm, it’s not even Windows Backup. It’s shadow copies, according to MS:
https://msdn.microsoft.com/en-us/library/windows/desktop/hh848072(v=vs.85).aspx
nah, “previous versions” from Win7 used Windows Backup, which is back in Win10 (it wasn’t in Win8). You can set it up like in Win7, but won’t get “previous versions” UI anyway (they removed that part, I even think I’ve read this from your blog)
In answer to the question “Do you use File History at all”. No. I tried using File History, but I didn’t like it. I found it too over the top and cumbersome and so just use normal file syncing software instead.
The first problem is that it adds UTC timestamps to all the filenames of the files it backs up, whereas I would prefer to just have an exact duplicate of my files. That way if need be I can just plug the drive into another machine and everything is already there without needing to extract files using File History.
The second problem is it just seems too bloated. It’s supposed to just update files that have changed, but when I tried it, it seemed to also back up files that hadn’t even changed. It wastes too much space and transferring data over USB 3.0 still takes quite a while when dealing with hundreds of gigabytes.
The third problem (and perhaps the biggest problem for me), is I don’t keep my backup drives plugged into my computer, I keep them in a water/fireproof safe and then periodically back them up. With normal syncing software I plug the drive into the PC and sync it, which takes literally a minute or so to do. With File History, if I plug the backup drive in and manually sync it, it seems to make copies of the whole lot, not just what’s changed, which takes forever (it takes a looong time even if I’ve only just backed it up and it doesn’t even tell you how long it’s going to take to complete). After a couple of attempts, I ditched File History and went back to using file syncing software to backup my files. With SyncBack I can also do a lot more, like sync certain folders with the MicroSD card in my Lumia.
I somehow can’t see Microsoft spending much time revamping File History in order to make it more useable and less bloaty because I guess they will see the future where people will just use OneDrive. That would kinda work, but it would take forever to upload hundreds of gigabytes of data on my internet connection and £60 a year is too expensive just for backups when a 1TB USB drive is only £45 with no subscription. So after trying to make File History work for me, unfortunately it was back to good old trusty file syncing for me.
some notes (repeating some from my comment below):
> exact duplicate of my files.
use its UI, for restoring. It restores files with intact name.
> also back up files that hadn’t even changed.
it uses hardlinks. Exact duplicates do not take more space than single copy.
> With File History, if I plug the backup drive in and manually sync it, it seems to make copies of the whole lot, not just what’s changed, which takes forever
if you do not turn off file history between plugs, it does not do that.
+++ (following is not from comment below) +++
It keeps some backups in your AppData even when backup drive isn’t connected. When you connect it, it copies all these backups first, which takes time. I guess, you confusing it for fully copying all files over again.
> which takes literally a minute or so to do
then it copies around 1 gigabyte, and probably way less. If backup takes much longer, either it backs up lot more than you sync, or you back up frequently changed files, and it keeps many copies between connects.
If you want to try File History again, my suggestion for you is to set backup frequency way lower, to match frequency you connect the backup drive.
I don’t have anything against file syncing software, and I use it myself a lot (primarily unison in fully auto mode with logs), but it’s not the same as backups. Main difference is: can you recover that version if your spreadsheet from 15 january 2016? With syncing software, you usually cannot. And if you can (it keeps backups of modified/removed files), it’s way harder than with file history.