Fix Sync icons not showing up in Explorer
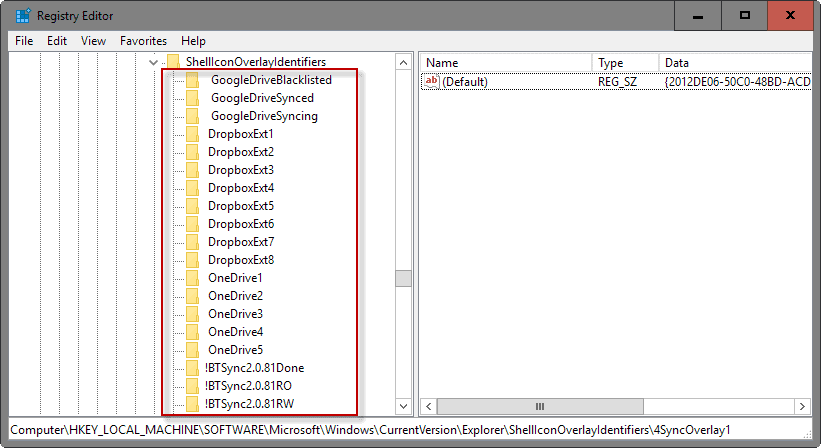
Many file synchronization services display overlays on icons that indicate a file's or folder's sync status.
This is useful as it provides direct information on whether files are available on the local system, currently in sync, or not available at all.
If you have installed several sync clients on your Windows PC, or tried several but removed some of them again, you may have run into a display issue concerning those sync icons.
The problem of sync icons not showing up in Explorer may affect all versions of Windows, including Windows 7 and Windows 10.
The main reason why the issue occurs is that Windows limits the number of overlay icons to 15 of which only 11 are available to third-party applications.
Since some apps may make use of up to eight different icons (Dropbox), it seems easy enough to run into the 11 icon overlay limit on Windows.
Fix Sync icons not showing up in Explorer
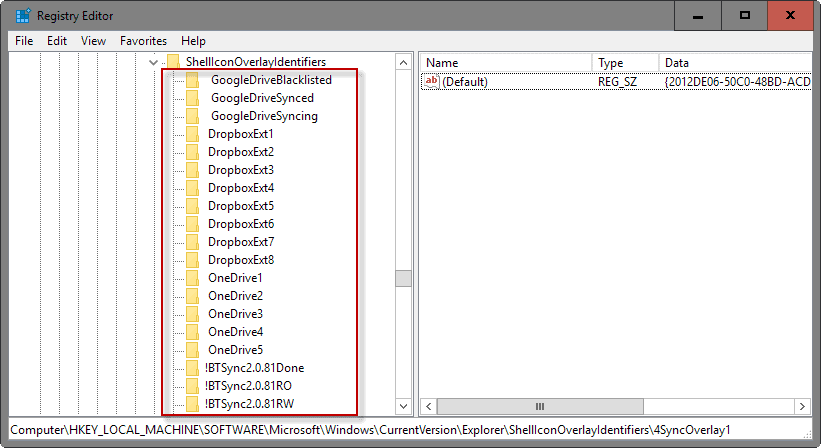
First thing you may want to do is check whether you ran into the limit to get confirmation.
- Tap on the windows-key on the keyboard.
- Type regedit.exe and hit enter.
- Confirm the UAC prompt that is displayed.
- Navigate to the key HKEY_LOCAL_MACHINE\SOFTWARE\Microsoft\Windows\CurrentVersion\Explorer\ShellIcon‌OverlayIdentifiers and count the items.
- Then, navigate to the key HKEY_LOCAL_MACHINE\SOFTWARE\Wow6432Node\Microsoft\Windows\CurrentVersion\explor‌er\ShellIconOverlayIdentifiers and count the items there.
If you get more than 15 items, then you hit the limit. While this happens usually when you install multiple file synchronization solutions such as Dropbox, OneDrive or Google Drive, other programs may also make use of the functionality.
You have two options to deal with the issue. The first involves removing unused programs that have added overlay icons to get their icons removed.
This may work if you don't use those programs anymore for example, but is no viable solution if you require them still.
The second option that you have is to edit the entries in the Registry. The option there is to delete the keys that you don't require.
Backup First
Note: It is recommended to back up the Registry data before you make any changes to the computer's Registry. Easiest way to do so is to right-click on ShellIconOverlayIdentifiers and select export from the context menu that opens up.
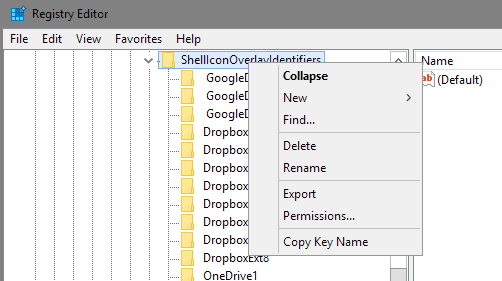
Once you have backed up the data, select the Registry keys that you want to remove and hit the delete key on the keyboard.
Confirm the delete prompt that comes up to remove it from the Registry.
Once you are done deleting entries, restart the computer. If things went well, overlay icons should now be displayed for the sync applications that you require them for.
The method takes care of the issue but it may be reintroduced later on either through the installation of updates or new software that adds its own set of overlay icons to Windows.
Now You: Are you using sync clients actively on your system?
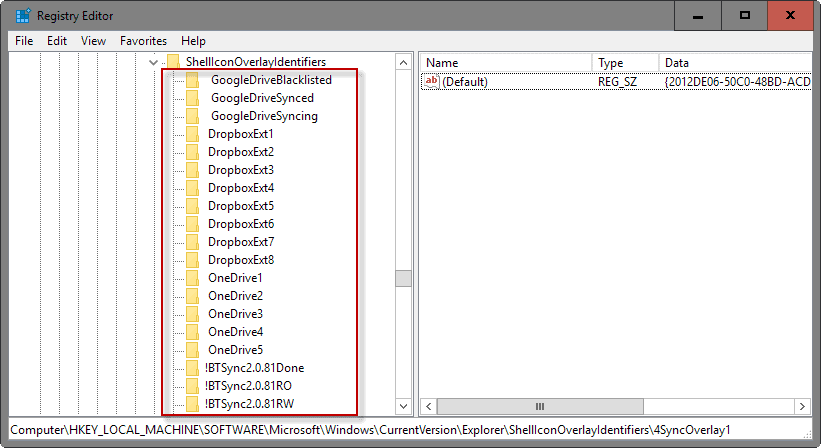



















Thank you so much. After many hours searching for a solition I found your article. Great! Worked with Windows 11 to get rid of the Onedrive Identifiers. Now having those of Nextcloud and Qsync back.
Hermann
Icon Overlays less than 15 Hi fantasiom, I read from an article on ghacks (link below) that there are two places in the registry that the overlays are being loaded from. If you think this was useful, you may mark it as an answer to help those who are facing the same problem.
Agree with above, delete the one drive entries and then follow;
You can copy the following script to a txt file and then save it as icon.reg >Run the reg file on your computer >Restart your computer to check if the green tick will display.
Windows Registry Editor Version 5.00
[HKEY_LOCAL_MACHINE\SOFTWARE\Microsoft\Windows\CurrentVersion\Explorer\ShellIconOverlayIdentifiers\ OneDrive1]
@=”{BBACC218-34EA-4666-9D7A-C78F2274A524}”
[HKEY_LOCAL_MACHINE\SOFTWARE\Microsoft\Windows\CurrentVersion\Explorer\ShellIconOverlayIdentifiers\ OneDrive2]
@=”{5AB7172C-9C11-405C-8DD5-AF20F3606282}”
[HKEY_LOCAL_MACHINE\SOFTWARE\Microsoft\Windows\CurrentVersion\Explorer\ShellIconOverlayIdentifiers\ OneDrive3]
@=”{A78ED123-AB77-406B-9962-2A5D9D2F7F30}”
[HKEY_LOCAL_MACHINE\SOFTWARE\Microsoft\Windows\CurrentVersion\Explorer\ShellIconOverlayIdentifiers\ OneDrive4]
@=”{F241C880-6982-4CE5-8CF7-7085BA96DA5A}”
[HKEY_LOCAL_MACHINE\SOFTWARE\Microsoft\Windows\CurrentVersion\Explorer\ShellIconOverlayIdentifiers\ OneDrive5]
@=”{A0396A93-DC06-4AEF-BEE9-95FFCCAEF20E}”
[HKEY_LOCAL_MACHINE\SOFTWARE\Microsoft\Windows\CurrentVersion\Explorer\ShellIconOverlayIdentifiers\ OneDrive6]
@=”{9AA2F32D-362A-42D9-9328-24A483E2CCC3}”
Worked for me after reboot. Had redundant OneDrive entries that I removed. Carbonite overlays were not working. Went into Carbonite and turned off overlays and then back on and now working. Thank you.
mine didn’t go over the 15-limit but the drive overlays still won’t show.
turned out the entries are like all wiped out from the registry for no reason (happened to two separate computers), probably after a recent windows/drive client update (don’t know which one)
had to manually recreate the entries to make things work again, didn’t even have to restart anything.
here are the relevant entries from latest windows 10 build (as of 03/2018):
Windows Registry Editor Version 5.00
[HKEY_CLASSES_ROOT\CLSID\{81539FE6-33C7-4CE7-90C7-1C7B8F2F2D40}]
@=”Google Drive Shell extension”
[HKEY_CLASSES_ROOT\CLSID\{81539FE6-33C7-4CE7-90C7-1C7B8F2F2D40}\InProcServer32]
@=”C:\\Program Files\\Google\\Drive\\googledrivesync64.dll”
“ThreadingModel”=”Apartment”
[HKEY_CLASSES_ROOT\CLSID\{81539FE6-33C7-4CE7-90C7-1C7B8F2F2D41}]
@=”Google Drive Shell extension”
[HKEY_CLASSES_ROOT\CLSID\{81539FE6-33C7-4CE7-90C7-1C7B8F2F2D41}\InProcServer32]
@=”C:\\Program Files\\Google\\Drive\\googledrivesync64.dll”
“ThreadingModel”=”Apartment”
[HKEY_CLASSES_ROOT\CLSID\{81539FE6-33C7-4CE7-90C7-1C7B8F2F2D42}]
@=”Google Drive Shell extension”
[HKEY_CLASSES_ROOT\CLSID\{81539FE6-33C7-4CE7-90C7-1C7B8F2F2D42}\InProcServer32]
@=”C:\\Program Files\\Google\\Drive\\googledrivesync64.dll”
“ThreadingModel”=”Apartment”
[HKEY_LOCAL_MACHINE\SOFTWARE\Microsoft\Windows\CurrentVersion\Explorer\ShellIconOverlayIdentifiers]
[HKEY_LOCAL_MACHINE\SOFTWARE\Microsoft\Windows\CurrentVersion\Explorer\ShellIconOverlayIdentifiers\GoogleDriveBlacklisted]
@=”{81539FE6-33C7-4CE7-90C7-1C7B8F2F2D42}”
[HKEY_LOCAL_MACHINE\SOFTWARE\Microsoft\Windows\CurrentVersion\Explorer\ShellIconOverlayIdentifiers\GoogleDriveSynced]
@=”{81539FE6-33C7-4CE7-90C7-1C7B8F2F2D40}”
[HKEY_LOCAL_MACHINE\SOFTWARE\Microsoft\Windows\CurrentVersion\Explorer\ShellIconOverlayIdentifiers\GoogleDriveSyncing]
@=”{81539FE6-33C7-4CE7-90C7-1C7B8F2F2D41}”
cool but
regjump will help on this
note use Explorer in the 2nd not explorer (Case Sens)
ciao mario
Worked fine for me. Thanks.
Worked for me. Dropbox had two sets (possibly from a previous install). I deleted the set that were enclosed in quotes, e.g. “DropboxExt1”, and left the set named like this: DropboxExt01 … 09.
Did not have to reboot, icons now show up in Explorer.
Hope this helps someone.
Did not work.
Google drive icons appear in only two folders.
Some version control system’s shell extensions (TortoiseGit etc) use these overlay icons, too. And of course most of the time you realize some of the sync tools updated and block the more important Git icons, you’re in the middle of work. Then you have to fix the order in the registry, reboot and set up your work stuff again. It’s really annoying that the number of usable overlay icons is so small. Why anyways?
Yeah, (OneDrive, Dropbox, Hubic) and i have this issue with Dropbox only. I use Boxcryptor for sensitive data too, and it seems create keys too. I have +30 items in ShellIcon‌OverlayIdentifiers.
???
Yes (OneDrive, Dropbox, Hubic) and i have this issue with Dropbox only. I use Boxcryptor for sensitive data too, and it seems create keys too. I have +30 items in ShellIcon‌OverlayIdentifiers.