What's the best free file synchronization software for Windows?
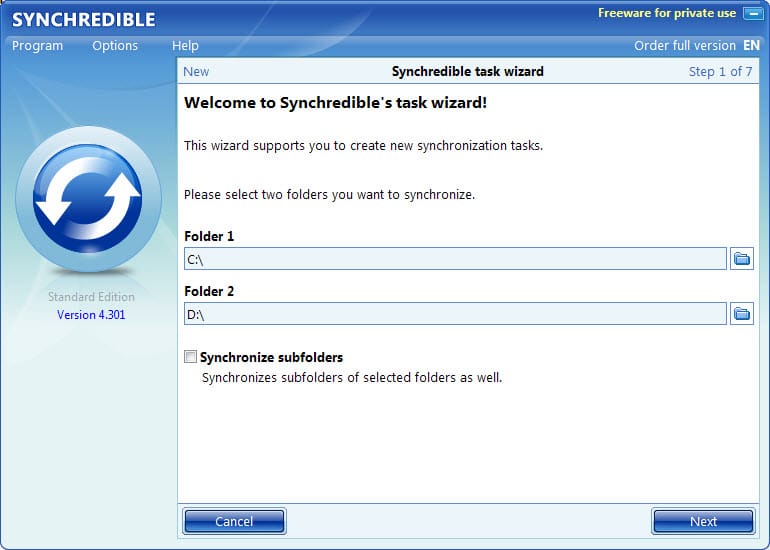
File synchronization software comes in many shapes and forms. From cloud storage services that allow you to sync files with the cloud and from there to your other devices to local solutions that you use without third-party involvement.
This article concentrates on local solutions only that are offered for free and run on all supported versions of the Windows operating system.
While cloud syncing services have their advantages, it makes little sense to use them when you want to sync files in a local network between devices.
Before we look at the programs that we reviewed for this article, it is important to define what makes a good file synchronization software.
Requirements
- Supports manual and automatic (scheduled) modes of operation.
- Supports one-way and two-way synchronization of data.
- Filters to include/exclude files or folders based on rules that you specify.
- Should sync files in use.
- Should work with a variety of devices including internal and external hard drives, network shares and removable devices.
- Should not limit you in regards to the synchronization (no file limits, use limits).
The Contenders
Bvckup 2 - Freeware
Create Synchronicity - Open Source Software
FreeFileSync - Open Source software
SyncBackFree - Free for personal use. (Portable version link)
SyncFolders - Freeware
Syncredible - Free for personal use.
Synkron - Open Source software
Not included
Allway Sync - Limits syncs to 40,000 files per calendar month
Bvckup 2
Bvckup opens a clean interface on launch., First thing you do is create a new backup profile under File and configure it.
There you select the source and destination folders as well as all parameters for the job. You will notice that you can only configure one-way sync operations using the program.
What sticks out on the other hand is support for delta-copying files which reduces the time it takes to update already synced files by transferring only the parts that have been modified.
The program can monitor the source directory in real-time, using specific intervals or manually. The preferences hold additional options of interest. It is for instance possible to link backup jobs to removable devices so that they are only run when the device is connected to the system.
The progress is highlighted in steps when a job runs. It highlights the current operation and the remaining steps and errors so far. A detailed log file is available as well which you can enable under options.
Create Synchronicity
Create Synchronicity is an easy to configure file backup and synchronization software. Compared to other syncing programs it is rather bare-bones which does not have to be a bad thing depending on your needs.
It does support one-way and two-way syncing though and a couple of additional features that you configure during setup of a new sync job.
It supports a preview option that displays exactly what will happen when you run the synchronization job. There is however no option to make last minute adjustments to the job which means that you will have to open the configuration of the job again to do that.
The sync dialog displays all there is to know about the process including the elapsed time, progress bars, the speed of the process and how many files and folders were created and deleted so far and how many are left.
FreeFileSync
Attention: The program ships with adware. Mystartsearch was offered during test installations and the only option to skip it was to switch from Basic (Recommended) to Advanced and remove the checkmark from the Install Mystartsearch box there before clicking Next.
FreeFileSync's interface leaves you puzzled for a moment where to begin. It is not really that complicated but a little bit of guidance would help out a lot.
What you need to do is add folder pairs that you want to sync using the browse buttons. Once you have added at lest one pair, you use the compare, filter or synchronize button to start a process.
Both compare and synchronize are configured with a click on the cog wheel button next to their buttons. Compare for instance compares all files in both folders based on their size and file time.
Synchronize on the other hand displays the sync methods supported by the program as well as other sync related preferences that you can configure there.
Please note that you need to run the program with elevated privileges as you may get access errors otherwise depending on the folders and files you select.
Compare loads all files and folders and displays them in the interface. FreeFileSync higlights which files are only listed in one of the two directories and displays the total size and file count of the operation if executed.
Scheduling is not built-in but you can export a job as a batch file and add it to the Windows Task Scheduler manually to run it regularly on the system.
SyncBackFree
Setting up a sync job is a two-step process in SyncBackFree. You create a new profile and the desired synchronization method in the first step.
Once done, you configure the new sync profile in detail in the second step. A simple version of the configuration is displayed to you by default. You can change that to an expert configuration if you prefer that which displays all available options (and some not available in the free version).
The expert options leave little to be desired. At the very least, it is necessary to add two folders to the profile but you can do a lot more than that.
For instance, it is possible to define detailed compare options that determine whether files are equal or not based no parameters that you can adjust in the settings.
Next to that, it is the only program supporting compression and encryption of files, and ftp servers. Another interesting and unique feature it offers is a performance estimation for the profile highlighting settings that may slow down the profile.
SyncFolders
The program is probably the easiest to set up thanks to its streamlined interface. One you click the new button you are taken to the configuration screen where you configure all sync related options.
Before you run a sync operation, you may want to run a scan first as it provides information about the job. It lists files and folders to synchronize, the total size of the data and errors that it ran into.
A click on errors reveals those while details lists all files and folders and their status in regards to the other folder. A right-click on folders or files displays options to override the default rules in place. You can block files from being synchronized or copied for instance.
Synchredible
When you first start Synchredible after installation you are taken directly to the task wizard which you can use to create a first sync job.
Adding a new sync job is not complicated and every option that you can select is well explained. It takes seven steps (pages) to set up your first sync job which can be a bit overwhelming if you never used a sync software before.
The wizard covers all necessary information on the other hand giving you full control over the process. Here is a quick rundown of the steps:
- Select the two folders and decide whether subfolders should be included.
- Enable one-way or two-way sync, and decide if you want to synchronize all files or only newer files.
- Add more parameters such as deleting redundant files, ignoring hidden files or folders, or comparing file contents.
- Set up filters to include or exclude files or folders from the operation.
- Set up automatic tasks. Schedule synchronization jobs or configure them to run based on certain conditions or system events.
- Add actions that you want run before or after synchronization.
- Add a name, assign a system wide hotkey for the task, and enable the preview feature.
Jobs can be run manually at any time or only manually if you want that.Another interesting feature is the program's group option. You can add multiple jobs to a group to run all jobs of that group in one operation.
Before you run the first job you may want to check the program's options first as they list quite a few sync related preferences.
Verification is enabled for instance by default while the saving of reports is not. You can also mail reports, suppress error messages during jobs, change the buffer size or disable log file creation.
Sync jobs that run show the progress of the operation in the interface. There is also an option to pause the job.
Synkron
Synkron supports folder synchronizations and multi-syncs. The difference between the two operations is that a folder sync is keeping files in sync between two or more folders while multisync syncing multiple source folders with one destination folder.
Once you have added at least two folders you can hit the analyze button to display information about the current sync status.
All folders not synced currently are listed for synchronization but you can blacklist files or folders to exclude them from the process.
Advanced options are available as well which you can use to define additional sync related preferences such as not creating empty folders or syncing hidden files and folders.
Once you hit sync all files and folders are processed and displayed to you so that you know exactly where the process is at. There is no progress bar on the other hand which means that you don't know how long jobs will take to complete.
Quick Overview of Sync Programs
| Bckup | Create Synchronicity | FreeFileSync | SyncBackFree | SyncFolders | Synchredible | Synkron | |
| 1-way and 2-way sync | 1-way only | yes | Yes | yes | yes | yes | yes |
| Removal devices support | yes | yes | yes | yes | yes | yes | yes |
| Network support | yes | yes | yes | yes | yes | yes | yes |
| Filters | File/Folder | Files | File/Folder | File/Folder | File/Folder | File/Folder | File/Folder |
| Sync opened files | Â yes | no | yes | Â yes | no | yes | yes |
| Synchronization rules | Â yes | no | yes | Â yes | yes | yes | yes |
| Sync previews | yes | yes | yes | Â yes | yes | yes | yes |
| Automation | yes | yes | yes | Â yes | yes | yes | yes |
| Verification | Â no | no | yes | Â yes | yes | yes | no |
| Versioning | Â no | no | yes | Â no | yes | no | no |
| Adware | Â no | no | yes | Â no | no | no | no |
| Other | Portable, Delta-Copy, real-time sync | Portable | Portable | Compression, Encryption, FTP | Cross-platform |
Which program is the best?
This comes down to your requirements more than anything else. Synchredible overall made the best impression as it offers an immense number of options to set up synchronization jobs on your devices.
SyncFolders is another excellent program. While it may lack certain features, it makes up for them with its straightforward interface which is probably the easiest to use.
You cannot go wrong with both of them unless you require a specific feature that one of the programs does not offer.
Update: SyncBackFree is another excellent program that ships with a couple of unique features. It is probable the feature-richest program of all programs mentioned in this article.
If you don't require two-way syncing, then Bvckup may be another interesting choice. The program supports delta-copying which should speed up consecutive sync jobs significantly.
Other suggestions worth investigating:
Now You: Which program is your favorite when it comes to file synchronization on Windows?
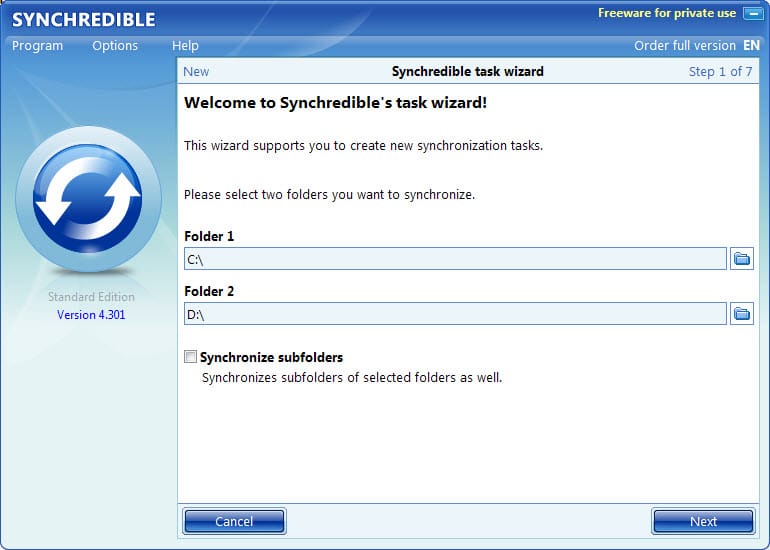


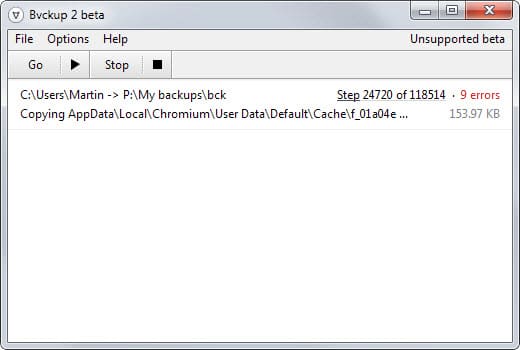
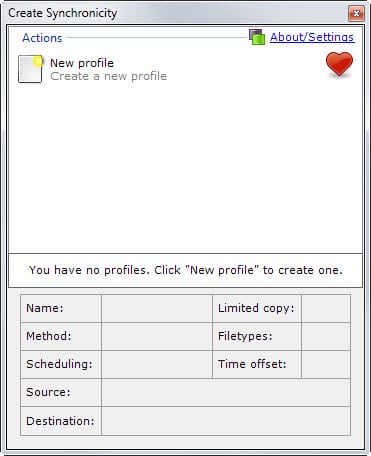
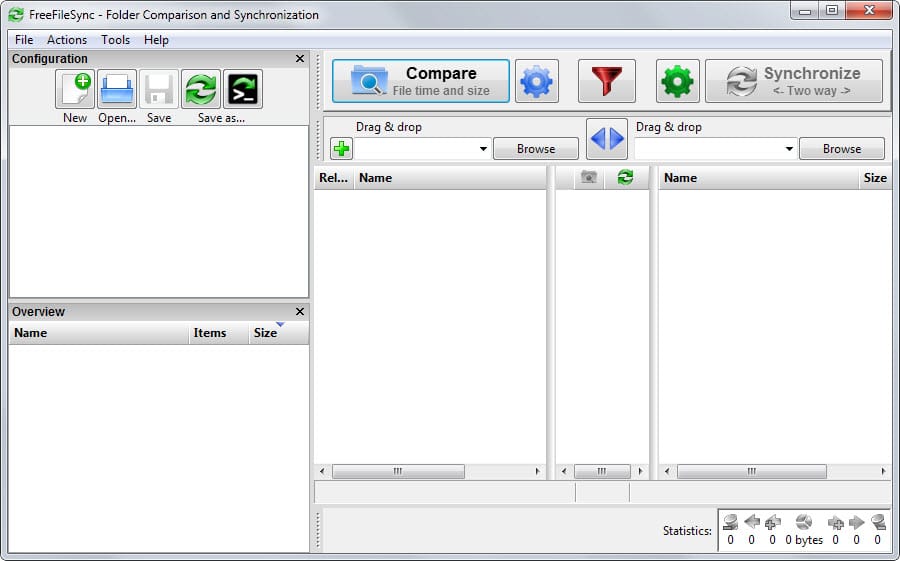

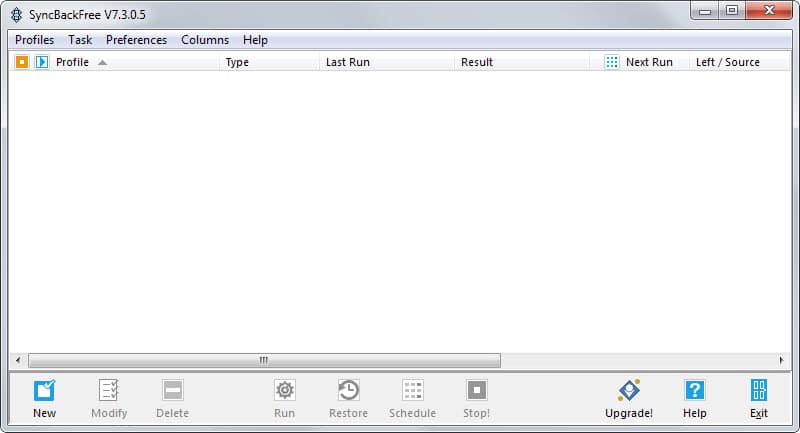

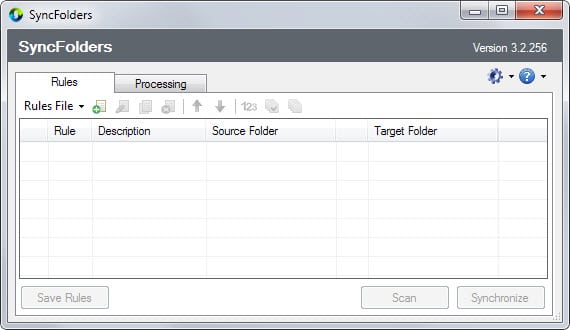

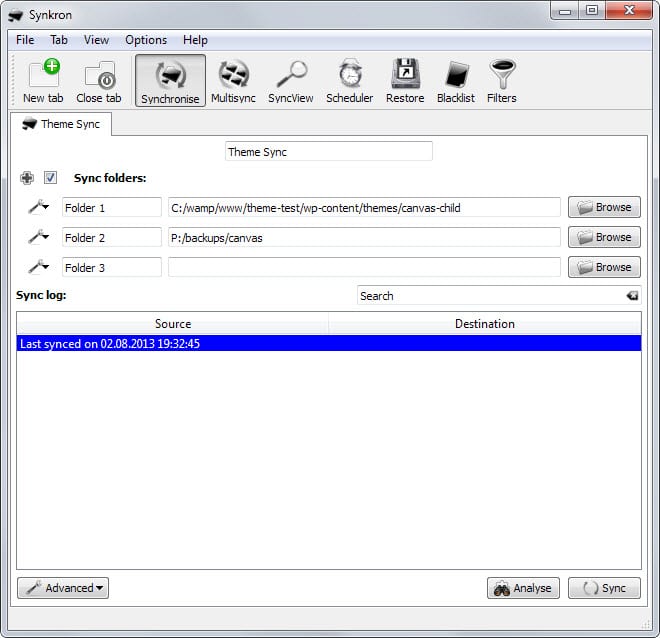

















Syncback is a powerful file synchronization tool that offers a range of features, including backup, versioning, and scheduling. It is easy to use and provides a graphical user interface to set up and manage synchronization tasks.
Gs Richcopy360 is another file synchronization software that provides advanced features such as multi-threading and email notifications. It can handle large volumes of data and supports various file transfer protocols.
very fast and very small sync tool: http://fast-soft.de/FastSyncFiles.zip
bvckup2 is not free. It’s a trial copy for 14 days.
I need to sync folders between Windows systems running on a local network. But all the apps listed above have the same problem, the only folders available for syncing on the remote system are those under /users or /My Documents. I need to sync remote folders that are directly under C:/. Is there any sync software that gives access to the full directory structure of the remote system?
I use SyncFolders, and it lets me sync any files I want. I don’t sync anything under the C: drive, I sync an external F: drive to a network share.
I have now tried SyncBackFree as an alternative to Synchredible. It has worked for me where Synchredible did not (and where I could find no answers ti my issue in help files or forums).
SyncBack free works great and NO nag screens to buy every time I use it.
2 caveats from my point of view _
Synchredible user Interface is probably more user friendly although that will depend on user preferences.
More importantly, from waht I can see SyncBackFree won’t integrity check your backup/sync. You have to pay for a more upmarket version for that. That is a biggie perhaps for some and possibly a deal breaker.
Otherwise I highly recommend it. Thanks to whoever suggested it as a good alternative
Synchredible worked very well for me for a while apart from the nag screens on startup and every time it does a Synch. I would have purchased it but on principle I refused to when it was so annoying. A weekly nag screed would have been acceptable.
Anyway, I am glad I didn’t as suddenly it won’t synch my laptop to my NAS and the help files offer no help for troubleshooting anything. I no longer recommend it.
Then I found synching my music file from my NAS to an external hard drive that it both would not delete files that had been deleted from the source and then would not copy new files because of some issue with user access rights including files I had digitised myself of LP and purchssed from HD tracks. I am sick of software having terrible support so I will try Syncbackfree and see how I go.
Syncfolders does not offer any support whatsoever. Neither does it offer start upon Windows login, so scheduling is approximately useless. If I’m mistaken about this please let me know.
@zylstra:
What version of Windows do you use?
I’ve never used SyncFolders, but with FreeFileSync/RealTimeSync in Windows 7, I’ve always been able to put shortcuts to the tasks I want to run automatically after log-in in a Startup folder (either for All Users or for an individual user, depending on the task). The tasks start up without fail and they *run* without fail (unless a targeted drive is offline, obviously).
On my dad’s Windows 10 Enterprise computer, the Startup-folder approach never worked at all, no matter *how* broadly I set the tasks’ permissions. They just wouldn’t autostart, period. Instead, I had to schedule everything in Task Scheduler. This is *much* more time-consuming and tedious than using Startup folders when you’ve got 16 RealTimeSync tasks to run, even if you create only *one* full task in Task Scheduler and then export it to XML, make copies, rename them, manually edit them, and import them back into Task Scheduler. (And if *that* sounds tedious, it’s *still* less tedious than creating 16 tasks from scratch in Task Scheduler.)
With Task Scheduler in Windows 10, the tasks *do* technically “autostart,” but they cannot be relied upon to be recognized as *active* until after FreeFileSync’s GUI has been launched manually, which kind of defeats the whole purpose of automation. (Specifically, RealTimeSync’s icons load in the Notification Area but are frequently grayed out when they should be red, and they won’t turn red and start actually monitoring the folders they are supposed to until you manually launch FreeFileSync. You don’t have to actually *do* anything in FreeFileSync — you just have to launch it, and you can close it right away.) And at seemingly random intervals, RealTimeSync’s Notification-Area icons become grayed out and inactive again, and FreeFileSync has to be launched manually once again. It drives me *nuts*, because getting my dad to remember to periodically check the status of RealTimeSync’s icons and launch FreeFileSync to “wake them up” when necessary is like trying to train a cat. I have RealTimeSync tasks running between two Windows 7 Enterprise computers on the same network, through the same router, and there’s *NEVER* an issue.
Anyway, I get the impression that Windows 10 might be a bit of a hothouse flower when it comes to autostarting, networking, or syncing generally (or at least when it comes to FreeFileSync/RealTimeSync specifically). But long story short, regardless of which version of Windows you’re using, try putting shortcuts to the SyncFolders tasks you want to run in a Startup folder, and if that doesn’t work, try using Task Scheduler. And if you’re using Windows 10, I hope you have better luck than I’ve had.
Which of these tools (or others) supports comparison of NTFS permissions?
@Robert Ross:
Interesting question.
I use FreeFileSync and know that it offers the option to include DACL, SACL, Owner, and Group attributes with the objects it copies. (If the option is unchecked, synced objects are presumably supposed to inherit the permissions of their new parent folder. Based on what I’ve read here and there, this may not always work perfectly, depending on what syncing utility and what version of Windows you’re using. I don’t *think* I’ve run into a problem so far with permissions failing to be inherited using FreeFileSync on the same computer running Windows 7 Pro SP1, between computers running Windows 7 Enterprise SP1, or between Windows 7 Enterprise SP1 computers and a Windows 10 Enterprise 1709 computer.)
As for using NTFS permissions as comparison or selection keys, I don’t know whether there’s a syncing utility that does that. FreeFileSync doesn’t, although I imagine that if you use its “content” method of comparison (as opposed to the date+time and file-size methods), differing permissions might *conceivably* result in files being flagged, without necessarily identifying permissions as the cause, let alone identifying the specific permissions that are different. I don’t know. I don’t copy permissions and I never use the “content” method.
I came across this PowerShell script that might do what you want:
Script Compare Permissions Of Two Directories
https://gallery.technet.microsoft.com/scriptcenter/Compare-Permissions-Of-Two-82c95961
It’s only listed as having been verified on Windows 8 and Windows Server 2012, but maybe it will work on whatever version of Windows you’re running. I don’t know anything about the commands it contains, and it’s possible that the script compares only folders proper, not the files they contain.
There is a standalone, non-syncing utility that can identify permission differences between two reports in its paid edition. I *think* the feature is intended to compare the same folder at two different points in time, but *maybe* it can be kajiggered to compare reports of different folders. It’s probably worth investigating further and maybe emailing the company about. The free edition doesn’t come with a comparison wizard, and it can export reports to HTML only:
Permissions Reporter Features
https://www.permissionsreporter.com/features
(It took some digging, but Permissions Reporter *seems* to support Windows XP SP3 and later.)
Hopefully, someone else has a more useful answer.
GOOD NEWS! Starting with FreeFileSync 10.2, it is now possible to cap the age and specify the minimum and maximum number of versioned backups to be maintained. This is a *BIG* deal, as previously the number of automatically generated versioned backups would continue to grow without limit and would have to be pared down (manually) from time to time to conserve drive space — a fairly major undertaking. Now the only manual intervention required is to resolve syncing conflicts from time to time. (And after fine-tuning my FreeFilesSync batch jobs and RealTimeSync tasks, I almost *never* get conflicts anymore.)
My vote for next major FFS feature upgrade is delta-sync capability. (I’ve recently been syncing periodically modified virtual machines and retagged video files — in other words, pretty big files with pretty minor changes in them — and *BOY* is it ever boring and forever-taking. ;-)
After that, maybe do something about RealTimeSync’s “blind spot,” where it stops monitoring folder changes while its associated FreeFileSync batch job is running.
Simple example: You save a new file to a folder monitored by a RealTimeSync task. RealTimeSync triggers its associated FreeFileSync batch job, which will copy the new file somewhere else. While the FFS batch job is running, you save *another* file to a folder that’s monitored by the same RTS task — *after* the FFS batch job’s “Compare” stage has finished comparing the folder pair in question. The second file does *not* get copied by this particular FFS run, and RTS does *not* realize that a new change has occurred and that the FFS batch job needs to be run a second time. For the second file to get copied, either some *other* change has to happen in a monitored folder pair after the initial FFS run is finished and RTS has resumed monitoring, or you have to run the FFS batch job manually.
This probably sounds pretty nit-picky, but it can be a major issue if you use a one giant batch job for all of your syncing. You will almost certainly end up with unsynced “straggler” files, and if you’re syncing to a laptop or thumb drive that you then take off-site, you can find yourself missing a key file. The effect of the blind spot can be minimized by always using a separate RTS/FFS pair to sync *backups* generated by other RTS/FFS syncs, and to divide up your syncing work into multiple, smaller, concurrently running RTS/FFS pairs. (Tweaking the delays before individual RTS tasks run their respective FFS batch jobs can help, too.) The smaller and more limited the job, the faster it runs, the shorter the blind spot, and the less likely it is that a new external change will happen within one of its folders while the job is running. Still, even if you *do* use multiple, well-designed RTS/FFS pairs, if you are going to be going off-site with a laptop or thumb drive and need to be *absolutely certain* that *all* of your files are synced, it’s good practice to run all of your FFS jobs manually before disconnecting.
By the way, if you think FreeFileSync/RealTimeSync sounds complicated, you should check out csync2, a multi-directional syncing utility for Linux. It sounds *awesome* … and also like its intended user base is professional server-cluster administrators. Let’s just say I went ahead and installed the latest version of FreeFileSync in my Linux Mint virtual machine from outside the repository, because it struck me as dramatically more beginner-friendly than csync2…
I liked your review, especially that you made a recommendation.
You could add to the review by letting us know which sync programs copy the latest source file to the existing target directory structure. I’ve used Dirsyncpro which is also a nice program but apparently does not do this. I copies the latest source file AND directory structure, while deleting the out of date file in its current directory structure. Do any of the programs you reviewed update the target file while retaining its directory structure? Tkx
BVCKUP IS THE DOGS!!! Love it! Well worth the purchase. Ask me more and I’ll tell ya, but just get it.
I use GS RIch COpy 360 Enterprise, it’s not really free but just over a 100 bucks you can have lightning fast file transfers, it has an inbuilt scheduler, it can copy long files with long path names and can also copy open/locked files. Give it a try :)
use teraacopy
use robocopy…..
Like so many that have looked at this well presented site, I have been trying to find the “perfect” backup/sync application that just gets on with the job. I have used many from image copiers to Syncback, Cobian, Maxium Relfect, SyncToy etc etc. Recently I went down the path of Freefilesync, Grsync and looked at Personal Backup, however the problem soon became one of data transmission over the local network and don’t mention to the Cloud…. Take for example a local Outlook single user with archive files (back nearly 20 years) and yearly files (16) ranging in size from 1GB to 8GB and total of 25GB in all. Incremental syncs are the only way to go but Outlook (bless it) updates each file with a new time/date each time it is run (and continuously). Incremental won’t work because it sees each file with a new date/time and starts syncing (but actually just re-copying)…. So I learnt about “delta copying” and engaged with Alex Pankratov (Bvckup 2) – what a transformation. The initial copy takes time of course to copy data over the network and set up the “delta files” but this is a one-off per “backup” device (see below). After that the selected folders get a regular, 6 hourly in my case, “sweep over” to see if anything has changed and update in fractions of a second (I only use Downloads and Documents folders for these) to a NAS drive sitting on the local network. Then it tackles the Outlook folders – of course the (16) older folders have little that has changed except the date/time, so it updates that small bit (the delta copy of date/time) and then tackles the current Outlook.pst file which is always updating with current emails etc. This file is about 2GB and it finishes it in about 9 seconds (adding new date/time and 1 or 2 new emails – 1.03MB out of 1.90GB). The whole Outlook folder (Outlook.pst and 16 Archives) completes in 2mins 18 secs over the local (wifi) network – unbelievable. This is just using the free Beta copy 0.68 version (thanks Alex). I have also trialled his paid for versions and they add dimensions of speed in the initial “backup” process which is still quicker than most one-way backup or sync programs, and see what he does with SSD drives (NVMe) which allows 65536 parallel fetches – see here: https://en.wikipedia.org/wiki/NVM_Express – and 65536 queues – so what did that mean? I timed the 50GB of my Download folder across the network (cable connect to T:\ NAS drive) and beta version (0.68) took 2hours 54mins to create the hash files for the delta copying and copy the files across. From a clean start version 1.76 (parallel reads) took 19mins 41 secs. Just imagine the network traffic saving in doing this (US$19.95 personal & $39.95 business).
I know this doesn’t solve keeping 2 PC’s in sync with a common set of files, directly as one-way – but updating 1 PC to the NAS, then another PC to the same NAS and then syncing back to each PC so everyone ends up with the same set of data, is pretty complex and something that GRsync can sort if you are competent enough (by the way most NAS drives have a Linux OP SYS in them so RSync is possible).
Lastly I want to mention another brilliant advantage of Bvckup 2 – I have another set of Bvckup 2 backup profiles “waiting” on my PC for an external USB drive to be connected (in case the NAS drive fails). The drive has already had an initial backup done which was fast enough due to being a USB direct connect (not network). As soon as that USB drive is connected Bvckup 2 begins the delta copy process and updates the “Downloads”, “Documents” and “Outlook” folders with the changes (say to documents and Outlook files) and any new downloads. I need to also point out that if you change the name of a file (say a document file is renamed) Bvckup 2 is smart enough to know that it already has that file in the backup and simply updates it with the new name. So if you have a document that you rename to revision1 and add a second document as revision2 it changes the old document name on the backup device to revision1 and adds the new file as revision2. If you alter anything internally in the old document (whether renamed to rev 1 or not) then it will be updated using delta copying anyway.
Needless to say backing up and syncing my PC to the NAS drive are not something I worry about anymore. My NAS drive is able to be accessed remotely so I can get to any of my documents (Bvckup 2 also keeps a copy of older deleted files until you remove them from the backup device) that are or were on my PC in case I accidentally delete something and I’m pretty much protected from any Ransomeware attack.
If you want to know more go to Alex’s web site – https://bvckup2.com/. Of course I have no connection or association with Alex or Pipemetrics :).
Lack of delta-copying is indeed a major drawback of FreeFileSync.
For me, the problem is most acute with virtual machines (mine range in size between 7GB and 21GB). My laptop has 5400rpm mechanical drives on SATA II ports, and if I update all of my Linux virtual machines in one shot, it can take an hour to copy them to my cloned backup system drive, and then another hour to copy the virtual-machine backups (the previous versions) back to my system drive. And if I had SSDs, I wouldn’t be thrilled about all that unnecessary rewriting.
Needless to say, I handle virtual-machine syncing with a separate FFS batch job, and I don’t run the job automatically with a RealTimeSync task. It bogs down the system, and if the RTS task gets triggered and does a sync while the machine is still in use, a conflict will result after the virtual machine is shut down and the sync will have to be done again from scratch. There are just three batch jobs I don’t run with RealTimeSync: my virtual machines (to avoid wasted loads on the system), my browser profiles (which are constantly changing when the browsers are running), and my LibreOffice profile (which routinely crashes its RTS task). The ten batch jobs I do run with RTS work flawlessly, in background, and haven’t thrown a conflict I needed to manually resolve in many, many months. I think the last one was a big file that took forever to download from a slow website. Even though I had set the task for the folder it was downloading to trigger after a two-hour delay, it got automatically synced before the download was complete, and there was a conflict between the two sides afterwards. I manually resolved the conflict and re-synced. I can live with having to do that a couple of times a year.
Anyway, if I were going to stick with Windows, it would be probably worth using Bvckup 2 to handle my virtual machines. Unfortunately, I’m going to be switching to Linux soon and I don’t think really think it’s worth learning and paying for a new Windows-only program at this point.
I have the Outlook *.pst file problem on a friend’s computer. It’s not so much the time it takes to backup with FFS, but the space the backups take. There’s no way in FFS to cap backups at an arbitrary number or an arbitrary age, another major drawback. We had to go with one backup per calendar day of the month, for a maximum of one backup per day for the previous 28 to 31 days, plus some older stragglers in months with less than 31 days. Bvckup 2 might be worth it for him, too, but he’s also making noise about switching to Linux. (I’m not sure what he’s going to do about Outlook. Run it in a Windows virtual machine, maybe?) I do wonder how many backups of previous versions of the *.pst file can be kept, how much space they take up, and how reliably restorable they are.
English corrections:
mine range in size from 7GB to 21GB
and
in months with fewer than 31 days
I only mention them because I was afraid that if I didn’t, Lord Davos Seaworth (from Game of Thrones) would do it for me.
I’ve got a newbie question. I want to sync files the following way: there are two computers in the house and an external hard drive attached to the wifi router. I’d like each computer to sync to the external drive, and then back from the drive to the computers. So, for example, if I add photos to computer A, these will sync to the external drive and then the next time computer B runs sync it will receive the photos from the external drive. If computer B then deletes one of the photos, that deletion is sync’d to the external drive, which then passes the deletion on to computer A at next opportunity.
Will any of the programs profiled in this review do this? Two-way sync seems like it could do this, but it’s not clear to me that it necessarily does this.
Thanks!
(Until now, I’ve been syncing only computer A to the external drive — 1-way — using SyncToy.)
Jon
I’ve been using FreeFileSync (with RealTimeSync) to sync data files on three different laptops (one running Windows 10 and two running Windows 7) when they connect to their home network and it works fine. Your setup would be even simpler. A few tips:
(1) Vet your sync jobs thoroughly before actually running them. In FreeFileSync you do this by running a manual “Compare,” which shows you in advance what would happen to happen to each targeted file if you clicked on Synchronize.
(2) Run your sync jobs manually for a while to make sure they are as debugged and problem-free as possible before setting up any automatic syncing routines for them. (Or don’t set up automatic routines for them at all.)
(3) Give your router-connected hard drive a unique volume label (drive name), and use the volume label rather than a drive letter to identify that drive in your sync jobs.
(4) If you’re going to be syncing deletions of original, irreplaceable files (like photos), configure the sync jobs for them to automatically maintain backups of deleted files.(Drive space permitting, I would even sync the backup folder across the network.)
(5) If a synced file gets independently edited on both of your computers between syncs, the next sync will throw a conflict for that file that you will need to resolve manually.
(6) In my limited experience, syncing over hardwired gigabit Ethernet is much faster than over WiFi. (Maybe it’s not such a big deal if every synced computer supports the latest and greatest WiFi protocol.)
(7) If you use mechanical hard drives and ever defragment them, disable all automatic syncing tasks while you are defragging.
(8) Don’t forget that your sync jobs rely on your computers’ folder structure. If you decide to change how your folders are organized on your computers, you may have to edit your sync jobs to match the new arrangement.
There’s a learning curve with FreeFileSync/RealTimeSync, and you need to be attentive to detail when setting it up and patient when fine-tuning it, but in the three home networks I’ve set it up for, I rarely run into problems. When a computer connects to the network, its data files get automatically synced with no intervention from the user.
By the way, it’s handy for portable programs, too. It’s nice to be able to install or update them on a single computer and have them get installed or updated on every computer. I put shared ones in C:\Program Files (portable), and I put personally configured ones in C:\Users\MyName\Program Files (portable) and automatically sync those folders. It’s a time-saver.
Hope I haven’t made too many typos. It’s late and my eyes are tired!
Thank you… above and beyond.
Two-Way Sync does what you want to do. You may have to experiment with the various programs but this should work for your use scenario.
Thank you!
Fastcopy (free), Syncovery Pro and Resilio Sync Home Pro have solved all my file copying, file syncing and backup issues, they are well worth the money especially with discounts on the internet.
I use sincronize folder of Total Commander.
Total Commander – home
http://www.ghisler.com/
Your chart says SyncBackFree has versioning. Only the pro version has this feature.
Thanks, have corrected this in the table.
Yes, Synchredible is nice, but it pesters user with upgrade pop-ups for commercial version. If you don’t mind that, yes, it’s very nice. I did mind, so i uninstalled it after a few days.
Oh, and your second recommend, SyncFolders? Easiest to use? Really. I must be a lot dumber than you, because i found it obscure and nerdy “Move Rule one Line Up”? Huh? And Help was helpless.
Marni, which sync software is easiest to learn?
Bvckup 2 is deceiving. They do not tell you that it is a trial, not even when you install. They truly deserve being torrented and downloaded illegally.
It’s only after you install and happen to look at the top right corner when you see the small grayed out words ‘your trial’. when you it you realize that you in fact have 13 days only.
Pretty sneaky.
Hi
My requirement is mainly to sync photo and video files from my laptops to/from my NAS (Synology).
I mainly copy photos to one laptop, with the intention to backup (sync) to NAS, and then sync to another laptop.
(photos are the most important files for me)
The complication …the missus … she wants to be the authority in charge of what gets deleted. The problem being, she rarely does it! This is a real pain, as I want to rename the files to reflect the date, but I don’t want to bother doing this until the unwanted photos are deleted.
So, I need to be able to copy to the laptop > sync to NAS > delete (eventually) on laptop > (interim sync to NAS) > rename on laptop > sync to NAS
The deletes should be easy enough for sync software to handle if I do an interim sync, but can any software handle this if I do not (delete and rename files before syncing)? The ‘easy’ option is to delete everything and then sync, but obviously that is very inefficient, especially now image files have become so large (even more so if I apply the same process requirements for video).
A variation of the question is, can any software handle renaming files without deleting the destination file and (re) copying the renamed file?
I am sure this can be handled with checksums, but would this be incredibly slow?
Of course, this can become a lot more complex if I wanted two way replication, perhaps using two laptops as sources (NAS as destination). The potential is to call files the same name, and so the software would have to spot conflicts and give options to rename.
I have been wanting software to do this for years, but to be honest, it has probably been literally years since I have had time to try things out (downloaded Synctoy some time ago, but just haven’t had the time). That is what having kids does …which also increases the photos and videos!
Any help would be much appreciated.
Thank you
FreeFileSync can handle file moves (within the same synced parent folder) and file renamings without deleting and recopying. The exception to this is if one of its sync databases gets corrupted. In a couple of years running a total of maybe 50 or so folder pairs in 8 different batch jobs, this has happened to me maybe a couple of times. I don’t even remember the circumstances. On a friend’s system, it happened once, apparently after a bizarre interaction between his antivirus and a defrag utility wiped out a bunch of folders, including ones where FreeFileSync databases were stored. (He had backups and was able to fully recover.) When a FreeFileSync database gets corrupted or needs to be rebuilt from scratch, you might end up with two copies of the same file, one with the old name and one with the new name. In that case, a utility like Ashisoft’s Duplicate File Finder usually makes quick work of the redundancies. Or, you might end up with some recently edited files where FreeFileSync doesn’t know which version to keep. In that case, the one with the later date and time is usually the keeper (and the one to sync from), but you might want to open both versions to make sure.
But I digress. FreeFileSync’s databases don’t get corrupted very often and in practice you can delete, rename, and move files to your heart’s content and your source action will be replicated in the target location (with the caveat that, for moves, the move must be to a synced folder — you can’t move a file from Folder A, which is synced, to Folder B, which isn’t synced, and have the file magically show up in Folder B on the other side). If the move is within the same synced folder pair, the move will get replicated with no deleting or recopying (just a renaming of the file’s pathname). If the move is between two different synced folder pairs, the “move” will get synced, but it will involve a a deletion and a recopying.
Regarding the possibility of two different photos with the same name, one originating from each computer, I believe FreeFileSync would flag a conflict regardless of which file comparison method you use. You would then have to resolve the conflict manually, by renaming one of the files. (Run a manual compare and sync of the job in FreeFileSync’s GUI to display conflicted/unsynced files; open each conflicting pairs of photos to confirm that they’re different; rename one of each pair; run another compare and sync.) Would this whole problem might be obviated if you and your wife always included your respective initials and a unique camera identifier in the file names of the photos you take?
Using FreeFileSync, it sounds like the best solution for your situation (where I gather both laptops won’t necessarily be hooked up to the NAS at the same time) is to run FreeFileSync from both laptops. If both laptops have identical data-file folder structure (tree/hierarchy/paths) for photos — say, if you store them in C:\Users\Public\Pictures rather than in C:\Users\[YourName]\Pictures — you could even use identical FreeFileSync jobs or batch jobs on each laptop. If your folder structures are merely similar (e.g., only the Windows personal folder names differ), you could adapt them from one laptop to the other with minimal editing, as simply as doing a global search-and-replace in each job’s XML file. As always with FreeFileSync, test your jobs/batch jobs thoroughly by running compares without actually syncing until you are certain they work the way you want. And if you have the storage space to spare, it’s a good idea to maintain at least one automatic backup of any file deleted by a sync. Finally, once you trust your FreeFileSync routines to almost never screw up in any significant way, you can make autostarting RealTimeSync tasks for them, and when you connect to your NAS, they will run automatically without any action on your part. There’s a learning curve; you have to be mindful when setting up your options and jobs; you have to vet new jobs carefully before actually running them; and you have to be mindful about changing folder structures afterwards. But once you’ve got everything set up the way you like it, it’s pretty much effortless.
Seems like Syncthing is what you need. A bit fiddly at the beginning but it runs nice afterwards.
I’ve set it up on all my devices – including a Synology NAS and a laptop.
An example : any picture I take with my phone is automatically backed up on the laptop and the NAS. Any file operation (renaming, deleting, etc.) is mirrored as such.
Thank you for your great article.
I understand that the products reviewed in this article work when the files and folders are on the same LAN.
Are you aware of a product that will allowing synchronization two folders across the internet.
Thank you,
Joseph Huddleston
I’ve been using Syncthing for this purpose since it’s beta, and it’s working quite fine.
https://syncthing.net
Hi. Spam? It depends… It was an announcements for a free software project, which somewhat matches the page topic ;)
What does it exactly mean when it ‘hangs’? Is the window frozen? I see it your screenshot that the sync button is disabled, so yes, maybe there is actually something hanging… How long did you wait? Is it possible that you just gave it a large job? It can imagine that the current version’s user interface behaves somewhat clumsy while busy. Could that be the case? I just dreamed away for a minute back to times when my filesystems had a drive A: and using it made enough noise for the entire flat… But I’m not sure if your drive A: is also limited to 720KB :)
Weeell, yes, the manual is maybe something you never get right for everyone :-/ I’m actually a bit glad to have a documentation at all. It is neither complete, nor perfectly structured everywhere, probably written in poor English at (many?) times and maybe also, … how do you call it? … more a dissertation. I love that, since I never felt smart enough to write an actual one :) But what do you mean exactly? Too verbose? Or too less meaningful? At which places? I’d like to get more details, if you like to write them down. I can’t promise you to takeover all your suggestions of course, but, sometimes it is hard for a developer to see where the actual questions and problems are. The user has really a different position and sometimes has to tell the developer about it ;)
Greetings
Josef
Your response removes it from spam suspicion. :-)
Yes, after emitting that first line to Python when I click Synchronize it does no more. The window remains responsive but there seems to be no activity.
I think that what is written is excellent. Especially for someone interested in how it was done. Problem is, it doesn’t address the user that just wants to get it to work and be able to use the options. A distillation from what is written would be appropriate for that.
Well, it wasn’t dead, it just looked that way. When I took the machine hosting the network drive down it spit forth a lot of Python stuff and said it had stopped. I restarted it. Thing is, even if it is running it isn’t doing any syncing. I delete a couple of directories from one side and nothing happens to the other.
Yes, showing indicators of active operation is very important.
Yes, whatever the Python issue was it was incidental and transient.
What I am suggesting for a document is the document you have but reduced to the essentials for operation. Presented in a logical way. Everything behind the “Change” button must be explained but in a purely functional way. What the options mean is imperative and if some of them are for specialists only, they should be hidden another level deeper. That’s an implementation issue as well as a documentation issue.
Can you check in Explorer, if some syncing takes place after you triggered it and while the graphical user interface keeps that silent? This is at least my best guess so far :)
If so, then I keep two things in my mind for the next days when I have some time and fun and the developer tool opened:
a) Write something more in the manual for the first steps.
b) Make the GUI give some progress information while syncing; not just afterwards.
While (b) is clear to me, I will have to think more about (a). When you ignore the technical issue with the Python installation for a moment, and also imagine that the GUI gave you some progress feedback: Were there any places on your way which brought you actually into trouble? My hope was, that the very basic operation (i.e. what the default config does) is possible completely without the documentation at all…
Hi. Please also give Parsley file sync a try:
https://pseudopolis.eu/wiki/pino/projs/parsley/
Hello? I hope this wasn’t just drive by spam.
I got past the install problem by re-installing Python and then parsely. Now when I start a sync the window interface emits the Python command that starts it and then just hangs. The manual, more a dissertation than a user manual, affords me no help.
I’m tryin’. Tried everything else and found all wanting. I had to uninstall all versions of Python 3.4.x that were on my machine to get it to install Python (Javascript, my man, Javascript) and now nothing happens when I click on the executable or a link to it.
I’ve been using FreeFileSync, which I like, except for one simple issue.
Whenever I have Quickbooks running during a sync, FreeFileSync stops with a warning message the the Quickbooks Company file is open. This usually happens when I’m sleeping, hoping that the sync will be completed when I wake in the morning. Instead, I find an open messagebox waiting for me. So I close Quickbooks, press “Retry” and let the sync process complete itself (usually another few hours, based on my practice of once-a-week syncs).
Your table says “Yes” for “Sync Open Files”. Perhaps I haven’t found the setting that allows FreeFileSync to do this.
Hmmm. Is it necessary to leave Quickbooks open during syncs? Do you run your syncs on a schedule?
The option to copy “open” (locked) files is among the FreeFileSync Global Options that are available in the GUI, under Tools, Options, Copy locked files. In my experience, copying locked files generates synchronization conflicts that need to be manually resolved in a subsequent manual sync, but maybe it was just the type of files I was using. (Sorry, but I don’t remember the details — I quit syncing locked files quite some time ago.)
If you’re running your sync job as a simple (non-batch) job, there should be an option in the job’s Synchronization Options that allows you to select how you want errors to be handled: Pop-up [and wait for further instructions], or Ignore. If you’re running your sync job as a batch file, there should be an option in the “Save as batch file” dialog that allows you to select how you want errors to be handled: Pop-up [and wait for further instructions], or Ignore, or Stop. If you choose “Ignore” in either type of job, or “Stop” for batch jobs, you are going to have to run a manual Compare later on and manually Sync any stragglers (possibly after manually resolving any conflicts).
I don’t know whether you’re syncing other files in addition to Quickbooks data, but if you are, you might also consider making your Quickbooks sync job a separate batch job from the rest. In this case, you would probably want to store your Quickbooks data in a folder that is outside the other data’s path (e.g., C:\Users\YourName\My Quickbooks Data instead of C:\Users\YourName\Documents\My Quickbooks Data), to avoid directory-locking conflicts. That way, you can run both jobs concurrently, and if the Quickbooks sync hangs for any reason, it won’t interfere with the other job.
Also, you may be able to write a command-line batch file that starts Quickbooks and then starts the FreeFileSync Quickbooks data batch job. You’d start Quickbooks using the custom batch file and then (in theory), when Quickbooks exits, the batch file you started Quickbooks with would go on to run the FreeFileSync batch job. It would be more elegant to use Task Scheduler to run your FreeFileSync Quickbooks Data batch job, but I don’t know whether it’s possible to set up a Quickbooks program exit as a triggering event.
Finally, you can use a RealTimeSync job to monitor changes to your Quickbooks Data folder and automatically run your FreeFileSync Quickbooks Data batch job whenever a change is detected. So long as a change is made to at least one of the files in your Quickbooks Data folder when Quickbooks exits, your FreeFileSync batch job would run automatically when Quickbooks exits. (If you want to avoid syncing during the day because of network congestion, I’m sorry, but I don’t remember if there’s a way to lock out certain times of day inside FreeFileSync and RealTimeSync and I’m too sleepy to look it up. I suppose you could always use Windows’ Task Scheduler to run the RealTimeSync job between x o’clock in the evening and y o’clock in the morning or something like that).
I hope at least some of this was helpful.
Thanks for a great article Martin! It’s refreshing in this age of “web-stuffing” to be able to find a comparison review that is properly researched and well-written, by someone who appears to know the subject.
I’m here because I want to research software for syncing computers to a NAS. The NAS came with its own sync software, but that defaults to hiding the synced folder in some hidden “user” folder on the NAS. We want something that produces a synced folder that can be read from any attached machine, in a location of our own choosing.
Some of the tools reviewed here (and mentioned in the comments) may do a better job, so I’ll test them out.
A review of FreeFileSync on another site (I think it was on the Sourceforge download page) mentioned that FFS changes the time and date stamp on files and folders to the time of sync. If so, that would be a deal-breaker for us.
Has anyone experienced this?
After taking a look at the forum post you appeared to reference — http://www.freefilesync.org/forum/viewtopic.php?t=2155 — I ran a FreeFileSync test in Windows using date-and-time comparison and two-way syncing. Do not count on these results to apply to other comparison and syncing methods (or to other OSes?).
New folders created on one side as the result of a sync kept the original folder’s “date created” timestamp but had a different “date modified” timestamp corresponding to the time of the sync.
The same was true for folders that already existed on both sides before a sync but that were “modified” on one side by having new files added to them. The folders’ “date created” timestamps remained identical, but the “date modified” timestamp of the destination folder was the time the folders were synced, not the time the source folder was last modified.
New and modified files kept the original files’ “date created” and “date modified” timestamps.
Discrepancies in folder “date modified” timestamps have never been important for my purposes — keeping clone drives mostly up to date between clonings, and syncing data files and certain configuration files between networked computers– but I can imagine they might be in some circumstances.
I use PathSync.
http://www.cockos.com/pathsync/
Hi Antonio,
I am seconding what a different Martin says. If the computers clocks are in sync TeraCopy or similar can do the job.
I am using FastCopy (a competitor to TeraCopy in fast copying) for those tasks. It is free (http://ipmsg.org/tools/fastcopy.html.en) and has some options how to operate the files (sync, copy, move, some diff modes).
You can chose to preview the actions and estimate the time the actions will take. You can define postprocessing commands (standby, hibernate, shutdown, run command).
I think it could be what you are looking for.
@ yet another Martin
FastCopy looks like a really good find — it looks like an impressive (and impressively well documented) utility. One clarification to the documentation, though: what FastCopy calls “syncing” is what most of use would consider “mirroring,” as it deletes files/folders in the destination that do not exist in the source. I downloaded the 64-bit installer (no malware or PUPs detected) and am definitely going to give it a try. Thanks for bringing it to our attention!
Hi everybody! I have a question concerning a sync app with some particular features that I could not find yet. Maybe you can help me find it.
Is there any file sync software that allows to pair folders between 2 remote PCs, that works by tracking the changes made to files during a working session in PC 1 (at work), temporarily upload new files into a cloud storage space by for example pressing a button just before you leave the office and turn off the pc, and once you start a session in PC 2 (later at home) be able to accept file changes and start sync. I find this idea useful to keep my everyday working folders up to date between home and work, without the need to have them both powered on simultaneously along the whole day, and at the same time being safely in the way that it allowes checking upcoming changes before syncronization.
I’m pretty sure you should be able to do this with FreeFileSync. (I haven’t used it with cloud storage, but it supposedly works with that.) However, FreeFileSync has a bit of a learning curve, especially in its finer details, and if you don’t thoroughly test your job (by clicking “Compare” and carefully checking the projected results) before actually running it (by clicking “Synchronize”), you can cause a real mess.
Of course, before running any kind of sync program, you want to make sure both computers’ time/date clocks are set to the same date and time. (Regularly syncing both to Internet Time should be good enough; I think FreeFileSync’s default is to ignore time differences of less than 2 seconds.) Unless your office and home are in different time zones, you won’t have to worry whether your OS stores files using UTC time. (I think most modern OSes do, but I can’t swear to it.)
I also think that unless you have ample cloud storage space and a very high-bandwidth connection, you’d want to keep the number/size of files in your paired folders reasonably low, maybe populated only with relatively recent files that you are actively working on. Otherwise the initial sync could take a long, long time, and you’d be wasting potentially costly cloud storage space on inactive files. In this connection, I wonder whether using a USB3 thumb drive might not work at least as well as using the cloud. There’s definitely no reason you couldn’t sync your computers via a thumb drive using FreeFileSync, and if you use the thumb drive’s volume label (e.g., [ThumbDriveVolumeLabel] in your job’s folder-pair list instead of a drive letter (e.g., F:) — which could change depending on what else was already plugged into the computer — you couldn’t accidentally sync with the wrong drive. (Well … unless you unintentionally assign the exact same volume label to a different drive or thumb drive.)
A couple final remarks about FreeFileSync:
(1) If you use a FreeFileSync batch job to do your syncing, you have the option of having it automatically shut down your computer once the sync is complete. In that case, you’d need to have two nearly identical versions of the batch job: one to use when you start working on a computer, that doesn’t automatically shut the computer down, and one to use just before you take off, that does. I wouldn’t do this until your batch job is thoroughly vetted and rarely generates errors, and you are sure nothing else causes the shutdown to hang.
(2) You also have the option of having your FreeFileSync batch job run automatically in close to real time, whether you’re syncing to the cloud or to a thumb drive. What you would do is set up a RealTimeSync task paired to the FreeFileSync batch job. Whenever you save a new or modified file, or delete a file, or rename a file in a targeted folder, your RealTimeSync task would detect the change and automatically run FreeFilesync. (The default delay is 10 seconds. You can edit this.) As with the automatic shutdown option, you wouldn’t want to use RealTimeSync until your FreeFileSync batch job has been thoroughly vetted.
My guess is that there are simpler solutions than FreeFileSync out there. Just copying your most recently edited files, or the entire folder containing them, to and from something like Dropbox or Google Drive might be easiest of all, especially if you use something like TeraCopy to do the copying. Taking the time to learn FreeFileSync is definitely worthwhile if you’re going to be using it for more extensive and elaborate syncing tasks — I have eight concurrent RealTimeSync tasks (running eight different FreeFileSync batch jobs) set to automatically start at logon — but for syncing a single folder or even just a few folders between two remote computers, I would check out other commenters’ suggestions first. Hopefully there will be some…
synctoy- had issues with not being able to mirror, ie no deletes at destination.
freefilesync works fine but lost the love with the adware
Bvckup(free beta) kept producing errors with a difficult workaround of creating multiple profiles
Syncbackfree looks good so far.
I am using Synchredible Pro and love to have the possibility to use the syntax of Win32 File Namespaces to overcome the MAX_PATH limit of 260 characters.
My MP3 files have rather long names and the backup path on my NAS sometimes exceeds this limit. If I have mounted my NAS on Z: the path could be written as “\\?\Z:\very long path\” to use approximately 32 K of characters for the path (background info here: https://msdn.microsoft.com/en-us/library/windows/desktop/aa365247(v=vs.85).aspx ).
This is an important feature for me. I only found a hint at PureSync (suggested by B. Moore) that the tool supports long path names.
The default Windows Server Backup feature provides a very basic backup and recovery solution for computers running the Windows Server (2003, 2008, and 2012). Cloud based repositories have become very popular in recent years due to their constant availability but unfortunately lack some automation and data source flexibility. GoodSync is a simple hybrid software that can backup or synchronize any amount of files and/or folders onto any devices (local or remote) in your enterprise. From one interface you can pull the data from all the sources in your company and push it to multiple destinations including machines on the same network, remote servers, NAS devices, and even cloud based data storage accounts. Here is a download link for Goodsync http://www.goodsync.com/download/GoodSync-Setup-Enterprise.exe
Many of our customers choose GS RichCopy 360 Enterprise as an alternative for RSYNC for Windows.
RSYNC for windows is a great tool do not get me wrong. The main problem with it is that it lacks the performance that is offered in today’s technology and the fact that it is not very intuitive to get it working properly.
GS RichCopy 360 Enterprise works very similar to RSYNC and RSYCN for Windows (CwRSync) yet it is much more robust and offers many features that RSYNC lacks.
Synchredible Pro version 5001 (subscription). I run several vm on a commercial server (raid configuration). In addition we have a redundant workstation syncing client data files minute by minute to an offsite storage using Synchredible. The workstation was running winxp pro sp3 and everything worked perfectly from Synchredible 4.xx onwards. It was on a timer so it shut down at 2am and restarted at 7am. One day it remained running and we found that Synchredible faulted at 1.5 days due to a memory issue which was not a problem for us with our routine schedule. The benefits were significantly greater than the issue so we continued using Synchredible.
Then we upgraded the workstation to win10 pro and immediately had fatal errors in Synchredible.
The main problem is it doesn’t sync open files in win10 but it does in winXP. Since the advent of affordable uncapped broadband, more customers are opting to remain permanently logged in to the server and working on their files, saving their work as they go, but leaving them permanently open. As a consequence, those relevant clients files are are never being updated to external storage anymore.
We have investigated all possibilities we can think of relating to Win10 and have had discussion with the developer of Synchredible who is at a loss to know what to do. We offered our support to find a solution but the developer said he cannot afford (not enough money) to find a solution and recommends we look for a replacement program.
In summary I have to say that Synchredible was an excellent program and I am disappointed that we can no longer use it for the above reasons. Others may never experience these issues.
Anyways, that is how I got to this discussion forum in the search for an alternative program. Thank you all for such an open and robust discussion forum.
Just wanted to let you know that we are about to release a new version of ExclusiveFiles add-on which should fix the rare Windows 10 issue recording to the developer. As I mentioned, the add-on is a third party add-on, that’s why we were not able to offer a bugfix faster.
Please just contact us at support@ascomp.de if you want to get informed as soon as the update is available, thank you!
@ghacks: Thank you very much for your review and this great blog! Keep up the good work!
Can you suggest and publish an article on tools that backup to cloud? Becaue cloud is popular now.
Many thanks Martin Brinkmann for the “Update: SyncBackFree is another excellent program that ships with a couple of unique features. It is probable the feature-richest program of all programs mentioned in this article.â€
I had been using SyncFolders, which is a really pleasing Sync Program to use, but it could not detect that copies with a different creation date were the same files, and went and did damage deleting or double copying files for lack of discernment.
Those “extra features†in SyncBackFree made it a delight to specify date of Creation as “ignore files Created before/after … date ddmmyyâ€, along with several other features which will travel a long way.
High on my list to donate or subscribe at first opportunity to do so.
Thanks to others who recommended SyncBackFree. Am not sure how its cometitors stack up, but that one comment was a lead I needed to look no further.
GBU all, Chris
You can also check organyze file synchronization software. It can be downloaded for free from this link
http://www.organyze.com/product/organyze-sync
Respected,
I used to use “FreeFileSync”. However, after some time I noticed that some of images started getting corrupt (blank black image, when I open them). Also, some of my excel files are also corrupted (even if excel auto-recover contents, it contains all symbols and irrelevant content).
Has anyone came across such issue? I think this problems pertains to files in deep directories. Have you checked all of above softwares for data corruption issues and deep directory files sync success? I now use plain backup software.
I personally use FreeFileSync (1) to sync my laptop’s data files in “real time” (actually with a short delay) to an internal resident clone drive (a bootable backup system drive), (2) to maintain versioned backup copies of all the files that FreeFileSync updates/replaces/deletes when syncing to the clone drive, and (3) to maintain an external backup of most of my system drive. With my set-up, I almost never have reason to try to load the copies FreeFileSync makes on my resident clone and external backup drive, so I’m not a good benchmark.
However, I have also used FreeFileSync to sync data between two different computers (e.g., desktop and laptop) whose users actually do routinely access the same data files on both computers. To my knowledge, they haven’t run into any corrupted files after a year or so of frequent syncing. (And if they did, versioned backups would hopefully offer a recovery path that isn’t too painful.) Incidentally, one of the people I set this up for has deeply nested folders, long paths, and long file names, to the extent that it caused problems with 32-bit copying/backup programs.
Had you turned copy verification on in FreeFileSync’s global settings XML file? For an installed (non-portable) Windows version of FreeFileSync, it’s done in:
*:\Users\[UserName]\AppData\Roaming\FreeFileSync\GlobalSettings.xml
where you change:
VerifyCopiedFiles Enabled=”false”/
to:
VerifyCopiedFiles Enabled=”true”/
Copy verification significantly increases the time required to sync (roughly doubling it), but especially if you’ve had trouble with corrupted files, it’s probably worth it. I haven’t thought out the real-world implications on a heavily trafficked corporate network, but I feel like the developers should probably have exposed the global copy-verification setting in the program’s main interface (Tools > Options) instead of making home users dig for it in a configuration file, and possibly add separate copy-verification settings for batch jobs and individual folder pairs. As FreeFileSync’s help section on Expert Settings explains, copy verification relies on system features external to FreeFileSync and cannot be relied upon 100%, but it’s probably better than nothing.
Anyway, the short answer is that, to my knowledge, the FreeFileSync routines I have set up haven’t resulted in any file corruption so far, including in deeply nested folders. I hope this isn’t a case of ignorance being bliss…
Hello “A diffferent Martin”
Perhaps you could create a Udemy course about it.
I am happy to provide you with almost any instructional videos from Udemy on how to do that.
e.g.
https://www.udemy.com/how-to-create-a-udemy-course-fast/learn/#/
Let me know here if you are interested and I will get those videos to you.
@Bill:
The answers to your questions turn out to be pretty involved. I’m working on them and will post when I’ve completed them (hopefully in the not-too-distant future).
Hello “A different Martin”,
I am intrigued by your FreeFileSync setup .
Can you please elaborate on the paths and setting you use to set up to :
(1) to sync my laptop’s data files in “real time” (actually with a short delay) to an internal resident clone drive (a bootable backup system drive),
(2) to maintain versioned backup copies of all the files that FreeFileSync updates/replaces/deletes when syncing to the clone drive, and
(3) to maintain an external backup of most of my system drive.
I would really appreciate some helpful pointers because I find FreeFileSync brilliant if I coud use it to achieve what you have done with it.
Thank you very much.
Well, I recently added three pretty big virtual machines (ranging from 16GB to 24GB each) to my hard drive and I’m suddenly beginning to appreciate the value of having a sync utility that supports delta-copying, i.e., copying only the changed portion of a file rather than copying the whole thing from scratch. I still think FreeFileSync is pretty fabulous (especially for free software), but it doesn’t do delta-copying. As a result, working in one of my virtual machines and closing it triggered RealTimeSync/FreeFileSync operations that took nearly an hour to complete, all told. (The virtual machine file got copied from my system drive to my clone drive and got verified; the previous version of the file got backed up in my system drive’s backups folder; and the backup got copied to the clone drive and got verified.) Needless to say, I removed the virtual machines from my real-time sync job and created a manual job for them instead.
It looks like there are a number of paid commercial products (e.g., GoodSync) that support delta-copying, and maybe BitTorrent Sync does as well, but I’m not all that enthusiastic about learning the finer points of a new program. For now, I can live with having to back my virtual machines up manually when convenient. And if I’m lucky, maybe FreeFileSync will do delta-copying in a future version.
I might as well mention another thing I noticed about RealTimeSync/FreeFileSync while I’m at it: RealTimeSync seems to have a little blind spot. Normally, when RealTimeSync notices changes in the folder pairs it’s monitoring, it triggers a FreeFileSync run to sync the changes. However, if any additional changes (to different files) occur while that FreeFileSync job is running, RealTimeSync either doesn’t notice the new changes or doesn’t queue them up and trigger a subsequent FreeFileSync run for them. They will only be picked up the next time a change occurs while FreeFilesync is not running (or the next time RealTimeSync is started after being turned off). The practical impact of this blind spot is that if you need to be absolutely certain that everything on a “target” drive is properly synced and up to date before you eject the drive or shut down, you should run the FreeFileSync batch job manually just beforehand.
“You cannot go wrong with both of them”
probably easier to read as: _either_ of them
Can you confirm that any of these copy files that are in use? I have been using Create Synchronicity for a while but I’ve been frustrated by failures to sync important files (like Mail files in \AppData\Local\Microsoft\Outlook\) because they are in use. Thanks.
I am copying several TB of video data every month (PC to NAS storage systems). I have looked at many synchronization software packages, including Syncback.
The main concern I have is data integrity. How do I make sure my data is copied fault-free? This is an issue especially when copying between different OS’s and filesystems.
After trying Syncback and Syncovery I went down the dark alley: I installed cygwin and now use rsync over SSH. rsync uses md5 checksums on completed transfers to ensure bit level integrity. This is something none of these software packages listed can guarantee — unless they redownload the entire file after copying, doubling processing time. Syncovery offers such an option.
Once setup, rsync is just unbelievably reliable. Couldn’t be happier.
Are you using it on Windows or Unix? Have you given Grsync a try?
There is a Grsync for Windows and I’m seriously thinking of giving it a go.
@David: please let us know your take on Grsync.
Another question: are you using a daemon to keep directories in sync automatically?
@Martin: I’d sure love to see deeper levels of reply threading.
Im using command line rsync via the “cygwin” toolset on Windows. It’s quite daunting at first but after a few hours of fiddling I was able to set up a few simple scripts that make my regular copy jobs basically just a simple one liner I have to run.
I wasn’t aware of a windows port for Grsync — I though it was Unix only. Will give it a spin tonight! Thanks.
Hey Martin,
I think you should also check SyncThing ( https://www.syncthing.net/ )
It is free, open source, actively developed and seems to lack no features ( http://en.wikipedia.org/wiki/Comparison_of_file_synchronization_software )
Kind of late, but wanted to see other options posted.
I use FreeFileSync on a regular basis. Mostly due to its speed. Used pureSync until it started skipping files and corrupting data.
Another one I use and really really like is DirSyncPro: java based, portable and with an amazing array of options, batch setups, etc. Give it a try. It’s a little bit slower than FreeFileSync, but has saved me a lot of times.
Cheers!
No love for Microsoft Briefcase? It’s built-in to most versions of Windows. It’s VERY basic though (think “Notepad” of sync programs) but it works for simple things.
https://www.youtube.com/watch?v=H7izeci7v7g
http://en.wikipedia.org/wiki/Microsoft_briefcase
not in windows 8+ anymore. And that’s for the good! Some users confused it with normal folders and messed their files.
Very informative and useful article.
I’ve used SyncBack for many years.
I needed an ftp solution.
It was one of the few that could sync via ftp.
Very powerful and reliable.
Condi? Is that you? [Bush administration National Security Advisor and Secretary of State Condoleezza Rice is on Dropbox’s board of directors.]
Pressed ctrl+f
Typed dropbox
Saw nothing
Closed tab
which one has mini panel? anybody Knows? (like goodsync)
I’ve always used Microsoft SyncToys and discovered Syncredible when I was looking at ASCOMP BackUp Maker. Maximum PC Magazine always recommending SyncBackFree for like the last 8 Years. Before I reached the bottom of the article I new what programs were worth trying one day and they were the ones you recommend.
Reading the comments is worth it, thanks to the people that mentioned Zback | CryptSync | Duplicati | PureSync.
Thanks for the Tutorial/Article Martin
Best COMPREHENSIVE backup tools ever:
(command line, of course!)
7-Zip
Featuring high compression and encryption
– http://www.7-zip.org
Robocopy
Featuring mirroring, speed and symbolic links support
– https://technet.microsoft.com/en-us/library/cc733145.aspx
7-Zip does not syncronize data
This post was not about backups but a way to keep data on several computer in sync.
I like and I use JFileSync.
Yes, its Java based but so what?
It works good, it’s reliable, it allows local directory and over the lan sync, it allows multiple strategies for file synchronization and imo it’s very easy to use allowing a single job to sync multiple directories with multiple file naming exceptions. Also it’s cross platform, it works on Windows, Mac, Linux, everywhere Java works! For me this is a must, I try not to use programs which are not cross platform.
And Java is not a security risk provided you have disabled the browser plugin.
Try it please and include it because I think JFileSync is a really nice free and open source utility that is stable and works reliably for many years and it deserves to be more well known.
Thanks
Does anyone use these to manually sync their web sites?
I don’t think those programs are the best option unless we are talking about Intranet sites. It might work for static sites on the Internet though, or if you run a regular backup of your database or complete server and sync that.
Ok, I am looking for something better than Winmerge for wholesale updates.
I’m looking for a ‘backup’ program that instantly applies changes I do on drive x: to drive y: (For example I change x:\name to x:\newname and the y:\name folder instantly gets also renamed to y:\newname.
Can the Bckup real time synch do that?
Few months ago I tried FreeFileSync and some others but they all wanted to re-scan the folders to sync them, which is not feasible for several TB of files.
I believe robocopy is capable of this. It would have to be started with user login and run in the background. It can be used to watch folders and copy changes. I am pretty sure that it will not just rename the target file but delete and copy the new version. Not many bakcup programs are capable of dealing with real renaming.
Edit: this is what I found http://serverfault.com/questions/55733/the-job-and-monitoring-options-of-robocopy
For a very long time I have been using robocopy with yarcgui. Some time ago I tested syncback and was so convinced by the software that I bought the proversion. I cannot speak for the free version but pro offers great features that are very well worth the money. Once licence allows five installations which is generous.
I’ve tried a few and like Bvckup2 best. http://www.bvckup2.com Very clean and throught through UI and very fast due to delta copying. The release version is not free but the last beta from before first release is available for free I think. But well worth the money. A drawback is that it only does what its name say: backup i.e. one way syncing, but that is all I need it for so I’m not complaining.
CryptSync: http://stefanstools.sourceforge.net/CryptSync.html
I’m also a big fan of viceversa pro, but i don’t think it’s free after 30days.
My favorite is:
ZBack
http://titan.fsb.hr/~dzorc/zback.html
I’ve been using CobianBackup
http://www.cobiansoft.com/cobianbackup.htm
for years.
Though I do use it to make daily – weekly and monthly backups in zip at 2nd locations (lan or ftp)
For actually syncing when in lan I use FreeFileSync and via FTP SyncBack
Dude you forgot Duplicati! You might have even picked it as your favorite.
Thanks I will check it out. It seems more like a backup software though unless I’m mistaken?
You’re right it doesn’t have two way sync, only one way backup.
This is a link for downloading the latest portable version of SyncBack free. Been using this link for quite a few years to update the program. In recent years, searching the web for information and a download link for the portable version of the program seems to lead down dead ends but fortunately the link below hasn’t changed.
http://www.2brightsparks.com/assets/software/SyncBack_NI.zip
Thanks, I have added the link to the regular link.
I vote for Sync Toy also, it’s been around for awhile but still works great.
What about Microsoft SyncToy?
If you use SyncToy, make sure that both drives you’re targeting are the same size, or at a minimum that the aggregate size of what you want to sync does not exceed the available space on the smaller drive. If you don’t, SyncToy will copy what it can from the larger drive to the smaller drive, and then replicate what’s on the smaller drive to the larger drive by deleting files from the larger drive.
Just a thought regarding this “too small drive” replication error; were any of the programs in the above list tested for that specific error?
Wasn’t SyncToy abandoned by Microsoft about 6 years ago?
I don’t know if this fulfills all requirements, but I use Dsynch as my only local synchonizing app.
Two things:
DSynchronize – which is a bit blocky and dull but I’ve used it for years without issue – http://dimio.altervista.org/eng/
Bvckup – unsupported beta, which is freeware. It does delta copying, meaning only sending over changes (much like Gadmin-rsync that you profiled back in 2012 https://www.ghacks.net/2009/12/26/create-rsync-backups-easily-with-the-help-of-gadmin-rsync/). Once you do the initial backup, no other backup program can begin to compete, especially with large file sizes or encrypted volumes.
Pros:
* Speed – dramatically faster than other options
* Profiles – can setup multiple sync plans
* Portable – with tweaks http://www.portablefreeware.com/?id=2655
* Versioning, verification, sync open files … not sure about network support or some of the other criterion you list.
Cons:
* Space hungry – creates file hashes that can take up a lot of room
* Lacks the fine grain controls of some you’ve listed (but does support filters)
The author is selling a supported version so much of the site is dedicated to that, but the beta is at https://bvckup2.com/ towards the bottom under the “download” icon.
I also use DSynchronize for some time, I am quite happy with it.
The portable version works better for me, I’m using it to backup some hot folders on various external HDDs.
Thanks for your suggestion. I check out Bvkup right away and will add it to the list.
I strongly suggest the unsupported beta of Bvckup (which is freeware). It does delta copying, meaning only sending over changes. Once you do the initial backup, no other backup program can compete, especially with large file sizes or encrypted volumes.
I use Bittorent Sync, since I don’t need Requirement #1. It fulfills all other requirements specified in this article.
I’ve been impressed by FreeFileSync particularly the speed at which it compares and executes. Also the ability to so easily add filters from the results. It was crucial to recovery post-Pandagate while I was doing the Windows Monthly Updates !
I’ve been using PureSync by JumpingBytes.com for a few years now…
Great program, haven’t had any issues.
Anything in particular that made you pick it?
I had been using SyncToy before that but I started to need it to do more.
I picked PureSync cause it checked off every Requirement you listed above… but I’m not sure about #4. Never needed that feature so I am not sure if it can do that or not.
I have been using Mirrorfolder (http://www.techsoftpl.com/backup/index.php) for years. Don’t want an other (and I have some! ;-))
Just a small correction:
Verification is available in FreeFileSync, too, but it needs to be activated manually by editing a configuration file (GlobalSettings.xml )
This is described in the help file under “Expert Settings.”
The author of FreeFileSync (“Zenju”?) is lukewarm about file verification because it relies on a Windows function that uses cached data, rather than two de novo file reads, for the comparison. Bottom line: synching takes a lot longer and you’re not getting an absolute guarantee that the files are identical anyway. It might be worth it if you have unreliable storage media or unreliable network connections, but otherwise, it probably isn’t.
Thanks I modify the table.
1,
From the suggested list, FreeFile Sync seems to best suit my needs. Mainly because it’s portable. It also has more functions than Create Synchronicity. I can get rid of the adware (which seems to be the price to pay for the gap).
I don’t want to off-topic, but I’ve rather been using Syncthing (https://syncthing.net/) for a year now. If one is ready to sacrifice a flat and neat UI and do a little configuration, it’s just awesome. Plus it’s open source.
FreeFileSync doesn’t really come with adware; the non-donation installer comes with bundled offers that you can opt out of.
I’m intrigued by SyncThing. I have three questions in particular:
(1) Does it do delta-syncing?
(2) Can you use it to sync folders/files from one drive to another drive on the same device?
(3) Have you tried any of the GUI front-ends developed for it? Which ones, and what did you think of them?
I’ve always used Karen’s Replicator. However it doesn’t support 2-way synchronisation. That might be possible but would require two ‘jobs’ for the one folder path to be synched.
I used to use Karen’s Replicator for quick-and-dirty backup jobs. It was easy to learn and easy to use. I seem to recall that it was pretty fast, too. However, as you say, it doesn’t do 2-way syncing, just copying in one direction and then the other (which isn’t the same thing), and it doesn’t detect moved or renamed files. More importantly, it’s a 32-bit program, so if you have a 64-bit system with pathnames or filenames that exceed 32-bit limits, Replicator won’t copy them. I have a special place in my heart for Karen (RIP), but I’ve had to stop using Replicator since moving to 64-bit Windows.
I’ve been using SyncBack Free by 2BrightSparks for many years. Not sure if it relevant to this discussion but it has certainly served me well and might be worth a look.
It is NOT FREE if you want to synchronize files on one’s computer with Google drive and/or any other cloud/online file storage.
Same here. Once you get your profiles set up, it’s a piece of cake, and works great.
I set up all my individual profiles, then create a group profile and place all the single profiles into that. When I want to back up everything, I just run the group profile with a single click.
Gerry, I totally forgot about it. Will add it asap.
Do any of them support continuous real time operation as well as automatic at discrete scheduled times?
FreeFileSync comes bundled with RealTimeSync. For real-time syncing, what you do is set up a sync job in FreeFileSync, save it as a FreeFileSync batch file, and create a shortcut to RealTimeSync with an argument that targets the FreeFileSync batch file. (The help instructions explain how to do this pretty clearly.) You can then put the customized RealTimeSync shortcut in your Startup folder. Once it is running, RealTimeSync monitors the folders referenced in the batch file for changes and, when a change is detected, it runs FreeFileSync in background.
When RealTimeSync first starts, it has to enumerate files on the remote computer(s). Once that’s done, file-syncing is reasonably prompt. On a hardwired Ethernet network, changes to a file on one computer usually show up on the other within a couple of minutes. On a WiFi network — one using the older G standard, at least — all FreeFileSync/RealTimeSync operations can take much, much longer. With one pair of computers I’m using FreeFileSync/RealTimeSync on, I circumvented that problem by making a direct Ethernet connection between the two computers. (Because at least one of them has a gigabit Ethernet port, I didn’t even have to get a special crossover cable.)
If the same file changes on both sides since the last sync — e.g., you open, edit, and save the same file or download the same file to the same place on both computers nearly simultaneously, or while RealTimeSync isn’t running — a conflict is detected and FreeFileSync will not sync that file. Conflicts are flagged in FreeFileSync’s logs, and I think you can probably configure error pop-ups for them as well. Resolving conflicts is easy. You run the batch file in FreeFileSync manually and click the Compare button. All the as-yet-unsynced files are listed, and the conflicted ones are flagged with a lighting-bolt icon. You indicate which direction to sync the conflicted files in by changing the lighting bolt to a right or left arrow and then you click Synchronize.
Finally, you can set up your FreeFileSync batch job to back up any file deleted or changed by a sync operation, with or without versioning. And it’s smart enough to recognize the difference between moved files, renamed files, and deleted files.
I’ve been using FreeFileSync/RealTimeSync on a couple of small home networks for around nine months now, and while there was a learning curve in setting it up, I’m extremely happy with the results. It’s satisfying to check in on the networks from time to time and find that everything is working flawlessly, with (mostly) zero conflicts and errors. The bundled adware business is distasteful — they seem to be alternating between OpenCandy and whatever Martin mentioned in the article — but if you get tricked into installing it (they got me once, on an update), Malwarebytes Anti-Malware free can probably take it out.
@ Mike Cabolet:
FreeFileSync actually is free donation-ware. If you don’t donate, you get installers with bundleware that you can opt out of. If you donate, you get clean installers. It’s actively maintained and developed and updates seem to come out every three or four months or so.
I’ve been using FreeFileSync for a couple of years now, on my own computer, on my dad’s small home network, and on a friend’s small home network. While it worked pretty well from the start — with a single FreeFileSync batch file and a single RealTimeSync task to trigger it — there were regularly conflicts that needed to be resolved manually, and the backup files generated by a sync weren’t guaranteed to themselves get synced before, e.g., a laptop was disconnected from the network and taken somewhere else. It took me a little thinking and trial-and-error to learn to break up the syncing work into multiple FreeFileSync batch jobs triggered by multiple concurrent RealTimeSync tasks,* to fine-tune the triggering delay for each RealTimeSync task, and to fine-tune the exclusion filters. Now that I have, I rarely find any unresolved conflicts or “missing files.” My dad and my friend don’t do any manual sync maintenance on their own and it’s probably been six months since I’ve seen any sync problems on their networks. As for my own computer, I’ve had maybe one conflict in that time. It was a huge, very slow Internet download that didn’t download into an exclusion-filtered temporary file. The file synced halfway through the download, and when it tried to sync again after completion, it threw a conflict and I got a popup. It took me a minute to resolve, by running FreeFileSync manually and telling it to overwrite the half-completed file with the completed file. I can live with that a couple of times a year.
* If you decide to maintain backups of the files you overwrite or delete via FreeFileSync (and you’d be either crazy or very short on drive space not to), at a minimum you should have two FreeFileSync batch jobs: the first for the files you want to sync, and the second for the backup files generated by the first job. I’ve reached the point where I have separate batch jobs for (1) “regular” data, (2) “big” (slow to save, download, or copy) data, (3) configuration files, and (4) backups. Actually, I have two sets of these, one for “All Users” files, and one for my personal files. Shortcuts to the RealTimeSync tasks for the “All Users” jobs are in the All Users Startup folder; shorcuts for the RealTimeSync tasks for my personal account’s jobs are in my personal Startup folder. The smaller jobs run and complete much faster than one massive job does and they can run concurrently. RealTimeSync has a blind spot and doesn’t see new, intervening changes to the folders it monitors while its FreeFileSync job is doing a run. The faster and shorter the run, the smaller the blind spot, and the fewer outstanding unsynced files after each run. Plus, you don’t burden the CPU with scanning every synced folder on the computer when just a single personal data file has changed; only the personal data folders get scanned. Maybe it wouldn’t make that much difference on a super-fast computer with SSDs, but on my old laptop with big, slow hard drives, the difference is very noticeable.
Anyway, long story short, FreeFileSync and RealTimeSync can take some time to master and fine-tune, but once you do, it can result in blissfully thought-free, effort-free, error-free automation. Still, don’t forget to run disk checks on your hard drives from time to time and to maintain periodic non-automatically-synced backups of all of your important stuff. Even if FreeFileSync/RealTimeSync is working perfectly, if something else takes out one or more of your synced folders, you’re going to want that backup. (An apparent drive error took out one of my FreeFileSync Backups folders a few days ago. Luckily, I had backed everything up to an external drive the day before. Whew!)
FreeFileSync may be a great program but my antivirus will not let me install it. When I add it to the ok list, it still warns me it’s malware. The minute it downloads, Avira goes nuts.
Malwarebytes doesn’t like it either.
Shame, I liked the looks of it.
It’s probably the adware that comes bundled with it (unless you donate, in which case you get an adware-free installer) that’s setting off Avira and MWB.
The free version’s installer usually has some kind of bundleware offer that you can manually opt out of or (if you are careless) subsequently uninstall. (Unchecky doesn’t always catch the opt-outs for you.) The bundleware usually triggers at least a PUP (potentially unwanted program) alert in most anti-virus programs. The donation version’s installer is clean.
I simply whitelist my free FreeFileSync installers in the two anti-virus programs I use and pay attention when I’m running them to make sure I don’t unwittingly install something extra and unwanted. I’m not a big fan of opt-out bundleware offers, but the developer has to eat and they beat what CCleaner (in conjunction with FileHippo?) was doing for a while, which was to peremptorily install Google Chrome and make it your default browser behind your back.
Long story short, it’s not a problem, just an annoyance. Whitelist the installer in your antivirus and opt out of bundleware offers during installation. And if your not already running, Unchecky, install it. It catches at least *some* bundleware offers for you.
Why is it called free. All the programs I want to download tell me that I have to pay.
Maybe it is only free when you write an review :)
.
Martin thanks for sharing your experience with the software, it is very helpful.
You can configure Synchredible to check every x minutes for files that need to be synchronized. It supports time/day restrictions on top of that.
Glad I didn’t listen to John there. I just got Sychredible and it’s great. I just synced two 2T external drives containing hundreds of folders and tens of thousands of files without a hitch and without a single prompt to buy anything. This same operation choked a couple lesser programs, locking me out of my drives until a reboot, including Aoemi backerupper. Highly recommended.
I liked Synchredible until it pesters you every 10 minutes or less to buy a copy. It is so annoying that even though it works really well, its prompting to buy a copy interferes with getting work done. I have uninstalled it.