Windows Repair Toolbox review
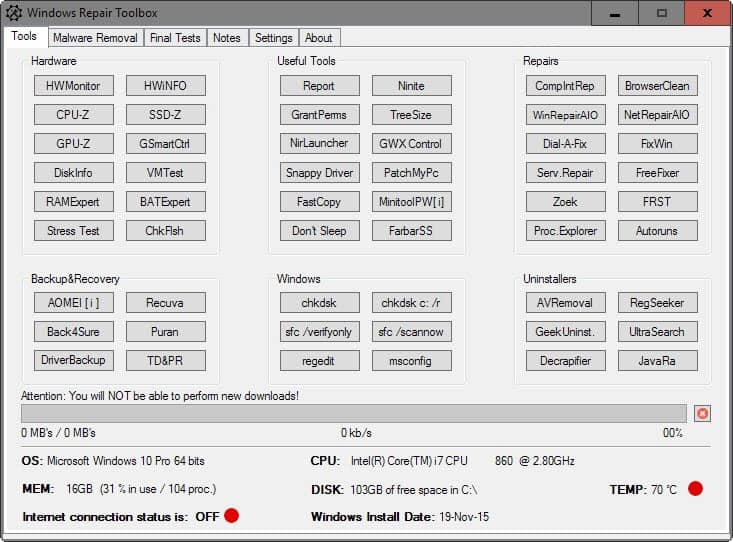
Windows Repair Toolbox is a free program for Windows devices that provides you with access to third-party repair and troubleshooting tools.
The application itself comes as a 2 Megabyte download which requires the Microsoft .Net Framework and is compatible with all versions of Windows from XP onward.
The download does not include the third-party tools that the program makes available, as those are downloaded when they are used for the first time.
Only native Windows tools are readily available right after installation and without further downloads.
Windows Repair Toolbox
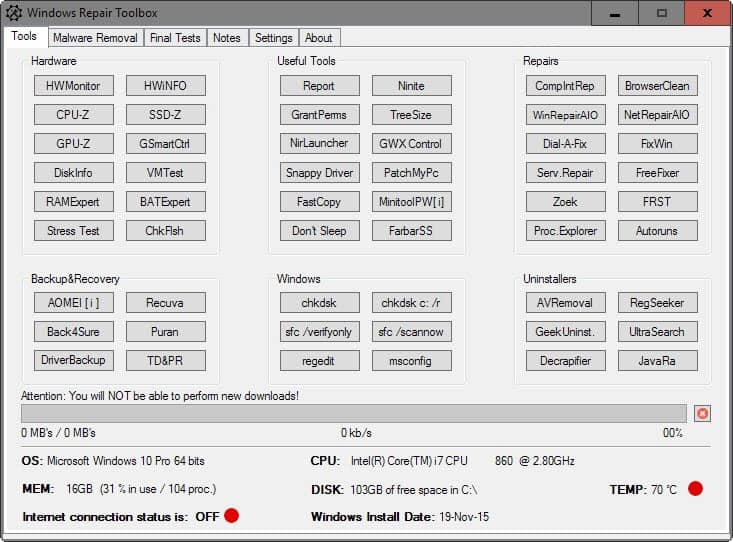
The main interface lists the available tools in groups such as hardware, repairs or backup & recovery.
Experienced users will have no trouble identifying most of these tools right away while inexperienced or less tech-savvy users will probably have a hard time figuring out what Don't Sleep, RegSeeker or Recuva do as Windows Repair Toolbox does not offer any information about the tools apart from the actual name.
This poses issues even to experienced users as it may not be clear right away what tools such as Puran, GSmartCtrl or FRST do without downloading them and checking them out.
Programs are either loaded right away if they are native Windows tools or have been downloaded already in previous sessions, or downloaded immediately after they have been clicked on.
Downloads are fast but there is no indication from where these programs are downloaded.
All programs open in their own interface from where they can be used to troubleshoot or repair the computer.
Information about the state of the PC is displayed at the bottom of the screen. This includes free disk space, used RAM, whether an Internet connection is available, and a temperature reading which was off by a large margin on the test system.
Tools is just one of the available options that Windows Repair Toolbox offers. When you switch to Malware Removal, you find additional programs listed there that provide you with options to tackle malware infections.
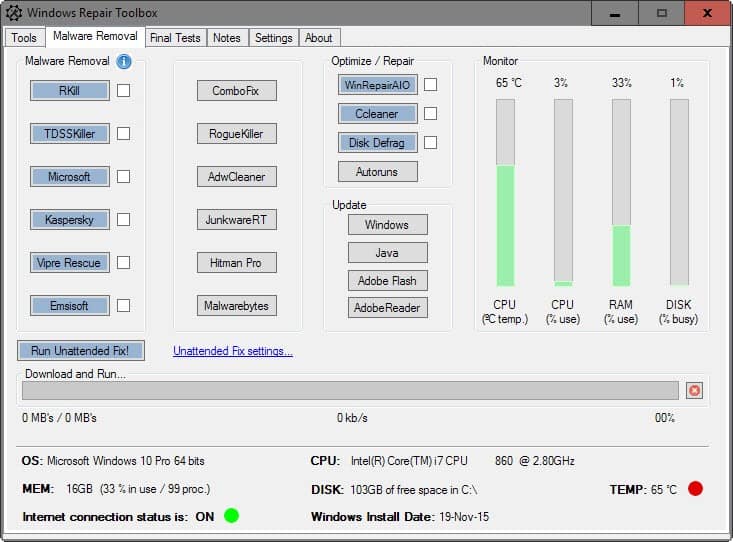
The tab suffers from the same usability issue as tools as you only get program names again that you can execute.
Sometimes, a company name is used instead of a program name which makes things even more complicated as you don't really know which programs will get loaded when you click on Microsoft, Kaspersky, or Emsisoft under Malware Removal.
Obviously, you will find out quickly about those but it would be better if a help file or tooltip would provide information about the programs so that you know what to expect before they are downloaded to the local system.
Malware Removal ships with links to update Windows, Java, Flash and Adobe Reader but only the Windows Update button opens the built-in updater checker of the operating system while the remaining three the download page for the programs.
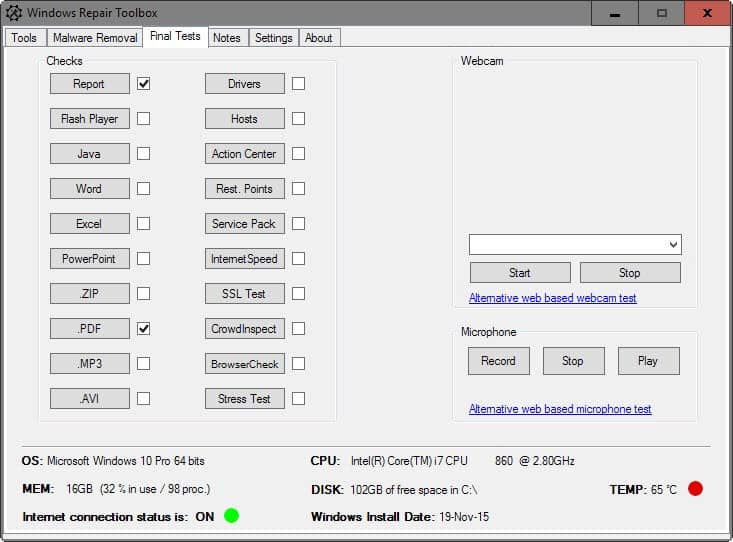
Final Tests, the third tab that Windows Repair Toolbox offers, lists a number of tests that you can run to verify certain settings or files on the system.
It is not clear what some items do when you first open the page. What do report or service pack do for instance? Report by the way downloads Webroot's System Analyzer program and runs it afterwards, and service pack opens the System control panel applet.
Other tests offered here, pdf or mp3 for instance, test if a program is associated with the file type.
Notes, the fourth and final "tools" tab is quite interesting as it allows you to quickly write down (or paste) notes in the interface.
Closing Words
Windows Repair Toolbox is a handy collection of third-party programs and links to Windows tools that assist you in troubleshooting issues that are experienced on a PC running the operating system.
The program is clearly designed for the tech-savvy crowd as it lacks descriptions and information that would help inexperienced users understand better what individual tools are designed to do.
All in all, this is a well designed program though that could get even better if it would reveal additional information about tools and file downloads. Also, it would be useful if programs could be added manually as well if they already there on the computer.
If you prefer something fully portable instead, try GeGeek Toolkit instead.
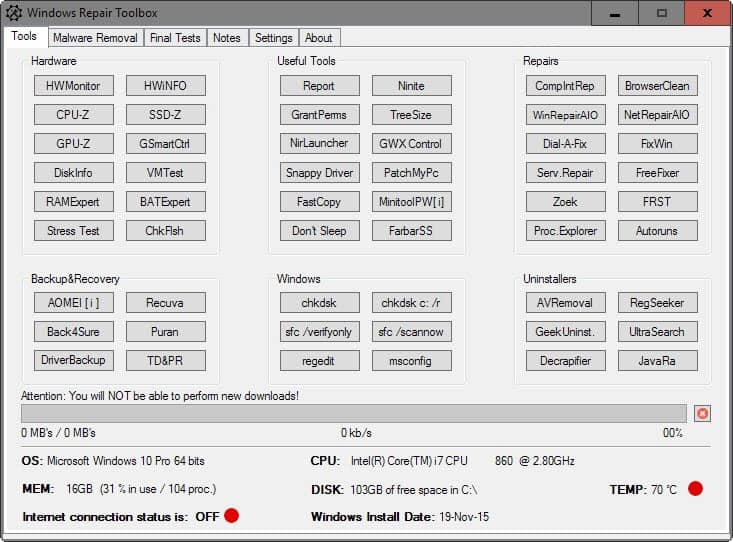

























Nice find, Martin, thanks. You may have found this tool just in time, because…
@Giron is right: Useful tips are displayed in pop-up windows when you mouse over each tool, including those you mentioned. You may need to repair your ‘puter, friend. :)
@T J – Tweaking.com’s Windows Repair (All-In-One) is a great tool that I use often but it does not do everything this program does.
Martin,
Thanks for finding my comment :)
Hi Martin,
My comment May 12, 9.24 am is “awaiting moderation”.
Try Windows Repair (All in One) from Tweaking.com. It does the same job without relying on a lot of third party programs.
http://www.tweaking.com/content/page/windows_repair_all_in_one.html.
It works with Win 7, Win 8, Win 10.
Yes, this program has saved my butt many times. It’s best to run it in Safe Mode,
patrick
Fully loaded with most known tools. A total Technician’s Friend. Beware of ComboFix though, it resets many registry values (even those that the user may find useful).
Thank you ferry much Martin for your not only the extremely swift response on main question about your thoughts about this program but also (for me personally even more imported) the Cristal clear explanation of the potential of the program.
Thank you for the tip ;)
There are tips displayed when placing the mouse next to the names.
At least for some of the tools I tried, thought, not for the Windows group.
Strange, I don’t get any.
Just for example, for chkFlsh, I get
“Check Flash
Tool for testing and formatting flash-drives”
And just a side note:
If the utility is not allowed to access the internet, it almost freezes, and it’s hard to even close it.
It’s as if the developer did not think of such case. Or, does it call home?