How to open downloads in Chrome automatically
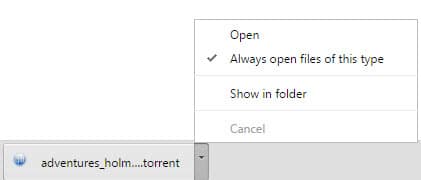
I prefer getting file download prompts over downloads being automatically saved to the system once they complete.
That's true for most file types but not for all. For instance, I prefer that torrent files get downloaded directly in a BitTorrent application as that's where I'd load them in anyway.
You too may have certain file types that you want opened directly. Maybe PDF files, Usenet NZB files, or even videos that you download from the Internet.
As a Firefox user, I'm spoiled by the options the web browser offers as you can set default actions for known file types easily on the Applications Settings page which you can open directly in the browser's settings. Just load about:preferences in the browser's address bar and locate the Applications section on the page to define rules for individual file types.
Google Chrome on the other hand does not have that option, and the process is slightly more complex and less manageable than Firefox's.
So how does it work then?
It starts with a download. Download the file type that you want opened automatically in the Chrome browser. You should see it displayed in the downloads bar at the bottom of the page.
When it completes, click on the small arrow icon next to it and select the "always open files of this type" option. This marks the file type so that it is run automatically whenever files matching it are downloaded to the local system.
For some file types, "always open with system viewer" is displayed instead; this is the case for PDF documents.
That's all there is to it. All future files that you download that match the file extension will be run automatically on the system.
Note: Google Chrome prevents certain file types from opening automatically. The option to select "always open files of this type" is grayed out and not available for file types that Google considers dangerous. File types that won't show the option include .exe, .zip, or .bat files. Basically, any file type that is popular when it comes to malware distribution is blocked in Chrome.
Chrome will always load them in the default application that is associated with the selected file type; the browser does not include options to select a different program for certain file types.
The process needs to be repeated for other file types that you want executed automatically instead of just downloaded.
You probably wonder how to reset the feature if you made a mistake. There are two options for that. First, you can uncheck the option if the file type is still displayed in the download bar in Chrome.
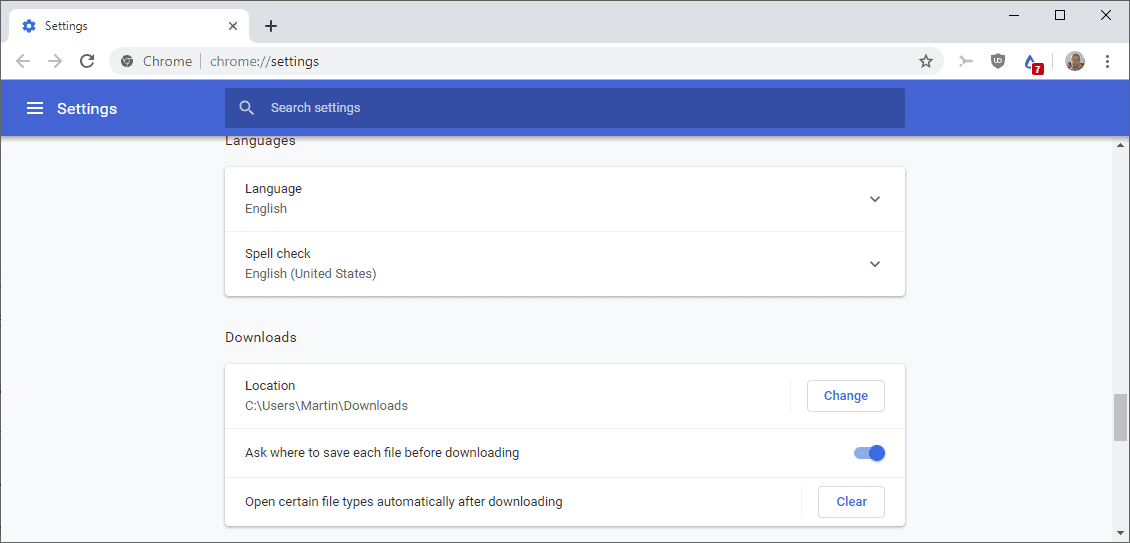
Since future files won't be listed there anymore once you have made the change, you are left with the following option:
- Open the browser's settings page by pasting chrome://settings/ in the address bar and hitting enter.
- Scroll down and click on the advanced link at the bottom of the page to display additional preferences.
- You find a new option under downloads that is only there if you have set at least one file to run instead of download.
- Click on the "clear" button next to "open certain file types automatically after downloading" to reset all file types to the default state of download. There is no option to reset only some file types.
- You will notice that the button disappears afterwards.
All custom run instructions have been reset so that all files will be downloaded once again and not run automatically.
Now You: Do you download files or set your browser to run files automatically?
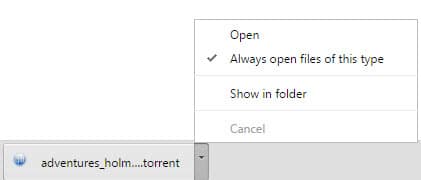


















Is there any way through group policy or registry settings by windows admins to allow automatic launch of a certain file type (e.g. custom file type) in Chrome and Chromium Edge for multiple users? The feature “always open files of this type†requires action per user level but I am looking for something at system or IT admin level
Under Windows 10:
It seems the option to Reset “always open with system viewer” disappeared in recent versions of Chrome, Chromium, Edge Update (Chromium based Microsoft Edge)…
But I’ve finally found a working solution (tested with MS EdgeUpdate at least):
1. Be sure you closed/killed all browser tasks.
2. Edit the json file “%LocalAppData%\Microsoft\Edge\User Data\Default\Preferences” with Notepad3, or Notepad++ or similar and look for the string extensions_to_open:
“extensions_to_open”:””,
and reset it to default:
“extensions_to_open”:””,
Now the “always open with system viewer” should be reset to unchecked for all file types.
For Chrome of course you have to find the correct path for “Preferences” file to edit, probably starting from “%LocalAppData%\Google\Chrome\…”
oops it was “always open files of this type”, not “always open with system viewer” of course, sorry.
The settings for this seem to be quite different now, and I can not find the solution to stop JPG files from opening. Can you please readdress this topic for April/May 2019?
I have updated the article to reflect changes in recent Chrome versions.
So, where is the link for the update? I just spent fifteen minutes trying to make this work. Also do you know how to make the tool bar at the bottom float in and out with the cursor?
Thanks
Java applets and some other type of files are not allowed to open in chrome by default. So whatever option you enable or not, some files can’t be auto opened in chrome. Found this issue recently when I’m trying to get a JNLP file to open automatically.
Yes, I am also not able to open JNLP file automatically. Is there any way to open this type of file automatically after download ?.
Doesn’t work for ofx files. Nothing happens when it’s set to open automatically. Firefox opens them with the correct program, so it’s not that I don’t have the correct program.
Chrome must have changed. I did find an option to “Ask where to download..:” which does turn off automatic downloads, but on another machine, therre’s a popup that asks what to do with the file and I have a choice of OPEN or SAVE or … and I want to select OPEN. I can’t figure out how to enable that popup
FF has much better control over download/open operations. Chrome still lacks it and that’s weird.
How does one view which files are set to auto-open?
No, I mean NO!
This is not “spoiled by Firefox”, this is simply insufficient control in Chrome. It’s just basic to have a list of file types and be able to change behavior, opening app etc…
Great clear writing. I actually figured out how to do it! Thank you!
Thanks – you taught me what the Google forums did not. Clear, concise, to the point – yay you!
signed,
Also Spoiled By Firefox
Thanks very much – that’s EXACTLY what I wanted to know how to do!
I do not prefer to set files run automatically after downloading. :/