Windows 10: accessing program-specific volume controls
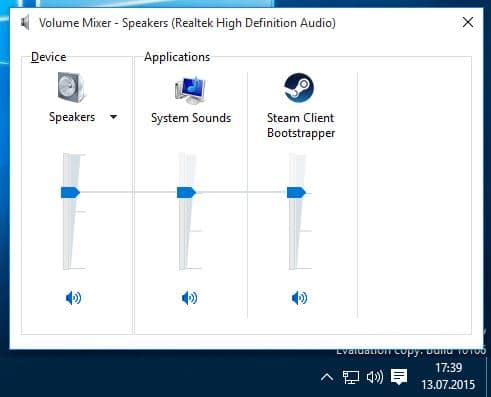
Microsoft modified how system tray controls such as Volume work in recent builds of Windows 10.
While the company is not finished yet with the update, the design itself is final which means that Windows 10 will ship with those new controls and not the old ones.
While it is possible to access and restore the old controls currently, it is possible that Microsoft will remove that option from Windows 10 before the final version of the operating system ships.
The company has not confirmed or denied this yet, which means that there is a chance that it takes more clicks to access program-specific volume controls in Windows 10 final.
Currently though, you may create a new key in the Windows Registry to get the old volume controls back in Windows 10:
- Tap on the Windows-key.
- Type regedit and hit enter.
- Confirm the UAC prompt.
- Navigate to the key HKEY_LOCAL_MACHINE\Software\Microsoft\Windows NT\CurrentVersion\MTCUVC
- If MTCUVC is not there, create it with a right-click on CurrentVersion and the selection of New > Key.
- Right-click on MTCUVC afterwards and select New > DWORD (32-bit) Value.
- Name it EnableMTCUVC.
- Restart the PC afterwards.
To disable it again, delete the Dword that you have created and restart the PC.
If you like the new controls, you may have noticed that they lack support for program-specific controls currently.
That's where the free program Ear Trumpet comes into play (via Deskmodder). The open source program adds the missing controls to Windows 10 so that access to program-specific volume controls are supported by the operating system again.
Please note that the controls are added through a third-party program which runs in the background while you use the operating system. To access them, you need to click on the program's system tray icon.
While that may work for some Windows 10 users, it may be overkill for others.
You may open the volume mixer in recent builds of Windows 10 without manipulating the Registry or installing third-party programs. The core difference to previous versions of Windows 10 and previous Windows versions is that it takes more clicks to open it.
A right-click on the volume icon and the selection of Volume Mixer displays it again so that you can control the volume of running programs in Windows 10 individually.
This looks identical to the old Volume Mixer which you can still enable permanently with the Registry fix described above.
Closing Words
One additional click to access the volume mixer may not look like much for most users, but it adds another step to the process for users who use it regularly to control the volume of specific programs in Windows 10.
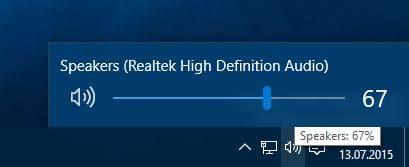

















I love you! Thank you for pointing me to Ear Trumpet! Quantum Break only lets you turn the volume down to 10% in game not 0%, if you can believe that! Doesn’t show up in volume mixer either, see, that’s why I love you! :)
Ok, everyone stop. This is how you do it. Right click the “Speaker” icon. Then, click the “Open Volume Mixer.”
There!
My problem with it is that the app that I downloaded from (Windows 10) Store, it doesn’t show the app’s volume (Eg. Pandora) the mixer.
Thanks so much for this. Worked a treat!
So wait, are you saying, that in W10 you cannot control each program on it’s own?
I don’t quite get the article.
A highly requested feature for Windows 10 was the ability to bind programs to specific audio outputs. Basically ‘Program A’ would output to the speakers while ‘Program B’ and ‘C’ would output to headphones and so on, so the user doesn’t have to constantly switch audio outputs manually. This seems like a good first step to getting there.
https://windows.uservoice.com/forums/265757-windows-feature-suggestions/suggestions/6520196-let-us-bind-programs-to-specific-audio-outputs
That’s not more clicks. That’s the exact same amount of clicks as in Windows 7/8. 2 clicks. Either left click on volume and then click mixer, or right click on volume and then click mixer. Note that these phrases are almost identical, the only difference is left/right.
That’s not true. In Windows 7 a single left mouse click would open the mixer.
No, it would open the volume bar. You click the audio icon, it opens a bar. Then you can click Mixer…
You could just right-click the sound icon in the notification area instead of telling people to use a hack that’s unsupported and likely to be removed sooner rather than later. It’s not like the icon’s context menu is new to Windows 10 because it has existed in a long time.
there is no sound icon!