How to write faster on Android devices
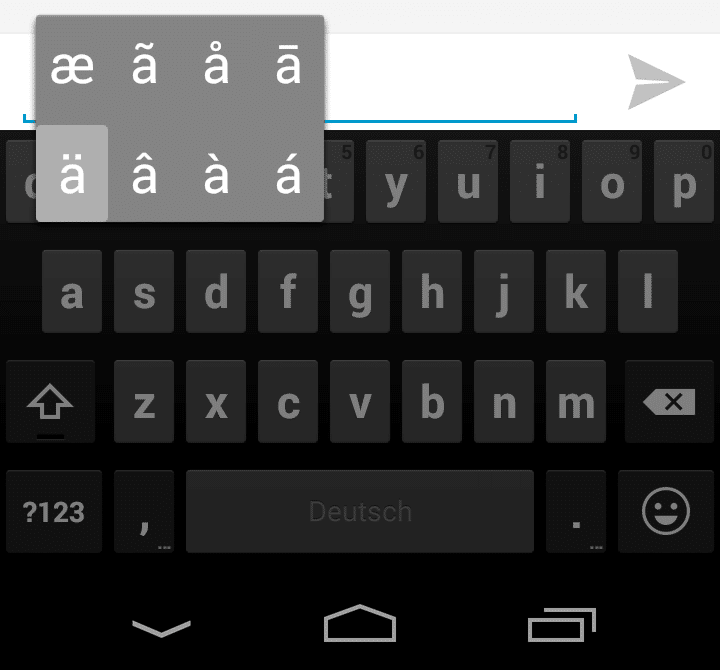
While some kids are experts when it comes to typing fast on mobile devices, I always had my issues with it.
It does not really matter if the phone has a hardware keyboard or on-screen keyboard, it always feels slow and awkward when I use such a keyboard.
The issue is not only caused by tiny keys displayed but also by which keys are displayed and the fact that you may need to switch layouts depending on what you want to type.
I tried several typing apps such as Swype but never really warmed to them either. Over time, I discovered some shortcuts that can save you valuable time while typing, especially when it comes to switching between keyboard layouts.
1. Accent Marks and Diacritical Marks
I'm lucky enough that my name has no Umlaut in it but when I want to write to my friend Søren in Denmark, Marie-Élise from France or ALEŠfrom Poland, I may run into troubles or substitute characters that I have no idea how to type with basic characters instead.
Anyway, on Android, you can type these characters by holding down on a letter on the keyboard. Android displays related characters to you then which you can pick easily.
2. Popular Symbols
The default Android keyboard does not display popular symbols on the front. There is no @ key, no / and no & for example.
If you want to type an email address for example, you have to switch to the number layout to type the @ before you switch back to the main keyboard to complete the address.
It is however possible to display often used symbols right on the front and this is done by tapping and holding down the period key. It displays a selection of popular characters including the @ symbol.
3. Numbers
If you want to type a number or any character displayed on the second keyboard layout page then you may tap on the ?123 button to switch layouts, type the number, and tap on the ABC button afterwards to go back to the main keyboard layout.
There is a faster way of doing this which works especially well if you only need to type a single character.
Tap and hold on the ?123 button and use a swiping motion to select the character that you want to add to the text. Once you release the button you are taken back to the main keyboard layout automatically.
4. Additional symbols
As you can see on the screenshot above, you can also hold the button of other characters in the keyboard layout to display additional ones to type.
This works for some, numbers, % or + for example but not for all.
Now You: Have additional tips or app suggestions?
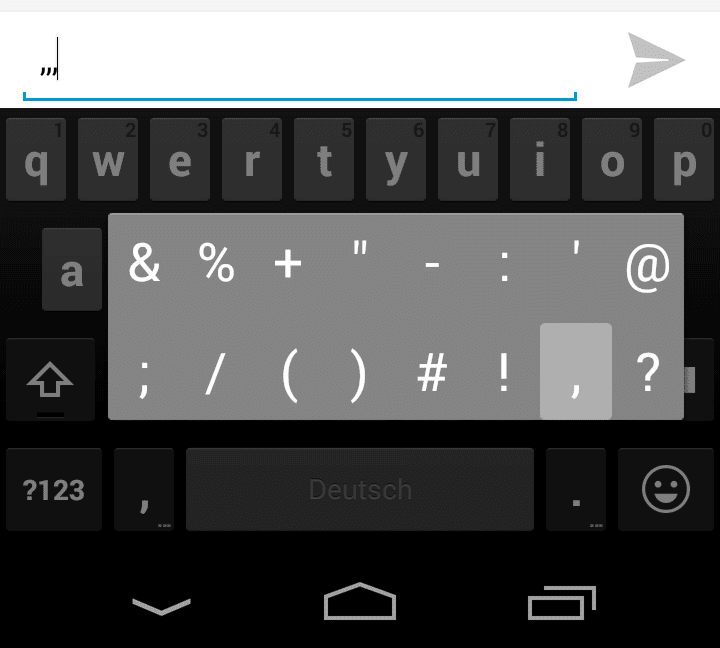

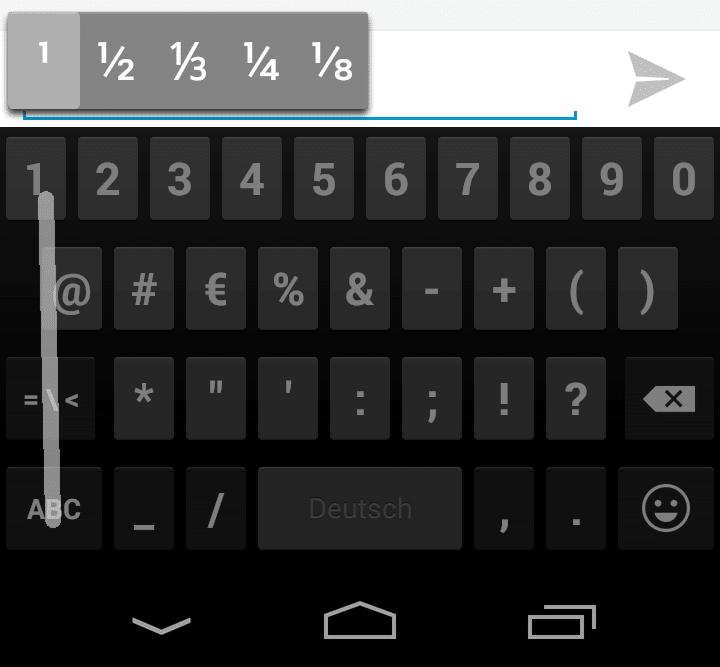



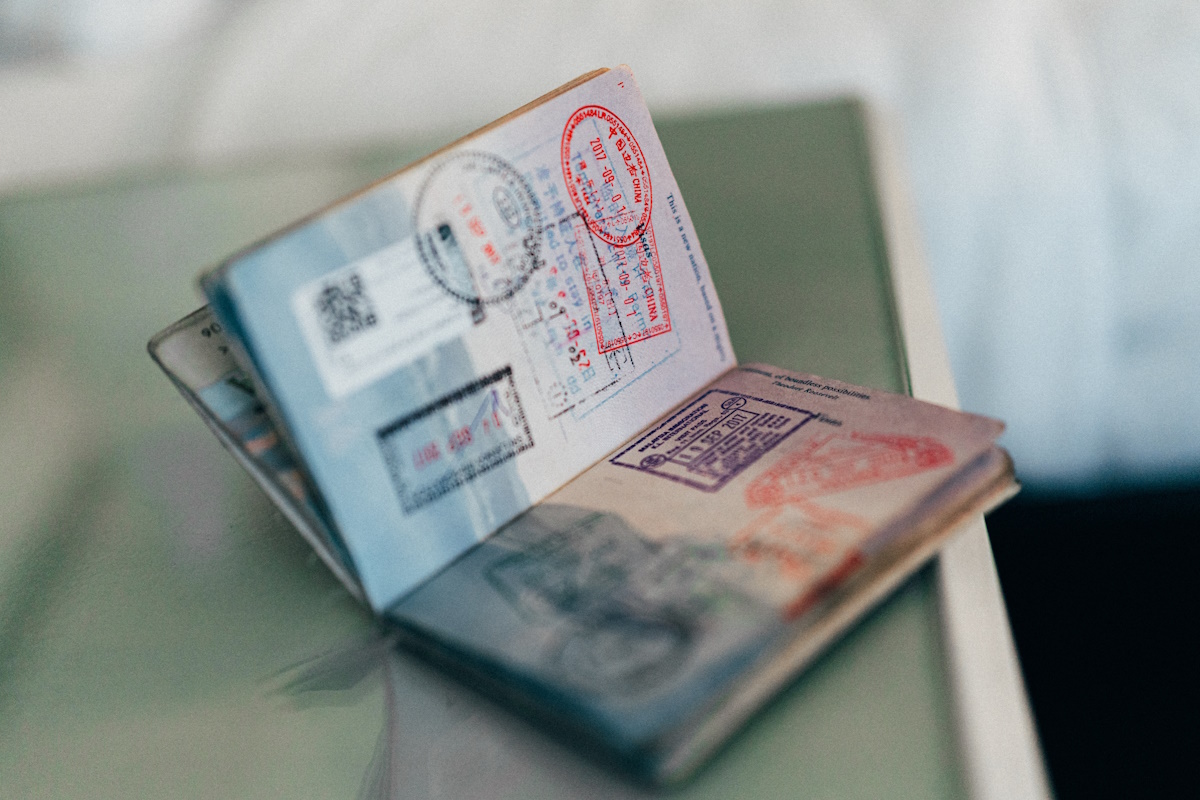


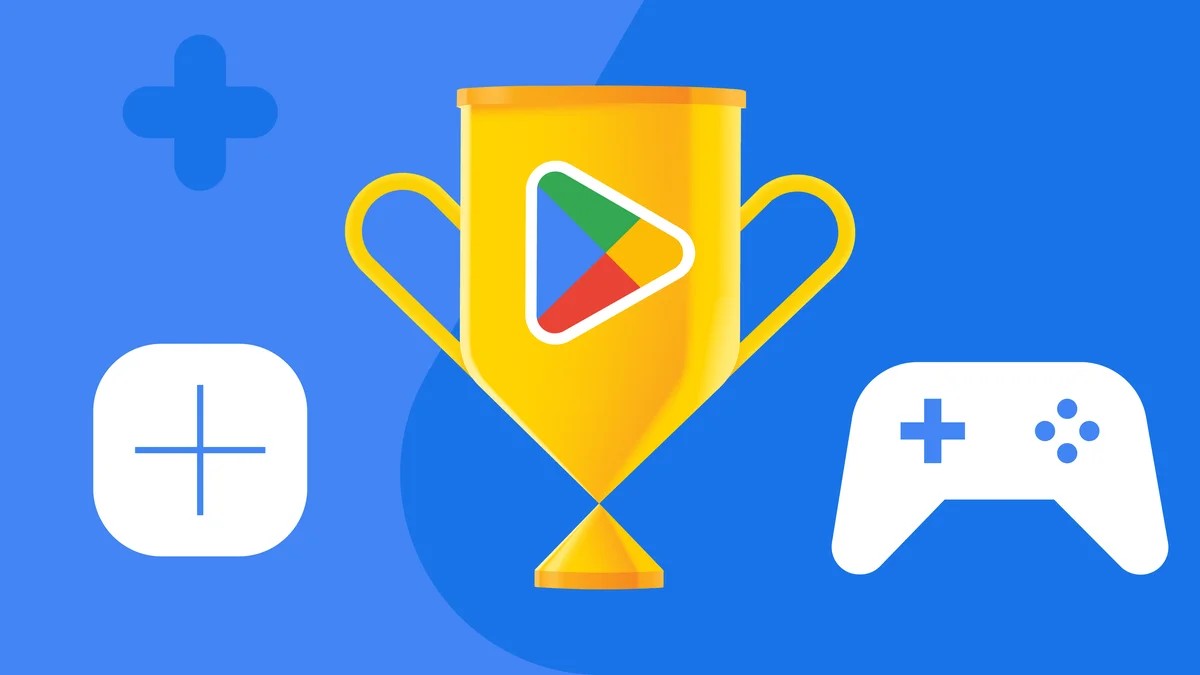
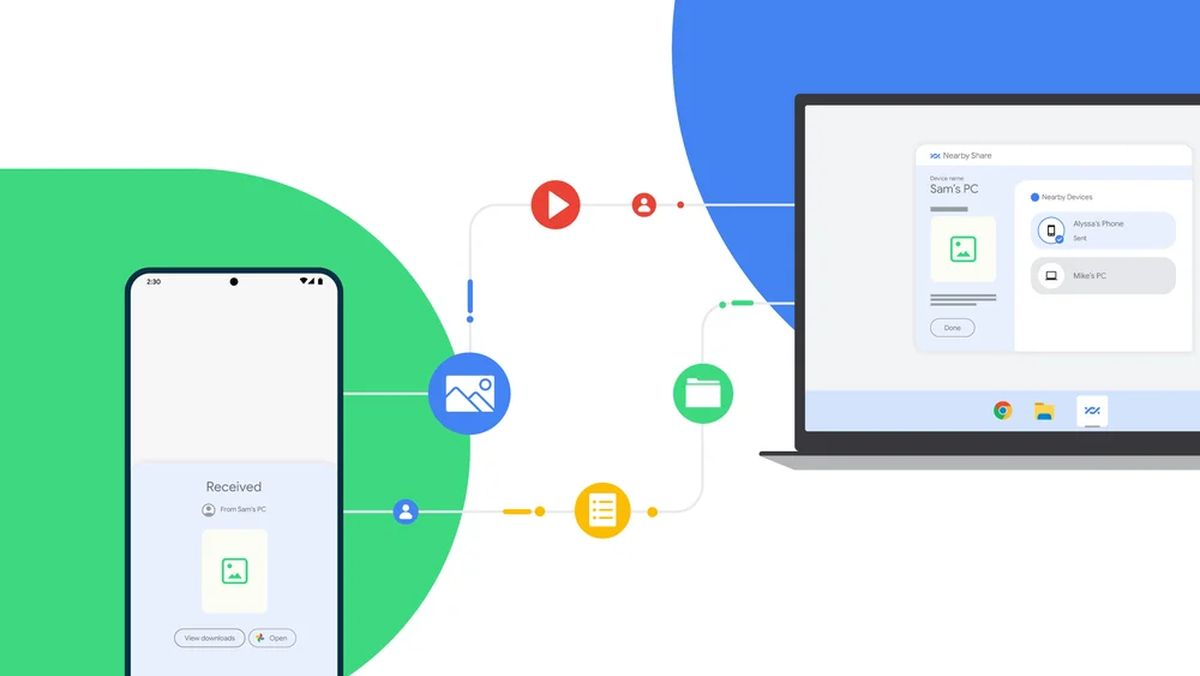











I just need a “paste” button.
OleÅ› is short for Aleksander. Alek or Olek would be better. OleÅ› would be used for a boy of up to 10 years old.
AleÅ› looks right from character choice perspective (there is no caret over characters in Polish). I’m Polish but I have no idea what name AleÅ› is short for.
Oh I looked it up on one of those 10 million Polish names sites. I think it is short for Alexander? But if you are Polish and do not know it, it is probably not correct.
Thank you Martin!
Nice, I didn’t know some of these tricks. I mostly use swiftkey to slide and predict type but there are loads of great typing tools for Android nowadays. Using the on screen keyboard in Windows 8 (not RT) feels ancient and inefficient in comparison. Hard to understand how Microsoft stay so far behind on such a crucial feature. Why don’t they pay Swype or Swiftkey to port their on screen keyboards to Windows? Hopefully Windows 10 will come with a better keyboard.
The original o/s on my Android (Samsung SIIX) was Gingerbread (2.5) and Swype was a default application. I too hated the default keyboard then I decided to clear out the excess APP’s included on my phone and fully customize it myself. Before deleting Swype, I researched it. Watched Youtube videos of people talking about it, and samples and was amazed. Turned it on myself and from that day have never used anything else.
Sadly when I plugged my phone into the computer to check the firmware, it began upgrading to 4.0 on it’s own and to my surprise, Ice Cream Sandwich (4.0 and then current 4.1) does not include Swype anymore but somehow in putting in the new o/s the upgrade procedure deleted my much loved Swype because Samsung was releasing their own version of it. Gave it a try for a day, hated it and logged into the Play store and bought Swype. It’s the only APP I ever bought and I don’t regret it… well except for the current version… they changed it to be more intuitive and removed the speed vs accuracy sliders. I still love it regardless and won’t type any other way.
The default Android keyboard is much like the default Samsung keyboard where we have to access the “123”, button to get to numbers and symbols. In order to type Umlaut’s, we’d have to change the language layout. That is where Swype excels as Martin already mentioned. Long pressing any key will bring up a pop-up menu displaying other characters associated with that letter. The long press duration before it actives the pop-up can easily be changed for a slow typist who keeps their fingers on a key while searching for the next key to poke.
Poking takes time and you are basically hitting one key at a time including the space bar as needed. Swype is faster than the world’s fastest Guinness record holder text’er and easily adapted for any typing style. Each time we lift our fingers from the keys a space is inserted.
Also the Swype key acts like the CTRL key on a standard desktop keyboard so using it with Swype + a, will select all text, Swype + x, will cut, Swype + C will copy, and Swype + v will paste. The Swype key can also be used to access a standard telephone style number pad (Swype + 5) with associated keys relevant when typing numbers (*, +, #, -, ., _), or for instances on a webpages without scroll down functions and to get to menu items possibly hidden by the keyboard. Pressing Swype + will auto hide the keyboard. And there you have it, basic Swype 101 easy to learn!!
https://www.youtube.com/watch?v=SJ-RAefCG_c
p.s. there is one special Swype to learn but it’s easy.. for words with double letters, when Swyping that letter make a loop over that key and it will insert a double letter. If you made a loop over the wrong key, no matter, Swype is smart and will insert the correct intended letters.
Also new generation Swype includes two new features. First, “Dragon Naturally speaking” as an input platform, which is faster and better than Google talk. This feature can but turned off. Secondly it includes a write pad to draw letters or symbols with your fingers without the need to change languages. This feature can be turned off. And the other thing I love about Swype is the ability to customize the keyboard themes as well as height (70% to 120%). I know Swype is available for Android, Windows, and now Apple, but I don’t know if the Apple version will allow them to customize the themes. I don’t see why not.
I have the opposite problem, I tend to type too slow and it always transforms letters with accent marks or letters. Anyway to disable or delay the press option longer? 90% of the time my “o” becomes “9” and I have to correct.
Brian I think that is possible. You need to open the Settings, then Language & Input. There you need to tap on the settings icon next to the keyboard that you are using (Android Keyboard on my device), scroll down and tap on Advanced settings.
Locate Key long press delay there and change the value.
Update- Thanks! The “Key Press Delay” was under Accessibility for me(lollipop 5.0.2), but you showed me what to look for.
Thanks Martin! Didn’t know these shortcuts. Why does nobody tell you this in the first place? Well… Martin does. As always. :)
Excellent discovery! Thank you Martin! This very useful but hidden feature is in my antique Samsung Galaxy Player YP-GI1 with Android 2.3.6 (Gingerbread), so apparently these keyboard shortcuts have been in Android for many years. I re-read the built-in System Tutorial for using the on-screen keyboard, but it does not mention the shortcuts Martin has documented.
I do think it is strange that these are not better highlighted to new users, for instance in form of a tutorial or overlay when the keyboard opens for the first time. Makes things a bit easier.
Just a quick FYI: While the caron (ˇ) is used in many languages (Czech, Slovak, Slovenian, Estonian, Finnish and some others), Polish isn’t one of them.The only kind of diacritical mark that goes with the letter “s” in Polish is the acute accent (´), creating the letter “Å›”.
So how would you write Ales then, like this AleÅ›?
Yes, that’d be the correct way to spell it.
Graffiti for Palm from Access is available on the Play store. I’ve been using it for years.
when i’m at home on my own, as i am now, with an Internet connection, i use the speech recognition facility. It’s almost perfect, if you speak clearly with a good voice. My only regret is that with the swift keyboard, it just doesn’t seem to capitalise the letter i. This text is totally un edited.
The problem arises when you have to enter special symbols while chatting. It slows down the speed.
Multiling O Keyboard … press coma key throws up the dialectics – exceptional keyboard under 1MB in size providing lots of customisation http://honsoapps.appspot.com/1/ml0.html
https://play.google.com/store/apps/details?id=kl.ime.oh
Any quick way to hit “|” key?
I sometimes use it when I type ” :| ”
It’s really annoying I have to actually go to Numbers menu and then the 2nd internal menu of it to get to that special desired key…
Time frustrating :O
Hmmm…
Did you by any chance experiment with 5-TILES Keyboard app sometime, I’ve downloaded but always postponed trying it out :)
https://play.google.com/store/apps/details?id=touchKeyboard.five
p.s. I’m using swiftkey atm.
Swype has that character from the D key: https://play.google.com/store/apps/details?id=com.nuance.swype.trial
For numbers you can hold the letters from Q to P to have 1 to 0
That’s a great one, thanks Alex!