How to clear site-specific cookies in Google Chrome quickly
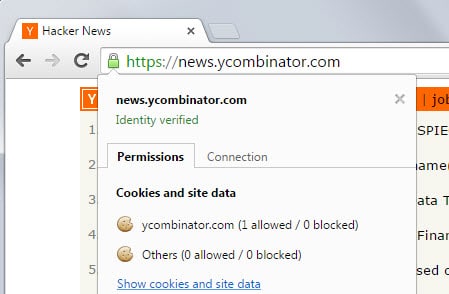
It may sometimes be necessary to clear site-specific cookies. Maybe because you are a web developer and need to test a service, want to remove cookies after you are done visiting a website, or want to clear cookies to find out if they have been the cause for issues you have experienced in the past.
Most Chrome users are probably using the Cookies settings page to remove cookies for individual sites in the browser.
It can be accessed directly by loading chrome://settings/siteData, or by clicking on the Hamburger menu icon in the top right corner, selecting settings, clicking on "show advanced settings", then on the content settings button and finally on "all cookies and site data" under cookies on the new page.
Update: from Chrome 97 onward, Google removed the option to see individual cookies on the Settings page. The page chrome://settings/content/all displays sites and their cookies, but only all cookies can be removed from the page.
You have two options that are faster when it comes to deleting site cookies.
1. By using the permissions icon
You can click on the permissions icon that is displayed in front of the website address to display cookie and site data related information.
You find the show cookies and site data link there which you can use to display a filtered list of all cookies set by the site.
This is basically a fast way to access the cookies set by the site as it loads the cookies listing of the Chrome preferences.
2. Using the Chrome developer tools
While that is definitely faster than navigating to the settings page manually or opening it directly, it is still possible to speed things up a bit.
Hit F12 to display the Developer Tools of the browser, switch to resources and click on cookies there.
You find all cookies listed there set by the site with options to remove individual cookies or all of the cookies set by the website at once.
What is interesting in this regard is that you can also access cookies set by other domains that were saved during connection to the site you visited.
To delete individual cookies click on them and hit delete on the keyboard. If you have selected multiple cookies, you can delete them all at once using the same method.
You can remove all cookies by right-clicking and selecting the clear all from option from the context menu.
These two options are available in similar form in other browsers as well. Firefox users can click on the icon in front of the address to gain access to site specific cookies or the browser's developer tools to remove some or all cookies of it.
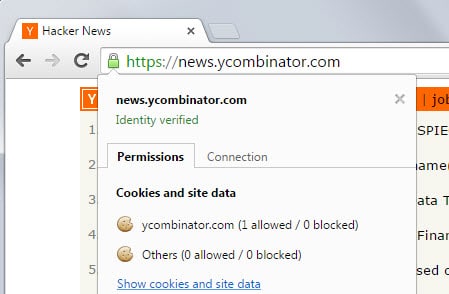


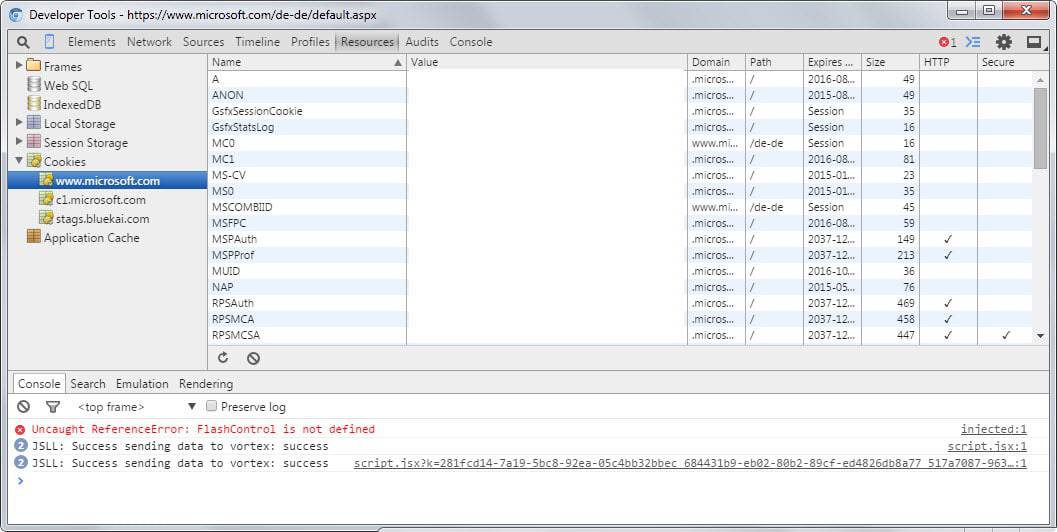
















This doesn’t really help if you are on Chrome OS on a Chromebook though.
I think this garbage is bugged because if you right click the cookie domain and click ‘clear’ it will clear cookies for other domains too.
Even manually clicking on each cookie you want to delete and hitting the DEL key will remove more than it should.
E.g. If a social media plugin is used on the page for Twitter/Facebook and you specifically only delete the site’s cookies and not the social media ones, you end up logging yourself out of Twitter/Facebook.
I admit there’s a lot I like about Chrome but when it comes to developer tools or anything related to development, Firefox is ahead of the curve.
Great article Martin :)
P.S.
One can also access Dev’ options through right click… Cheers =]
How do I set :Developer Tools” to open horizontally as a default. Mine always opens along the right and I have to click to get it on the bottom which suits me better. Rgds Thanks