Windows 8: use File History without a second drive
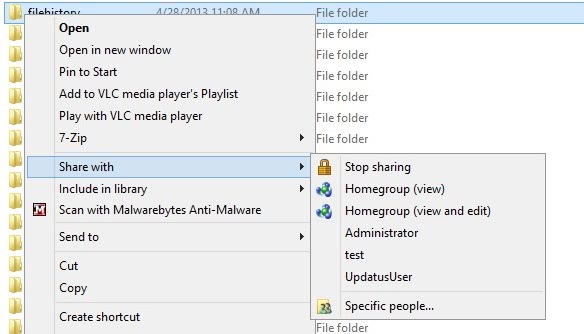
Microsoft introduced the File History feature in Windows 8 to provide users of the operating system with an auto-backup feature for important files and data. The backup service has several shortcomings: you can't select the files or folders that you want to backup for example, and to use it at all, you do need to have access to a network share or an external hard drive that is connected to the PC.
There is however a way to use File History even without a second hard drive. Let me show you how you can configure it.
- Open Windows Explorer, for example with the shortcut Windows-E.
- Navigate to the folder on your only hard drive that you want to use for the File History backup. I suggest you use a folder in your user directory as you have full access rights to it. The method may not work otherwise.
- Right-click the folder - create a new one or use an existing one - and select Share With from the context menu.
- Here you find select users and groups listed. If your username is listed here select it. If not, select Specific people and pick it from the list of users listed here in this new window.
This shares the folder with your user account. While that is not beneficial in regards to access, as you do have full access to it already, it adds a network share that you can now make use of in File History.
All that is left to do now is to configure the File History feature itself. Here is how you do that:
- Press the Windows-key to open the start screen. If you are already on it skip the step.
- Enter File History here, switch to Settings on the right and select the File History result from the available options.
- This opens the Control Panel on the desktop.
- Click on select drive on the left sidebar to select a location that you want to store the data in.
- Here you need to click on Add network location to open a folder browser.
- Browse to the folder that you have shared in step one and select it.
- Click ok and then on the turn on button on the main File History page.
Windows will save the data to the selected location from that moment on.
Advertisement
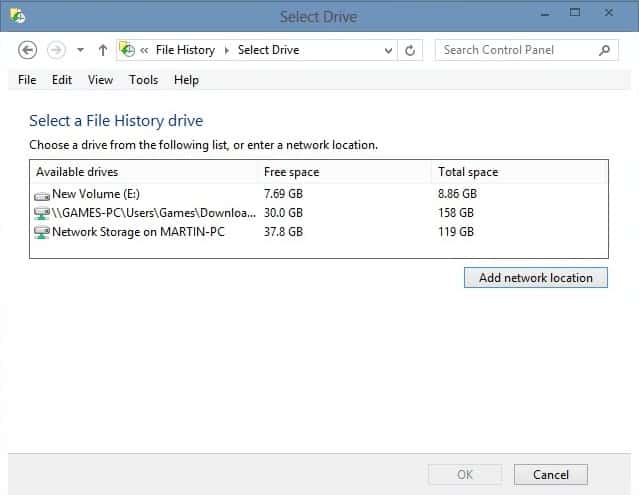















But this will only work with a private network., not with a public network.
This is a very bad idea as File History doesn’t use delta differences like Previous Versions for Shadow Copies did in Windows 7/Vista and will fill up your local drive very quickly, even faster than Previous Versions feature did.
A much easier way would be to just use subst from the command prompt.
eg subst d: “c:\some folder\to backup\”