Modify Windows 8 boot options with Boot UI Tuner
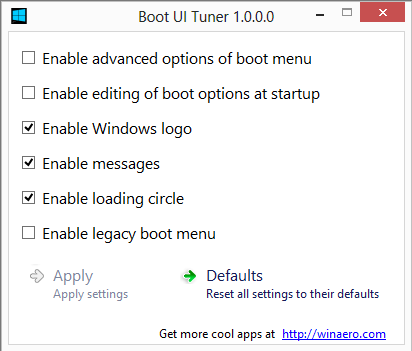
Microsoft has optimized the boot cycle of the Windows 8 operating system so that long-used features such as hitting F8 for the advanced boot menu no longer work properly. While the feature is still there, it has become a lot harder to use it directly by hitting the key as the window in which the key needs to be send to the computer has been reduced to less than a second.
To load the advanced boot options, you now need to configure that you want the operating system to do so in Windows itself. That's not convenient as you need to boot into Windows, make the change, reboot again to get into the options. This quickly becomes a problem if the operating system does not boot properly anymore.
To configure the advanced startup in Windows 8, you need to open the PC Settings after your computer has booted into the operating system. Press Windows-C on your keyboard and select Settings > Change PC Settings from the context menu.
PC Settings open up in full screen on your computer. Click on General on the left here and navigate all the way down until you see Advanced Startup. Click on the Restart Now button to display the advanced startup menu on boot.
Customize the Windows 8 boot process
Boot UI Tuner is a lightweight program for 32-bit and 64-bit versions of the Windows 8 operating system (not Windows RT) that you can use to configure the PC's boot options. To use the program download it to your system and unpack it afterwards. To run it, select the right sub-folder - 32-bit or 64-bit - and launch the program. It displays a basic interface where you can check and uncheck options in.
The following options are available:
- Enable advanced options of boot menu - This, when enabled, displays the Windows 8 advanced boot menu on every start of the system, and not only when you select it in the PC settings.
- Enable editing of boot options at startup - This displays a screen where you can type in advanced boot parameters that you want the operating system to use on startup.
- Enable Windows logo - Can be used to disable the animated Windows logo on boot.
- Enable messages - You can disable system messages here. This includes information about updates, scans and so on. Not recommended.
- Enable loading circle - Disable the loading circle animation
- Enable legacy boot menu - Lets you boot into the boot menu known from Windows 7 and earlier versions of the operating system.
Here is a - silent - video that demonstrates the program's functionality:
The program can be useful if you prefer to boot into the old legacy menu on start, if you want the advanced boot options to be displayed on every start of the system, or if you want to make cosmetic changes to the boot process. You can theoretically use the program to quickly enable the advanced boot startup whenever it is needed, and disable it again on next start. The main advantage here is that you can continue working and do not need to restart immediately.
Advertisement















“This quickly becomes a problem if the operating system does not boot properly anymore.”
Which is of course because Microsoft is run by morons… Since Windows XP, EVERY version of Windows has made it harder to fix the system if it won’t boot. The alleged Windows 7 “Repair System” has been a dismal failure in that regard. The few times I’ve had to try to use it it has failed to detect the OS and thus you’re unable to access the command line where the fixes might be made. So you absolutely HAVE to have a Windows 7 live boot CD – and even then tools like the ability to fix the boot database are unavailable.
Fortunately third parties have come to the rescue with a couple boot fix utilities that can be installed in live CDs – if you know how.
This tool might be handy to have on a live CD – if it will recognize that it’s not being run on the actual system.
I know this is not the place. Still…
I couldn’t wish you because of Network problems.
Your output has always been amazing. A Happy New Year and My Best Wishes for the years to come.