How to change Core Parking states in Windows
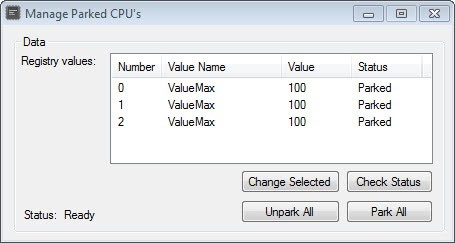
Core parking is a new feature that Microsoft introduced in Windows 7 and Windows Server 2008 R2. Depending on the resource use of the operating system it may park one or multiple cores of a multi-core cpu to reduce the computer's power consumption and thermal emissions. Once operations require more processing power, the parked cores are activated again to assist in the tasks.
Especially mobile users benefit from core parking, while desktop users may benefit from it indirectly on their utility bill. For some multi-core processors, core parking is not enabled by default, and if you want to enable the feature you will be hard pressed to find any tools or information that allow you to do that.
Users with AMD processors on the other hand may experience less than optimal processing powers while core parking is enabled on their system. You may remember that this was a issue some time ago. Microsoft has released a hotfix for AMD users that disables core parking on the system.
Currently, the CPU Power Policies that are used by Windows 7 and Windows Server 2008 R2 are not optimized for the dual core AMD Bulldozer module architecture. This architecture is found on AMD FX series, AMD Opteron 4200 Series, and AMD Opteron 6200 Series processors. This can result in decreased system performance with multithreaded workloads in lightly-threaded environments.
You can find out if cpu cores are parked on your system in the Windows Resource Monitor. Click on start, enter resource monitor and select the program from the search results. In the Resource Monitor, switch to the cpu tab and look at the cpu core state on the right. Parked cpus are marked as such.
Manage Parked CPU's is a lightweight portable open source program that all users can make use of to find out if cores are parked by the operating system. Please note that the program needs to be run with elevated privileges on the PC.
Once you have started the program you click on the Check Status button in the interface to have it scan the Registry for core parking data. This takes a few seconds before the findings are displayed in the interface.
If you want, you can now change the state for each core individually or for all cores simultaneously. If you want to change the parked status of a single core, select it in the interface and click on change selected. The unpark all and park all buttons change the state for all cores directly. You need to reboot the PC afterwards before the changes take effect.
I recommend to create a system restore point or backup of the system before you use the program to make changes to the core parking state of a cpu.
Park Control is another portable application for the purpose. It offers additional parameters that you may find useful. Among the additional features is the option to configure core parking for all power profiles.
You can for instance configure power parking to be disabled completely when the high performance profile is active, and keep it enabled in the power saver profile. It furthermore allows you to use different values for AC and battery use. The number that you can enter is the percentage of cores that "must remain unparked". Park Control is available for 32-bit and 64-bit versions of the operating system.
Closing Words
Should you disable core parking on your desktop PC? That depends entirely on what you use it for. If you are doing lots of real-time computing, gaming or video editing, then you may want to run tests to see if disabling core parking will improve those operations. (via Mike)
Advertisement
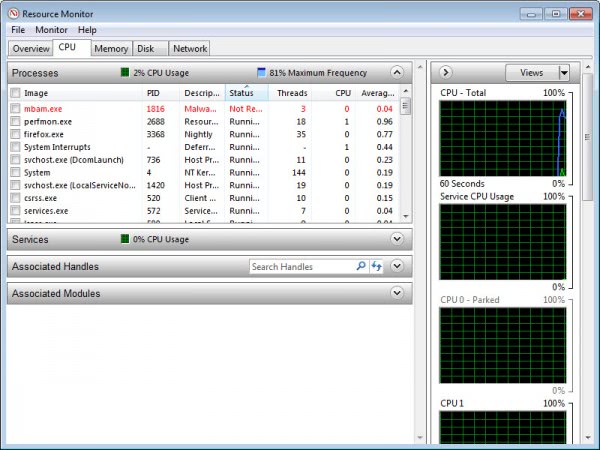
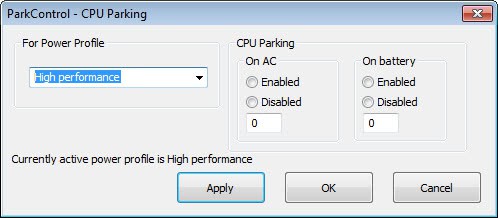



















I am not quiet sure how to use ParkControl to disable Parking under the ‘High performance’ power scheme. Could some one tell me if I’m doing it correctly please?
This is what I did. I ran the program and selected ‘High performance’ then I clicked on disabled for AC and battery. Then ‘apply’ and ‘ok’.
Is that it? The reason why I ask if because when I then went into Manage Parked CPU program it showed the status as ‘parked’ for all.
Thanks.
Under Windows Power Options if it’s set to Balanced mode then Parking is enabled and if set to High Performance it’s disabled.
I really don’t see a use for these tools.
That’s not necessarily true since many OEMs create their own custom power profiles, but besides that – some people may want to mix-n-match power profiles. In fact, this option *can* be shown as an advanced option in the Power Options. It takes a registry hack.
Do note that for automatically changing power profiles when a specific program runs, when your PC goes idle, or on other conditions – see Process Lasso ;p.
Also of note is that with ParkControl, the change is instantaneous. No reboot required for the changes to take effect. Not true of the first utility.
And thank you for the nod ;). I am a regular reader, so always like to see our software listed (ParkControl).
Jeremy you are more than welcome.