Fix Windows Store error: Your purchase couldn't be completed
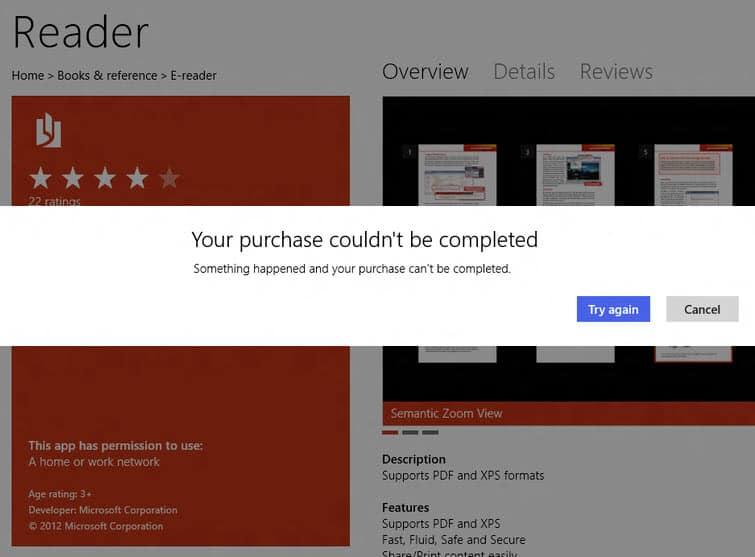
For the past two days I have received installation errors when I tried to install new apps in the Windows Store that is integrated into the Windows 8 Release Preview that Microsoft released some time ago. Before those two days, I had no issues installing or updating apps at all.
Whenever I clicked on the install, try or buy buttons, I received the message "Your purchase could not be completed. Something happened and your purchase can't be completed". No matter which app I tried to install in the store, or which option I did select, I always received the message that I posted above.
After I tried to install a good dozen or so apps in the store, which all failed with the same error message, I decided to go error hunting to find out why installations failed suddenly.
I first thought that this could be linked to the location that I had set up in the account, but switching to a different country did not change a thing.
After trying other fixes, like running scannow /sfc to check the system integrity, and even running a refresh, I finally discovered a working fix for the issue.
First thing I noticed was that the your apps listing did not display any apps when I tried to open it. When you are in store, you right-click and select Your Apps from the top menu. If you get an error message, you know something is not right with the linked Windows Live account.
The Fix
This may not be the fasted way to fix the store error, but it did work for me, and it is likely working for you as well. When you are in the store, right-click and select Change PC settings in the lower right corner of the screen.
Switch to Users, and select to switch to a local account. If you are already using a local account, you may want to try switching to the Microsoft account first.
Once you have made the switch to a local account, you need to sign off and on again. When you now visit the Windows Store, you should be asked to enter a Microsoft Account username and password to sign in to the store. Once you have done that, application installs should work again. You can now also switch to a Microsoft Account again with losing the functionality.
So, what you basically need to do is either switch from the current account that you are using right now to the other possible option (from Microsoft account to local, or from local to Microsoft account).
Advertisement
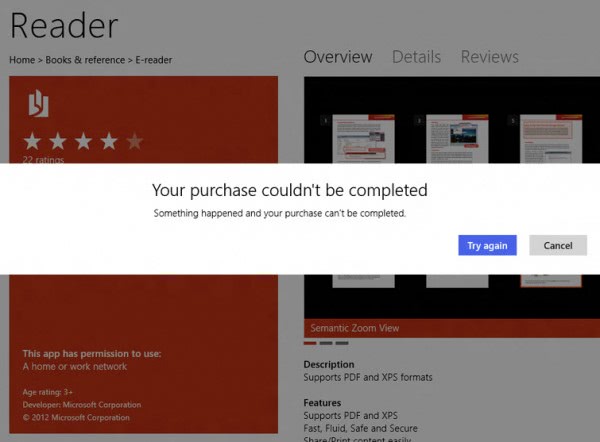
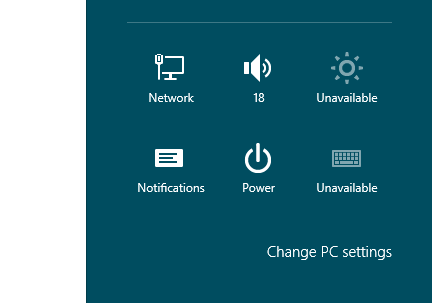
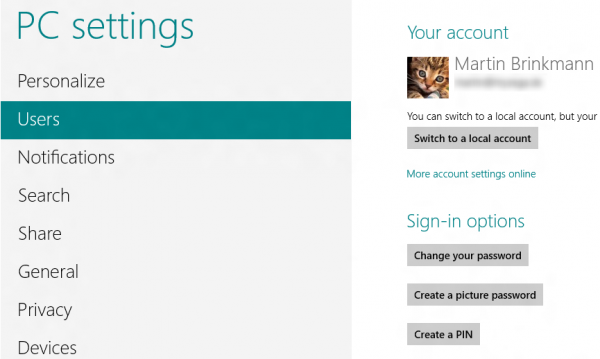















It worked, alright,but why should it be this way. Can’t it be simplified? At least for the free apps.
thanks worked for me
i tried but it wrote “your purchase cannot be completed error code
apart from the store where else can one download apps
it did not work
When I try this, I don’t get any menu when I right-click. Any suggestions?
It works, thanks
I finally removed all files and directories in:
C:\Users\\AppData\Local\Microsoft\Windows\SettingSync
After cleanup, the broken apps installed without issues and can be started again.
thnxxx you
I found another solution, based on my configuration. I had a proxy server issue.
I had tried the RPC svhost and local user solutions, but to no avail. My issue was a conflict between a proxy server and the Microsoft Store. The Store was probably preventing me from doing anything because of the mismatch between the address from which I was accessing the Store.
All I did was uninstall “Hola” from Programs and I can now update and install apps from the Store. Hola directs your internet traffic through a proxy server in the US, UK and elsewhere so that you can watch Netflix, Hulu and other content from those countries. If you want to use Hola, just add it as an extension to Firefox or Chrome. Don’t install it as a Windows 8.1 program. I’m in Canada, and need Hola!
I had a problem a long time ago with purchasing through the Microsoft or Xbox store, and after speaking with Microsoft on their support line, I was told that the PC had to be set to Canada because I was registered to purchase from the Canadian store. I made the change to the PC, and all was well. This was an analogous situation.
Thank You,
I spent two hours searching for a solution. In fact, my inner mind nudged sign out of the MS account and into the local account. But that was just to simple! Often what is simple is the best. Thank you again.
What can you do to get around the requirement for local accounts to sign in to the store? I’d rather not have an account linked to my Win 8 desktop profile, I just want the app to use locally. It’s not like other programs need me to use the Mic. Account, so why should an app dl’ed directly to my computer? Is that too much to ask for?
itryed but its dosnt work for me could you help???
It worked thanks!
Turning windows update on fixed the issue. I was hell frustrated. Thanks Derrick.
It works!!! Much thanks :D
that worked for me as well. Thanks.
thank you, this worked for me
I had this problem,but noted that my local acct password was different than my microsoft acct password. Switching my local password to match the micrsoft password fixed the problem wihout changing the settings.
Try making sure that the Windows Update service is enabled and running. I tried all the other stuff listed above without success. After starting Windows Update, it worked!
it didnt work for me , ı tried all of them
win 8 fail
The fix didn’t work for me.
it is not working….
I tried signing off and signing in but didnt work for me. I am using proxy based internet server. Is this creating a problem?
If yes..What is the solution?
Please help me on this.
Thanks
Hi Harish. The proxy was the problem for me. Disabled it, installed the apps I wanted and then enabled it again. Thanks for the hint!
i tried the sign in sign out thing, doesnt totally work, still have 10 apps that wont install like win8 apps updates etc. want to try killing the svchost method but how do you close it. when i click stop it says cannot be done. how to you use “go to details�
Just sign out and sign in again (even when you’re on a Microsoft account) and it works for me
Which svchost files should I kill?
Excuse me, I meant process, not files.
If you use Task Manager, Services tab, scroll to RpcSs and then use “Go to details” context menu option, svchost hosting RpcSs will be highlighted.
I was not sure if ‘switch to local’ would not cause any data loss so I applied another solution. I saw that the reason for this error was that Windows Store Service could not start because it could not talk to RPC service in a timely fashion. So I started task manager, found RpcSs on services tab, then chose “Go to details” from the context menu and killed the appropriate svchost process. Then restarted Windows and for some reason after that everything was working.
i tried the sign in sign out thing, doesnt totally work, still have 10 apps that wont install like win8 apps updates etc. want to try killing the svchost method but how do you close it. when i click stop it says cannot be done. how to you use “go to details”?
Whoever jkolonko is Hats off to you …. I nearly dumped my lap on this problem …. Thank god I saw your comment .. and you are a genius to see how the app communicates ….. It worked in a jiffy ……. Thanks a lot .. in my whole win 8 experience I will remember you ….
http://kb.eset.com/esetkb/index?page=content&id=SOLN3093
here is a solution for people using ESET software
This does not work for me. I am on a domain at work so there is no option to switch to a local account. All i get is “Connect Your Microsoft account” and once it is signed in it says “Disconnect Your Microsoft Account”
Thank you very much, this exact thing worked for me after my frustrations looking through the microsoft forums and not getting an easy answer like this.
Didnt work for me, but I am on a network domain so I don’t have the local user option, just a disconect from microsot option
When it asked for my user and password, it had the same problem
Win8 fail
Agreed, also on a network domain and I can’t fix this problem. Never been able to download apps since I installed about a month ago (action pack subscription).
Even tried logging in as local account, then logging in and out of the microsoft and local account in different ways but still the error continues…
thanx dude, this helped me a lot!
Thank you so much. I worked for me too.
thanks, it worked for me too !
Perfect ‘fix’ worked a charm.
This has been driving me nuts for a couple days as well. This did the trick! Thanks
I had the exact same problem and I did the same thing, hope this will be corrected in the RTM.
When installing Windows 8 or 8.1, the installation recommends that you login using your Windows email address. If you are like me where you have a personal Windows email account you frequently use and maybe also use it for instant messaging and another Windows email account for your MSDN subscription, the Windows store gets confused on which account should be used because your personal email account may be cached and set to remember your credentials. If this is the case, open the browser, go to Outlook.com and log out of your personal email account. Then open the Windows Store, press the Windows Key+C to display the charms, select Settings and then verify the Windows Store is using the proper credentials AND the credit card information is set up.