Manage USB access rights with USB Disk Manager
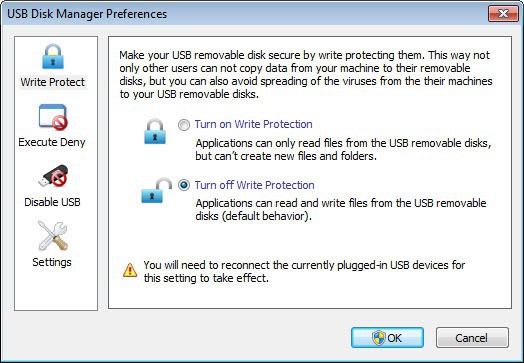
When you connect a removable USB drive to a Windows PC, you will notice that it works in many regards like any other hard drive or storage device on the PC from that moment on. You can copy files on the device or execute programs on it that you want to run on the system. The behavior makes sense in many environments, especially for home users.
Sometimes though you may want to change the access rights in regards to USB devices that are connected to the PC. Maybe because you do not want other users to transfer data from the PC to an USB device, or prevent the execution of programs stored on USB disks on the PC.
While you can do that in the Group Policy or Registry, you may prefer a graphical user interface that is letting you make those changes with a few clicks of the mouse button.
USB Disk Manager is a portable program for the Windows operating system that you can use to make the following changes to the system:
- Turn Write Protection on or off - This blocks any write attempts on removable USB drives on the system. Useful to block other users from copying data from the PC to the USB device, and to avoid the spreading of viruses via USB
- Allow or deny the execution of software - Here you can block programs stored on the USB device from being run from the device. It is still possible to run the applications if they are first copied to the PC. The basic idea here is to block USB viruses from spreading to systems this way, but it can also block users from running their own applications, which may be useful for public Internet terminals.
- Enable or disable removable USB disks -Â This blocks write and read attempts when disabled, so that files can't be accessed or written anymore.
Keep in mind that plugged-in USB devices need to be reconnected before the settings take effect for them.
The application minimizes to the system tray, from where you can also switch between settings easily with a right-click on the icon.
Advertisement










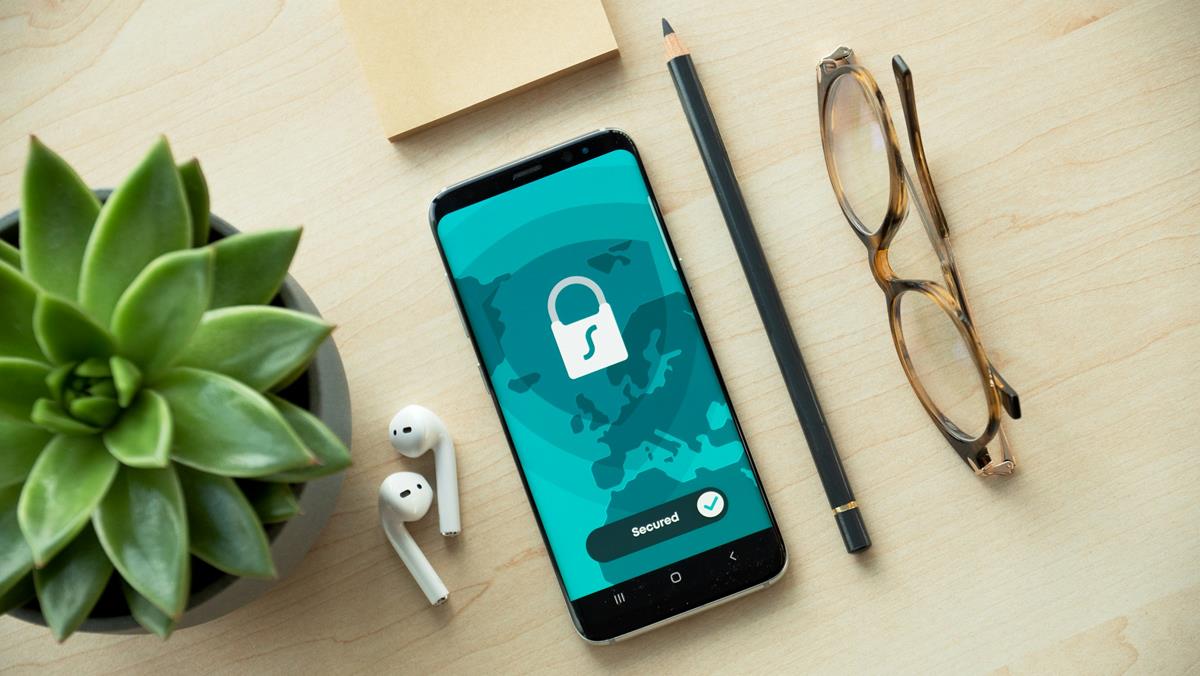








For what it’s worth, this similarly titled USB Manager DOES offer password protection when locking USB devices:
http://imakesoft.ru/index.php/2012-02-13-22-25-13/usb-manager
I’m sure this software would prevent some, but If the taskbar icon is labelled USB disk Manager, then surely it would draw attention and could therefore be unlocked? Is it password protected or do you have option to rename icon to something innocuous?
It does not offer password protection or the hiding of the app. you can however hide its system tray icon to obfuscate it more. Still, users with enough know how may find out that it is running.
Thanks :)