How to change the Windows 8 Store language
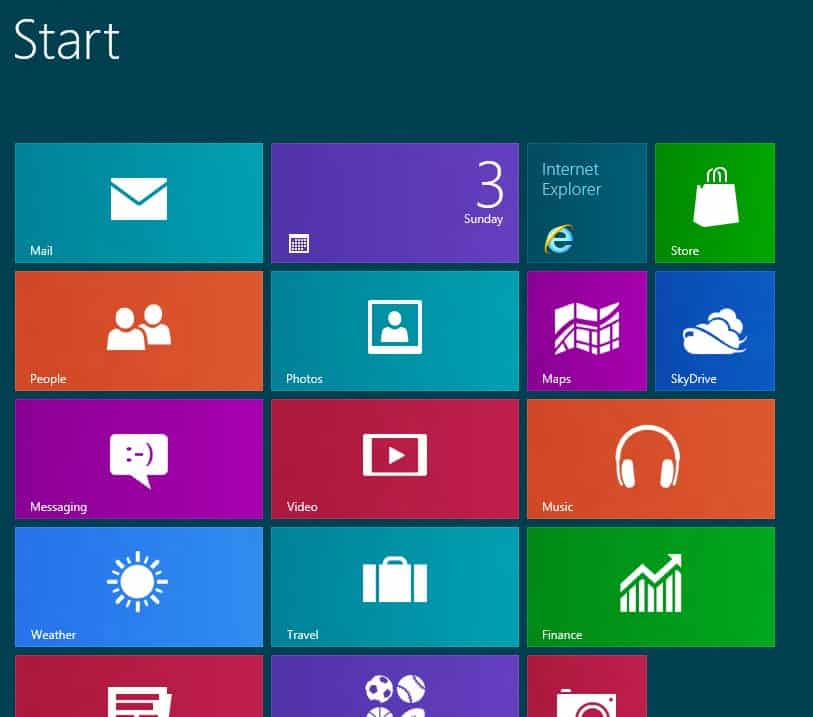
If you have been playing around with the Windows 8 Release Preview that Microsoft released some time ago you may have also dived into the Windows Store to check out some of the apps that shipped with the operating system. If you did check out the store, you may have noticed that some of the apps may have been optimized for your native language. While that is certainly the best way to handle things for the majority of users, some users might want to see apps listing for a different country or language.
Maybe you are an ex-pat who likes to keep in touch with the country you were born in, maybe you are working overseas for a period of time, or maybe you are just someone who prefers apps in another language. In the latter case, this may be because a different language may offer more apps than the default store language for instance.
Windows 8 Store language
When you open the Windows 8 store you may see a mixture of languages in the store. German users for instance will notice that apps in German are highlighted on the store front, while group titles and the top and new release listings are listed in English. It is very likely that Microsoft will translate all contents before the retail version of Windows 8 gets released.
For now though, you can identify the language by looking at the app titles and texts in the store. 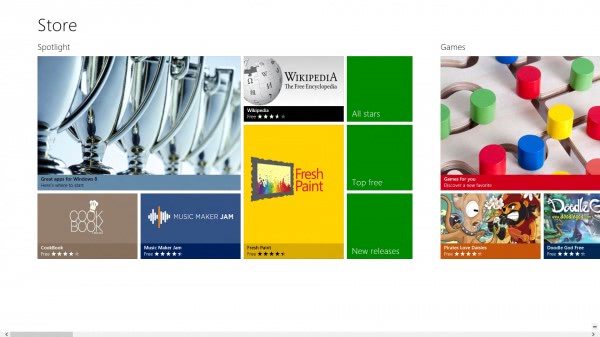
Please note that there is no option to switch the store language directly in the store interface. Here is what you need to do to change the Windows 8 store language:
- Go to the Windows 8 desktop, for instance by clicking on the Desktop icon in the Metro interface, or with a tap on the Windows-key.
- Move the mouse cursor to the lower right corner to bring up the charms menu and click on the Settings link there.
- In the following menu click on Control Panel
- Locate Language there and click on the entry. Here you see a listing of all installed interface languages.
- Click on the Change date, time or number formats link on the left sidebar.
- Switch to the location tab there and select a different available language here. Please note that Windows Store may not support all the languages.
- After you have made the switch, restart the operating system.
- You should now see a different interface language and applications in the store.
Keep in mind that while this is working in the Windows 8 Release Preview, Microsoft may still make changes to the store before the final version of the operating system gets released. For now though, you can use the method to quickly change the store language and get access to different apps in the store. All previously installed apps remain accessible as well.
Advertisement
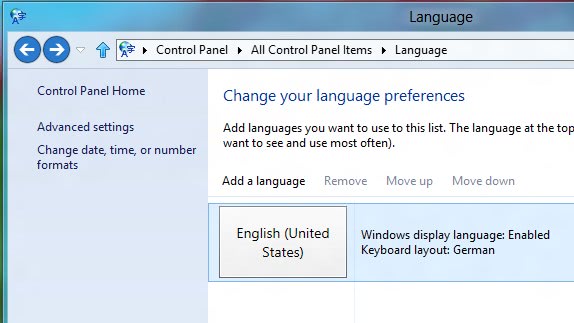
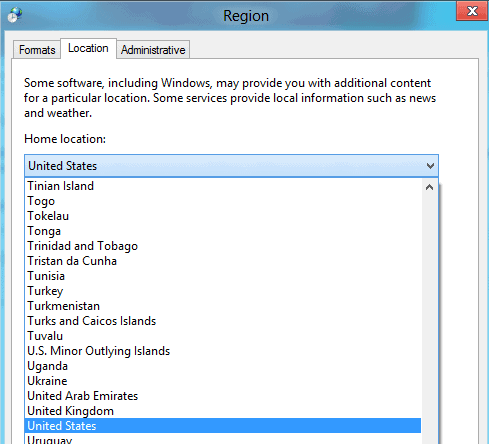
















Thnx U mad bro