QuickMove lets you move files automatically in Windows
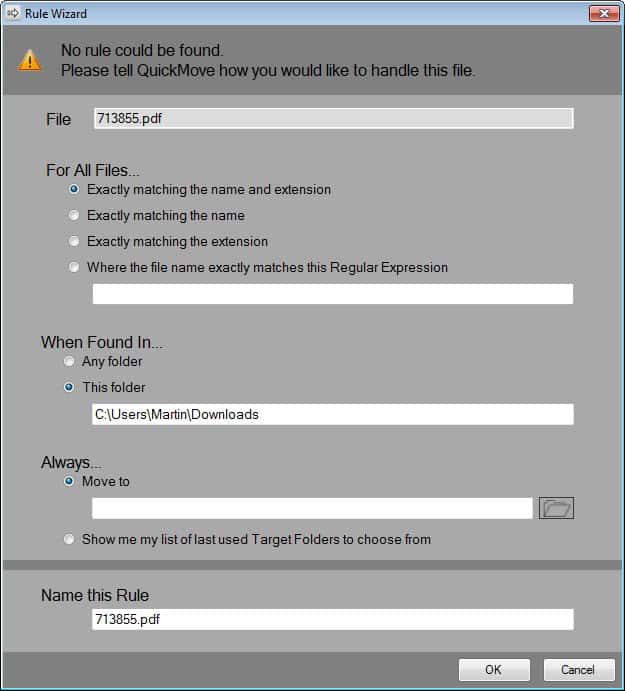
The majority of files that I download from the Internet are all stored in a single download folder on my computer. That's great for finding the files in record time, but not so great when it comes to looking through those files again to decide which to keep and which to delete.
The files that I want to keep are then moved into destination folders to declutter the contents of the folder. It is however not that easy to move those files out of the download folder, especially not if I have to move them into different destination directories (e.g. into video, audio and document folders).
The main problem here is that Windows Explorer is not really suited for these kind of operations. I first have to open two explorer windows to improve the process, and then open each individual destination folder individually one at a time.
QuickMove is a free program for the Windows operating system that has been designed to automate the process. It basically lets you create rules that move files automatically once they are in place. Files on the other hand only get moved when you select to do so.
Using QuickMove
Let me walk you through the configuration. QuickMove adds an entry to the Windows Explorer context menu that is used to configure new rules, and to move files based on existing rules. The program determines whether a rule exist, and if it does, moves the selection based on that rule. If no rule exist, the rule configuration screen is displayed instead.
Here you define the types of files the rule should be valid for:
- Only files that match the name and file extension
- Files that match the name
- Files that match the extension
- Based on a regular expression
The rule can be valid only for a specified folder or globally, and you can either have the program move the files automatically to a destination folder, or have it display a list of target folders to choose from instead.
When you right-click on files that match the rule, the operations that you have configured before will be carried out automatically by the program.
You can manage all rules that you have configured in the main application window, and configure related settings here as well.
The free version displays a nag screen on startup that you can click away right away. It promotes the professional version of the program which does away with the nag screen and can be configured to start the program minimized.
Closing Words
QuickMove is a handy program for Windows users who do not mind spending some time configuring the rules. One issue that I personally had with the program was the lack of option to create rules from the main program window. Some programs, like Move Out, monitor select folders and extensions to move matching files automatically to a select destination. It comes down to personal preference which one you prefer.
Advertisement
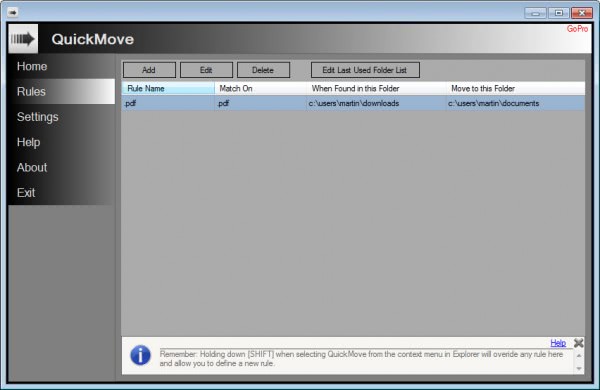




















Thats a real good and handy feature that a file copying software could provide. After searching a lot I found that GS Richcopy 360 provided all these features including many others too like long path name support, multi threaded file transfer and many more. Try it, hope it helps!
You must be crazy..there is a far easier solution inbuilt in Windows! OK open explorer. Look on the left hand side. You see at the top there is a link called downloads? You can create links to other places and leave them there. For example, I have links to folders called Computer Stuff, My Programs, Smartphone Stuff, Exams, TV, Video etc.
1. Go to a folder that you want to shortcut e.g. Smartphone Stuff, drag the folder to the left hand side of explorer and it will say ‘create shortcut here’.
2. Go to downloads and find something you want to move, now drag to Smartphone Stuff and click move, not copy.
Mission complete. No bloatware needed. I’m afraid I think this is one of those very, very useful features of Windows that Microsoft foresaw but few of us actually use. I recognise that some users may have automatic transfer via the application you mentioned useful, for the rest of us, just use shortcuts in explorer.
How about selecting a mixed batch of files that you want moved into their respective folders? I do agree however that moving files this way is pretty neat.
Yes I suspected there may be particular uses for that kind of a program; that I just didn’t see or use. Yep, those explorer shortcuts are so helpful. Nobody ever talks about them…must be a ‘power-user’ thing. p.s. this works in Windows 8 just fine also.
What I especially like in Windows 8 is that you can finally drag and drop files into the breadcrumbs at the top.