YTubePlayer Is A Desktop Youtube Player
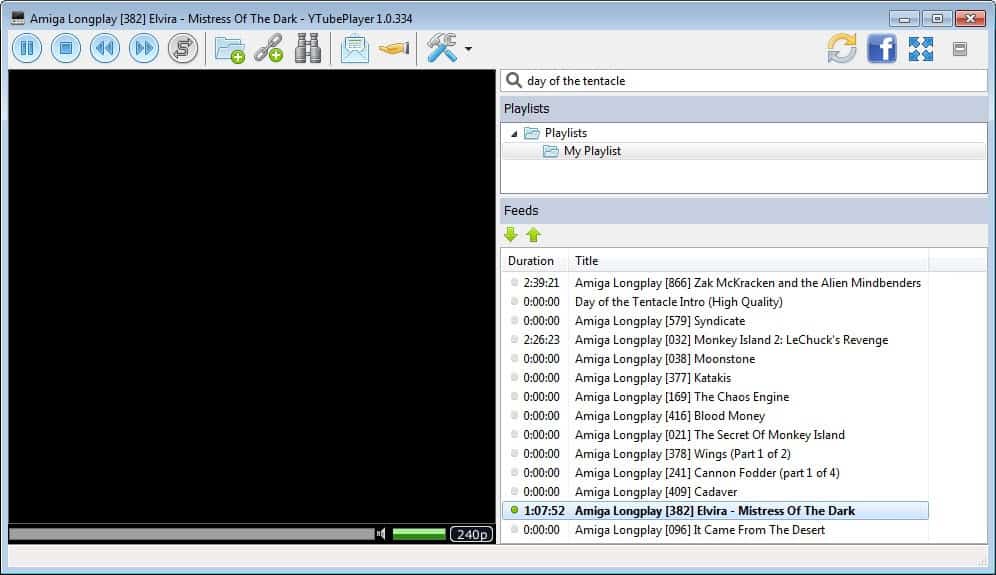
Youtube desktop players offer an alternative to opening the YouTube website in a web browser. There are surprisingly few applications available that let you play YouTube videos on the desktop. Miro comes to mind but that application is not lightweight by any means.
YTubePlayer is a desktop Youtube player that comes with most of the bells and whistles that you would expect. The program does rely on Internet Explorer's Flash plugin which without doubt can be a issue for many users who prefer not to install that plugin on their system. A fall back to HTML5 is not provided.
The player interface is minimalistic in design. You see a controls bar at the top, the player window on the left, and the search, playlist and video listings on the right.
You can start searching for videos right away by entering a search term into the form at the top. This opens a new window with search results that list the title, description, play time, views and thumbnail of each video result.
Videos are sorted by relevance by default, with options to sort them by rating, view count or publication date instead.
A click on the title sends it directly to the player were it plays automatically. You can use the controls at the top to pause and stop videos, and to switch to the next or previous video if you have selected a playlist.
Videos can be added to playlists, of which you can create as many as you want. Each playlist contains a feed of videos that have been added to it.
You can change the size of the window, and of the video player and playlist listing individually. That's useful if you only want the player window visible on the screen to save screen estate.
The application has a fullscreen mode, and a toolbar mode. The latter displays only the toolbar and no video player or interface, which makes it great for music, and not workable at all for videos that you want to watch.
The application supports most multimedia keyboards so that you can control videos in the program window with your keyboard's media keys. It also offers an option to import existing YouTube playlists, and to share playlists to other users of the desktop player.
The player comes without options to download YouTube videos. YTubePlayer is available for Windows and Mac operating systems.
Advertisement
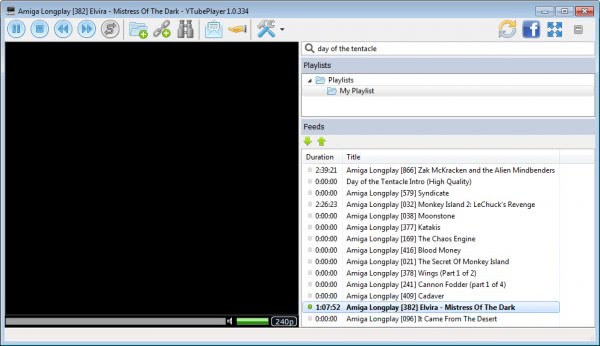
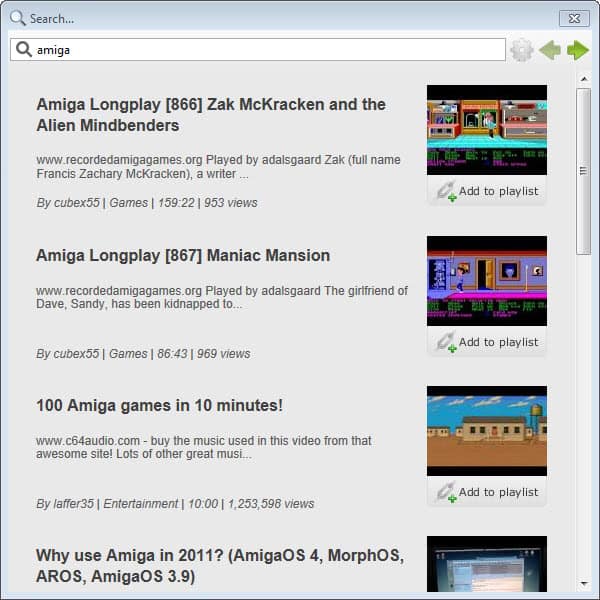






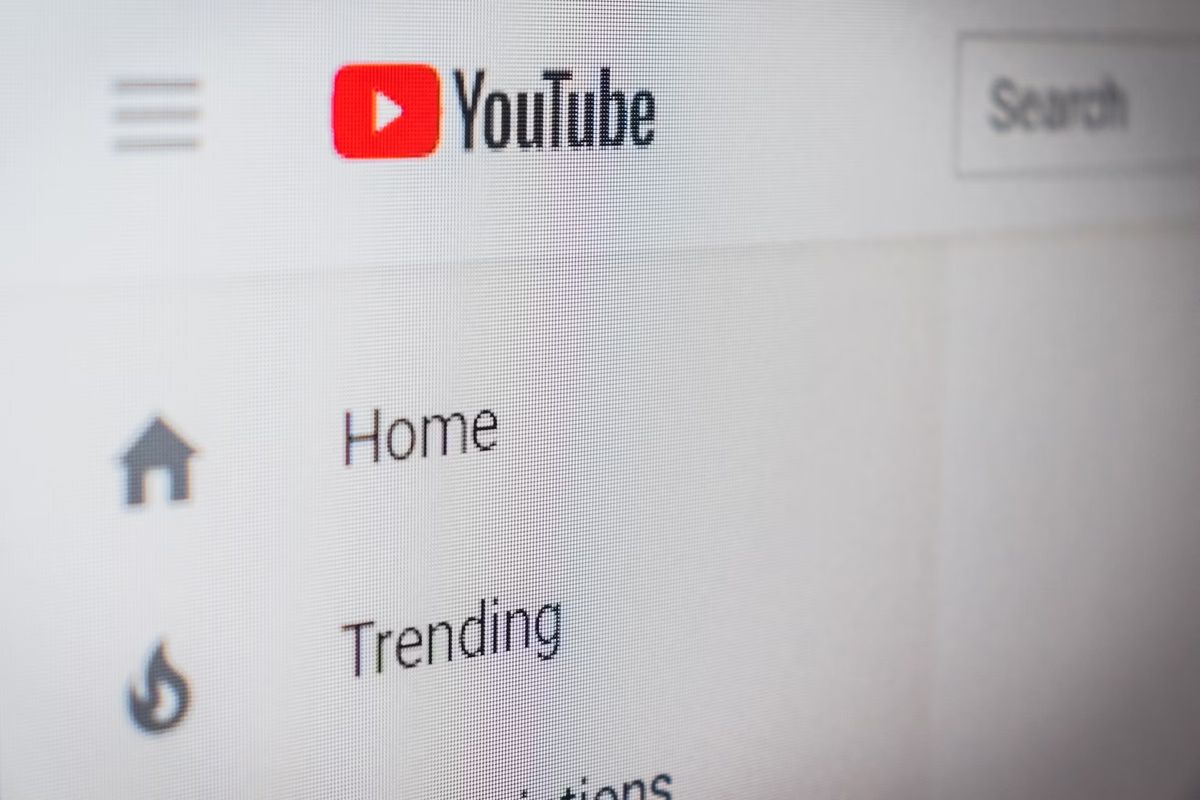

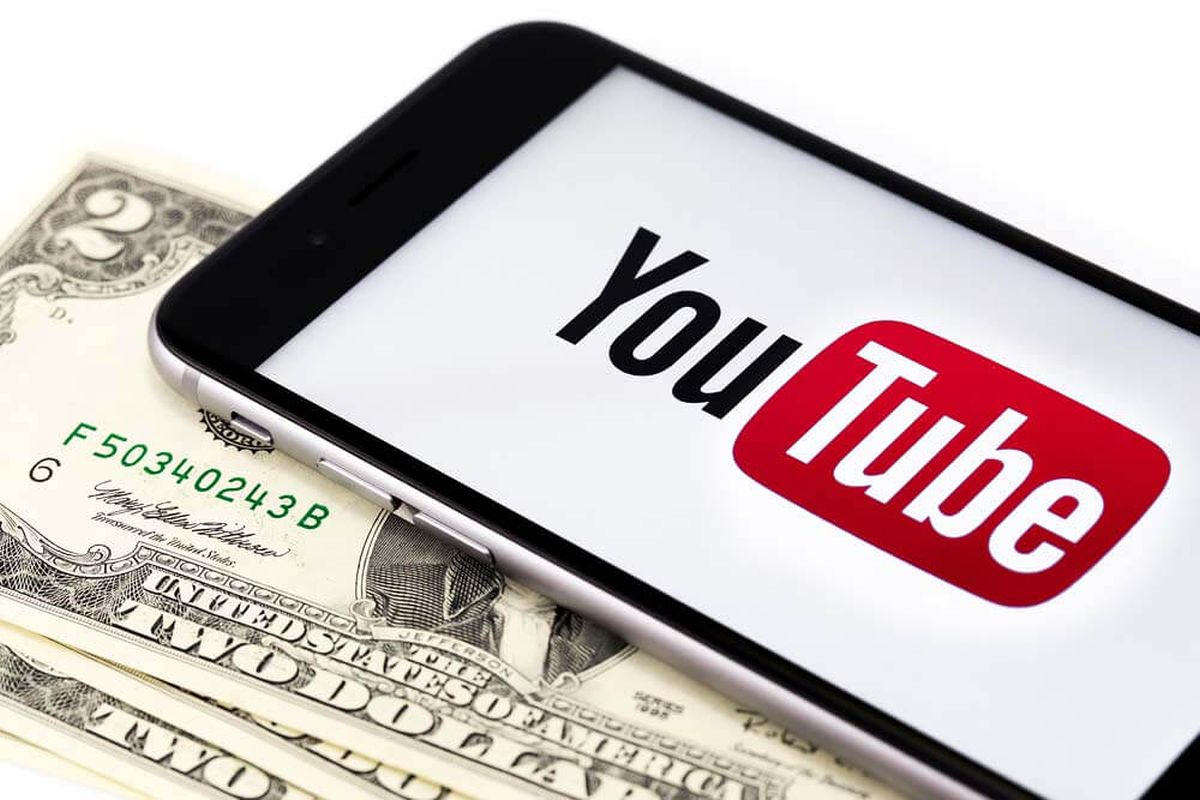










Nice article, but YTubePlayer is so 90’s :) I currently use Tomyo TubePlayer (freeware), better User Interface, more functions, shareable playlists, and much more! .. Oh, and no Installation needed, unzip and run.
A quick way to show a youtube video in standalone is to drag its url from the browser onto VLC. The VLC plays it automatically and you can navigate in the video, pause, and so on like usual. The only drawback is a tad more lag when jumping manually to other positions in the video. VLC doesn’t seem to buffer in the same way as the youtube site does. (If anyone know a VLC setting to solve that then do tell!)
Interesting, nice tip. Thanks!
YTubePlayer is a legal application which means we work according the YouTube TOS:
Quote: “You agree not to access Content through any technology or means other than the video playback pages of the Service itself, the Embeddable Player, or other explicitly authorized means YouTube may designate.”
In addition downloading videos from YouTube is illegal.
And on the features part – RadioTube is coming in few days. By using this feature the user just enters a favorite artist or song and the player automatically creates a dynamic playlist with similar songs.
Good ol´ times with Amiga, isn´t it Martin? I had a Commodore 128, that was simpler, nonetheless very entertaining! :)
I had a C-64 and an Amiga, and both were great. Not only because of the games, but because of the other stuff that I could do with the computer. I started to code on the C-64, and create music on the Amiga. Good times ;)
This app is kind of disappointing. I expected a bit more for something that is dedicated to watching YouTube videos. UMPlayer and SMPlayer both do a better job handling YouTube videos since they allow streaming and downloading of the videos. On top of that, they play the videos natively instead of relying on the Flash wrapper. Both players are also pretty darn good video players in general.
This looks pretty impressive. Do you know if you can download the video that you are watching to your computer for offline use?
Ya know, if you get foobar2k audio player, you can get the video, mp3, or basically any other format via plugins for the app, even search youtube for stuff you want, and convert them to the wanted format and listen/download/convert right from the player, super quick, super good quality — all for free, no website visitation needed, and .. yeah, it’s the shizzzz!
Never mind. I just saw your information. Was kinding of hoping to use this on a netbook to download videos for offline use.