How To Take A Series Of Screenshots Automatically
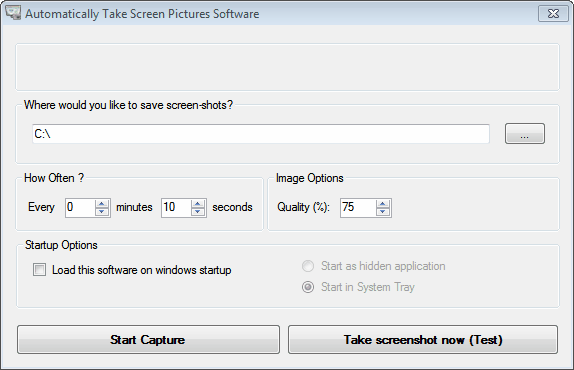
It is super easy to take a single screenshot or video, for instance for a blog post, tutorial or presentation. It gets a little bit complicated when you want to take multiple screenshots of something.
Taking those screenshots manually is not really an option, as it would break the workflow regularly. You could do a video screencast instead and extract pictures at select intervals, but that too would mean a lot of additional work.
Update: The developer website is no longer available. Check out Auto Screen Shot instead which is still updated regularly.
The third and often best possibility is a software that takes screenshots in select intervals automatically.
Auto Screen Shot is a free software for Windows that can be used to do that. The software needs to be installed first before it is ready for usage. You see the following interface when you load the program after installation.
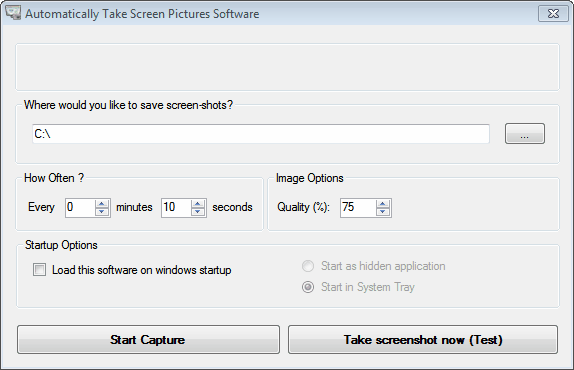
The first thing that you'd probably want to change is the save location for the screenshots. It is set to the root of drive c by default. Users of Windows 7 cannot save files into root by default. I'd create a new folder for the screenshots to make the organization easier. The two other options you have are the interval in which screenshots are taken and the image quality of the saved images.
The default interval is set to 10 seconds. You can change that to a custom minutes:seconds value if you like. The quality is set to 75%, which feels a bit low, especially if the screenshots are used in presentations or published online.
A click on Take screenshot now (Test) creates a single screenshot which you can use to examine the quality setting. A click on Start Capture takes screenshots of the desktop in the selected interval. You need to minimize the program window manually if you do not want it to appear on the desktop.
You stop the automatic screenshot taking with a click on Stop Capture. The button appears after you start the process.
A feature that is missing are hotkeys to start and stop the capture, and to take screenshots manually. All screenshots are stored in the selected directory in the format screenxxxx.jpg.
Auto Screen Shot works in all recent versions of the Windows operating system. You can download the latest version directly from the developer website.
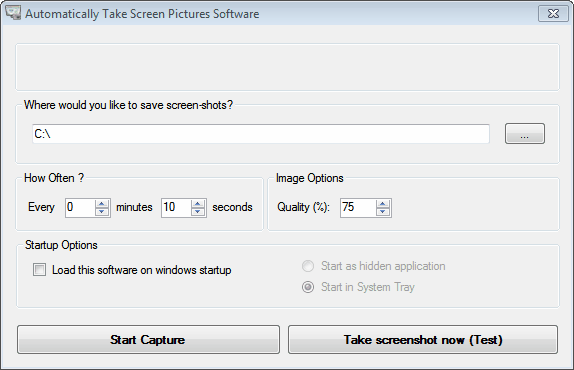

























You can also use Irfanview. It has a Capture / Screenshot option (Options > Capture / Screenshot), or just hit “C”. This opens a dialogue box with several options, including one for a countdown timer and another asking how many images to capture, as well a location to save images.
(Some many years ago, probably circa Windows ’95 or ’98, I was on my kids’ ‘homework computer’, trying to figure out why it was running out of disk space (it had that big 80Meg(?) drive in it). Every so often it would sort of blip. I finally found a directory of *many* full screen screen shots, all taken a minute apart. At least he had the sense to name the files ‘Irfanview_XXX’, making it easy to find where they were coming from. He’s now an IT pro.)
reminds me of wink
http://www.debugmode.com/wink/
Yes, wink is a well-known screenshot freeware, and it can work under linux.
IrfanView can make screenshots with automatic – timer delay!!!
Great tip, thanks so much.
it’s not working in WinXP Pro SP3; I use this as an alternative
http://www.appnimi.com/component/content/article/id/22
Try hooeeywebprint … I use it to capture series of web browsing automatically along with screenshots. You can easy search, share, retrieve and view functions through the screenshots it captures.
http://www.hooeeywebprint.com