5 Google Chrome Tips
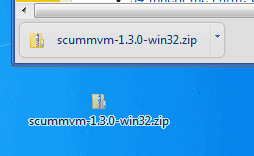
In the comments to Tips to Master Google Chrome you told us to post more Chrome tips. This article offers five Chrome tips that you may not have heard about before.
These little tips help you in your daily Chrome routine, they may speed things up further or highlight a feature that may help you in another way.
Not everything may appear to be useful on the other hand, as it depends largely how you use the Google browser. Lets start with the tips collection.
1. Drag and Drop downloaded files
You probably know that it is possible to execute downloaded files right away by double-clicking on them in the browser. You can also click on the down arrow next to a downloaded file to open the folder the file has been saved to. What you may not know is that you can drag and drop the file as well.
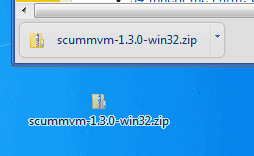
If you drag and drop downloaded files they are copied to the new location, for instance the desktop or another folder. You can even drag and drop downloads to programs like the email client Thunderbird.
2. Add, Edit Search Engines
Chrome uses Google Search as the default search engine. You can add and edit search engines with a right-click on the Chrome address bar and the selection of Edit Search Engines, or by clicking on Menu > Settings > Manage Search Engines.
You can add new search engines in the following way: visit the search engine in Chrome and do a search for a term that you can easily located in the urlbar, for instance TEST. Copy the url and open the search engine options in Chrome as outlined above.
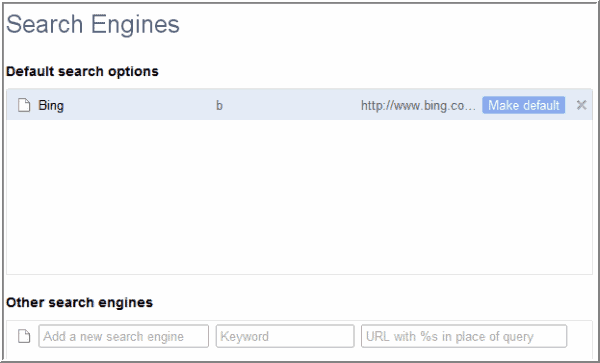
Paste the url into the URL field of a new search engine, and replace TEST with %s. Add a name for the search engine and a keyword. Whenever you want to search on that search engine, you simply enter the keyword first and then the search phrase.
Example:
Name: Bing
Keyword: b
Url: http://www.bing.com/search?q=%s&go=&form=QBLH
3. Unit Conversions
Chrome can convert units for you right in the address bar. Just enter a term like 10 meters in inch, 1000km in miles or 4+10 and you get the result shown in the suggestion window that opens up.
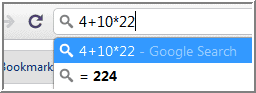
This works only if suggestions are enabled in the browser (which they are by default).
4. Keyboard Shortcuts
Chrome offers hotkeys for many operations which are usually faster to use than using the mouse. Here is a list of keyboard shortcuts for Chrome that I use all the time.
- Ctrl-F, Opens the Find form
- Ctrl-T, Opens a new tab
- Ctrl-Shift-Del, Opens Clear browsing data window
- Shift-Esc, Opens Chrome's task manager
- Alt-Home, Opens homepage in active tab
- Ctrl-Enter, Adds www and .com to the address in the urlbar automatically
- Ctrl-Shift-V, Copy Clipboard contents without formatting
5. Change the Zoom level
Did you know that it is possible to change the global zoom level and a page-only zoom level in the Chrome browser?
To change the zoom level of a specific page, you can use the keyboard shortcuts Ctrl+ and Ctrl-. These new zoom levels are set for the domain, and will stick even after you close the browser window.
Global zoom levels on the other hand are handled in the Chrome preferences. Click the Wrench icon and select Options to open the preferences of the browser. Click Under the Hood and locate the Web Content section there.
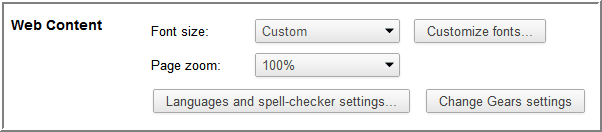
You can change the zoom level and default font size for all web pages here.
Closing
Have a Google Chrome tip of your own that you'd like to add to this collection? Let us know in the comments.
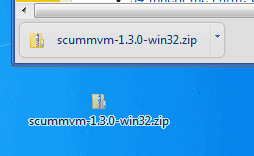

















I prefer zooming by CTRL + mouse wheel up/down :)
Google? Spying? C’mon John….They wouldn’t do that…..would they?
Chrome sucks, it’s by far the worst browser. I think it has a horrible interface, offers nothing particularly useful or innovative and simply copies features from firefox/IE and opera. Also if you download Autoruns which is much more advanced than msconfig and shows every file in startup you’ll see that it installs GoogleUpdate.exe and other files surreptiously that don’t show up elsewhere, to me that basically indicates spyware.
avant browser’s downloader can download viedos in website .i hope cheomcan also do it
If you type about:about in the address bar it gives a list of internal chrome tweaks and info which you can bookmark.
Forgot to add a bit off topic about:about all so works in Firefox 4.
[CTRL + W ] – closes current tab
Ctrl + Shif +t , recover tab just closed
Ctrl+0, return to 100% zoom level
Google luck search as gl because you know the first result will be right
http://www.google.com/search?q=%s&btnI=Im+Feeling+Lucky
One nice tip there man! Thanks a lot!
@Martin
Well, if you don`t mind post an Aero Peek enabling trick. I enabled it, it is very awesome and useful, I am as well using it.
You can handle tabs like files in windows explorer.
Meaning you can ctrl click to select multiple tabs. Same goes with shift clicking whole ranges of tabs.
Then you can right click the selected tabs and reload multiple tabs at once.
Or you can easily rearrange groups of tabs.