Start programs at specific times with this handy app
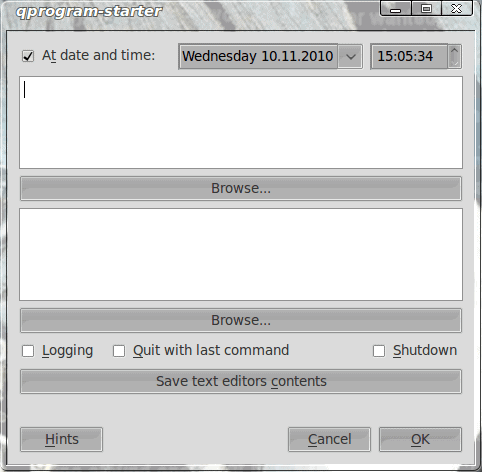
Have you ever wanted to start a program at a very specific time, but didn't really know how to manage that task? Maybe you want your email client to start up only before you wake up in the morning. Or maybe you want to schedule a print job to start at a certain time, or even use your PC as an alarm. Whatever the reason it's nice to know there is a simple GUI tool that allows this to be easily set up. That program is qprogram-starter.
Of course, as with just about every Linux tool, this GUI is nothing more than a front-end for the at command. But for anyone that doesn't want to use the command line, but needs this type of action. Let's take a look at how to install and use this tool.
Installation
I will demonstrate the installation of this tool on Ubuntu 10.04. The installation will require you to add the necessary repository, as it is not among the defaults. To add the repository, follow these steps:
- Open up a terminal window.
- Issue the command
sudo apt-add-repository ppa:hakaishi/qprogram-starter. - Type your sudo password and hit Enter.
Now that the repository has been added you need to update apt with the command:
sudo apt-get update
When the update is complete, issue the command:
sudo apt-get install qprogram-starter
to install the application.
You are now ready to use the tool.
Usage
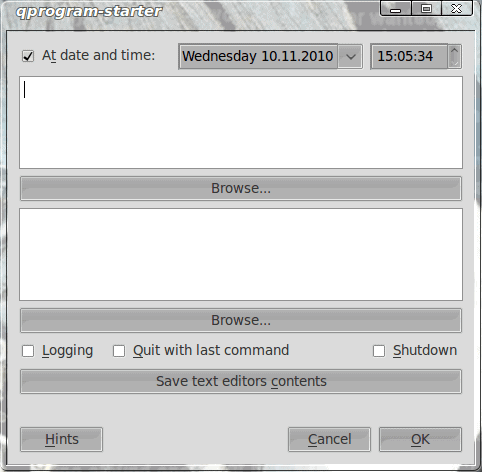
To start up qprogram-starter click Applications > Accessories > qprogram-starter. This will open up the one and only window for this tool.
The first thing you must do is check the box for "At date and time". After that click on the Date drop-down and select the date you want the program to start. Next set the time you want the application to run.
Once you have the date/time set you then must define the application you want to run. There are two ways to do that:
Type out the command (along with parameters) in the top text area.
Click Browse and then browse for the command executable (most likely in /usr/bin). Even if you use the Browse button to set the program up you can still add arguments for the command by typing them after the command (think of that text area as nothing more than a bash prompt).
You can then set up a second program to run in the second text area (on the bottom).
Along with the program to run you can also enable:
- logging (in case the program to run needs logging or you want to log any/all progress or events).
- Quit: If you want qprogram-starter to quick once the last command has run.
- Shutdown: You can enable a shutdown at a given time by checking this box.
If you want to save your settings (in case this particular program will be used again and you don't want to have to re-create the task) by clicking the "Save text editors contents" button.
Once you click OK your program will be set to run at the given time.
Final thoughts
If you don't want to mess with having to learn to use the at command, and you have a need to run a program at a set time, you won't find a handier tool than qprogram-starter.
Advertisement



















I use system scheduler available at splinterware.com. Allows setting time and day for a program, file, website to run