Create a slide-show screen saver with the help of F-spot
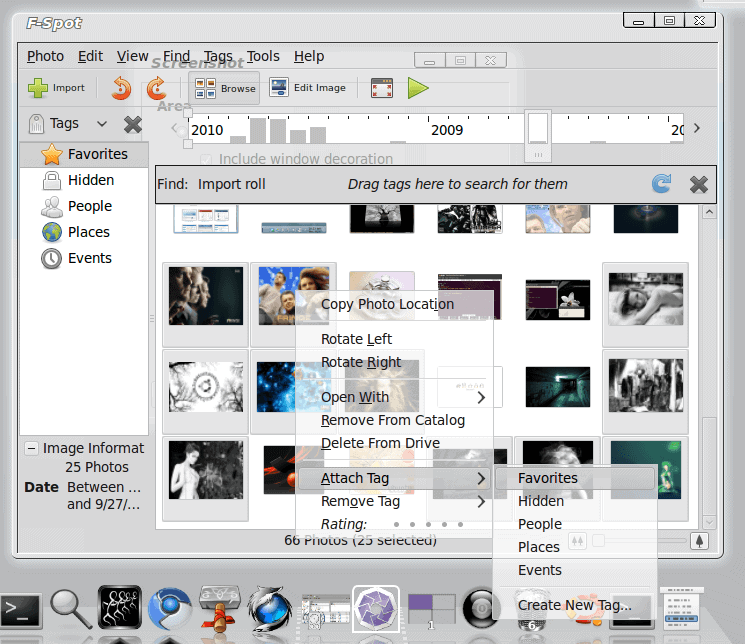
The desktop screensaver is one of those gray areas that does nothing for productivity but people always seem to want to tweak, change, and otherwise toil over. For some it's just a way to save some power. For others, it's a requirement (by law) that screens lock after a certain period of time. For some others, it's just a simple way of  displaying a bit of personality or a means to warm up the ol' cubicle.
Whatever your reason, you want that screensaver to be just right. In Linux there are plenty of these innocuous beasts to choose from. But did you know you can set up a nice slide show, using your own photos, with the help of F-Spot? It's actually quite simple and in this how-to I am going to show you just how to do that.
Pre-requisite
Before you actually get into the act of configuring this screensaver, you must have F-Spot installed. I have covered that (and a bit more) in my article "Manager your photo collection with F-Spot". Once you have that installed, and you've imported your photos, you are ready to start configuring. Let's take a look to see how this is done.
Favorites
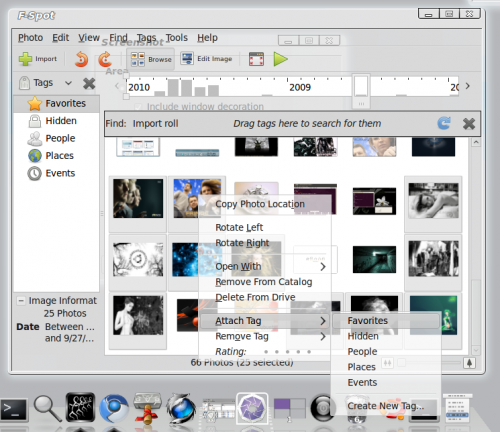
In order to use F-Spot managed photos in a screen saver slide show, you have to tag the pics you want as Favorites. This is quite simple if you follow these steps:
Open up F-Spot by clicking Applications > Graphics > F-Spot.
Select all of the files you want to use in your screensaver (hold down CTRL while selecting to select multiple files).
Right-click one of the selected files and then click Attach Tag > Favorites.
Set up the screensaver
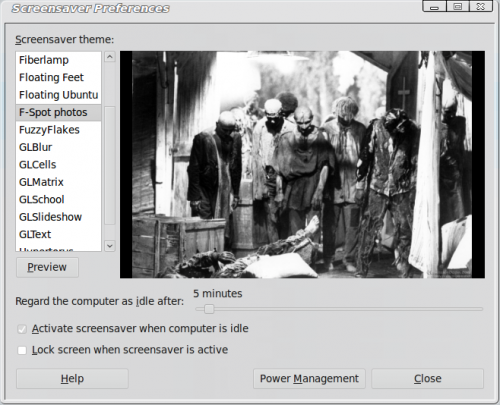
Now it's time to configure the screensaver. Click on System > Preferences > Screensaver and, in this new window (see Figure 2) scroll down until you see the F-Spot photos entry. Select that and then click the Preview button to make sure this works for you.
Now you might want to tweak the settings a little bit here. You will want to make sure the "Activate screensaver when computer is idle" check box is checked. If you want to password protect your screensaver check the box associated with "Lock screen when screensaver is active". You can also configure how many minutes before the screensaver is activated.
If this is a laptop, you can also configure Power Management by click the associated button.
Once you are done with the setup, click the close button and your new slide show screen saver is ready to entertain your fellow workers and brighten up that otherwise dim cubicle or office.
Final thoughts
Screensavers do little to make us more productive. But they can serve a purpose in certain situations - whether that situation is a necessity to lock a screen or to show off your company's work when a computer is idle. No matter why - you can set up your Linux box screensaver as a slide show thanks to the ever-handy F-Spot photo manager application.
Advertisement














