Disable Restart After Windows Update
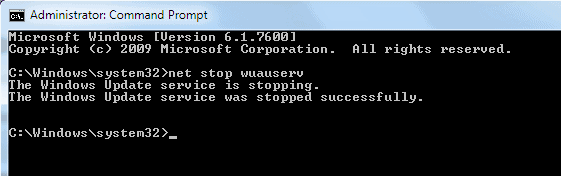
Windows Update is an essential Windows service that will by default automatically download and install updates. This ensures that Windows users are always getting the latest security updates whenever they are released by Microsoft.
Windows update will prompt to restart the computer so that the updates can be applied. The Internet is full of users who complain about this feature as it has interrupted work or other computer activities with some stating that they lost work because of the reboot.
Some operating systems might provide an option to postpone the restart by 10 minutes, 1 hour or 4 hours. This can be repeated if the prompt reappears but there is no option available to postpone it until the user decides to shut down or restart manually.
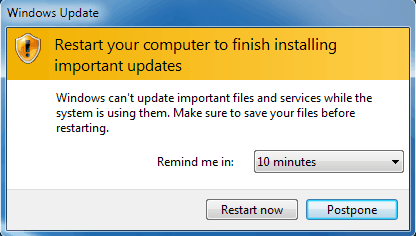
Three options are available to turn off the automatic restart of the PC after new Windows updates have been downloaded to the computer system. Please note that turning of Automatic Updates is not recommended and therefore not an option that we will discuss here.
Option 1: Stopping the Windows Update Service
This is a temporary solution. It will stop the service that is responsible for downloading and installing updates in Windows. Stopping the service will stop the automatic restart prompt during that session. The command has to be issued on the command line or by stopping the service in the services configuration menu.
To open the command open the Start Menu, click on All Programs, locate Accessories, right-click the command prompt entry and select to run it as an administrator. Please note that the path to the command prompt entry might differ depending on the Windows version installed.
You may alternatively hit the Windows-key, type cmd.exe, right-click on the result and select "run as administrator" from the context menu.
Now enter the command net stop wuauserv and hit enter. A message should be displayed stating that the Windows Update Service was stopped successfully.
It is also possible to issue the command shutdown -a to prevent a shutdown if the shutdown window is already displayed (windows will shut down in ..).
Option 2: Using Group Policies
Group Policies are not available in all editions of Microsoft Windows. It is usually the Home and Basic editions that do not offer this.
- Windows XP: Available only in Windows XP Professional
- Windows Vista: Available in Windows Vista Business and Ultimate / Enterprise
- Windows 7: Available in Windows 7 Professional, Ultimate and Enterprise
- Windows 8: Available in Windows 8 Pro and Enterprise
- Windows 10: Available in Windows 10 Pro and Enterprise
The Group Policy Editor can be started by clicking on start and typing gpedit.msc in the run box. Windows XP users need to select Run first and enter the filename afterwards.
Use the left sidebar to navigate to Computer Configuration > Administrative Templates > Windows Components > Windows Update.
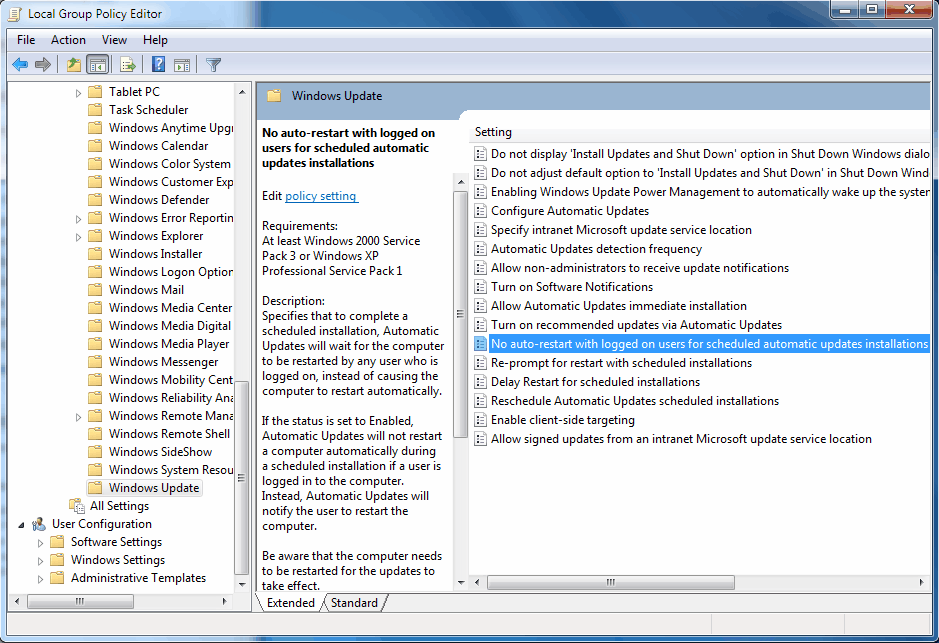
Locate the "No auto-restart with logged on users for scheduled automatic updates installations" option. Right-click the entry and select Edit from the menu. This opens a new window. Select Enable to activate the option.
Specifies that to complete a scheduled installation, Automatic Updates will wait for the computer to be restarted by any user who is logged on, instead of causing the computer to restart automatically.
If the status is set to Enabled, Automatic Updates will not restart a computer automatically during a scheduled installation if a user is logged in to the computer. Instead, Automatic Updates will notify the user to restart the computer.
Setting this to enabled will prevent the automatic restart of the PC for as long as a user is logged on to the system.
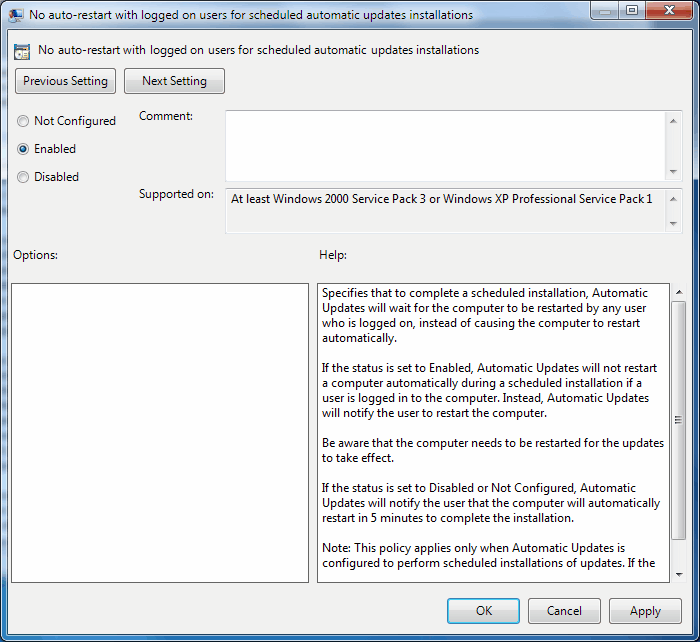
Please note that this entry might be different depending on the Windows version. The above is valid for Windows 7 Professional.
Option 3: Configuring the option in the Windows Registry
The last option to change the Windows Update behavior permanently is located in the Windows Registry. Open the Windows Registry by clicking the start button and typing in regedit in the run form. This opens the Registry Editor.
Locate the key HKEY_LOCAL_MACHINE\SOFTWARE\Policies\Microsoft\Windows\WindowsUpdate\AU. If it does not exist create it.
Create a New Dword (32-bit) and name it NoAutoRebootWithLoggedOnUsers. Set the value to 1 to turn the feature on. Please note that this will change the automatic restart window to display an option to postpone the restart. This feature is already enabled in Windows 7 which is why Windows 7 users do not need it. Windows XP users on the other hand get an option to postpone the updates.
Bonus: Software for the lazy
Several programs have been created to automate some of the processes above. The freeware Turn Off Windows Update Restart Nag for instance turns of the Windows Update service when it is executed. Another software is Automatic Reboot Remover (officially only working on Windows XP)
How to do you handle automatic restarts after updates in Windows?
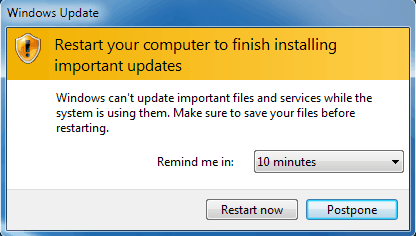
















Oh I can’t be pestered with messing about with all the settings. The only viable option is to choose the “never check for updates” option.