How To Clean Hard Drives In Windows 7
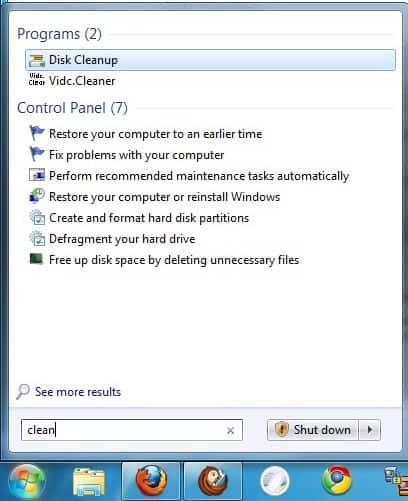
When it comes to keeping the computer in shape, one of the things that you should do regularly is remove temporary files and data that you no longer need. This frees up storage, and may remove traces from the system as well.
This can be done in Windows 7 with the help of third party tools like CCleaner which have been designed for that exact purpose, or by using native Windows 7 tools to delete the data.
This guide details how to clean the hard drives in Windows 7Â using the operating system's Disk Cleanup tool. The process does not take longer than a minute and can be performed once a week or whenever it seems necessary.
It should be noted that programs like CCleaner handle additional temporary files and data that the standard disk cleanup tool in Windows 7 ignores. It might make sense in sevearl situations to use such a program but there might be situations where this is not possible. And it is of course always good to know how this is done without third party software.
Disk Cleanup on Windows 7
The easiest way to access Disk Cleanup is to enter cleanup in the Windows 7 start menu search and run box. This should display Disk Cleanup as one of the programs found on the computer system.
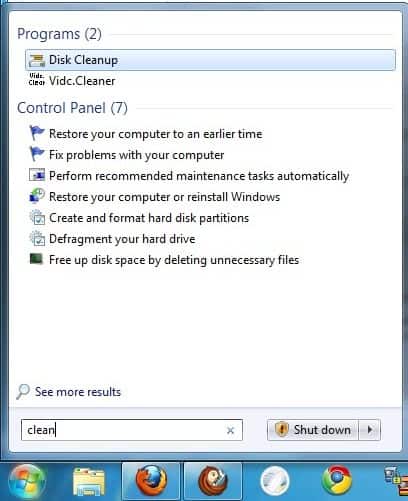
A dialog window is displayed to select the drive that you want cleaned. Disk Cleanup can clean one drive at a time, but it is most effective when you select the drive Windows is installed on.
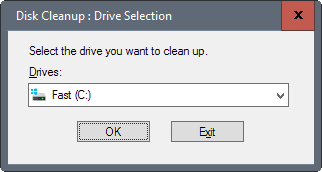
The Disk Cleanup window is displayed afterwards. Available for selection are for instance files in the Recycle Bin, Temporary Internet Files, Thumbnails or Offline Webpages.
Each entry with a checkmark will be cleaned by clicking on the OK button. The operation can also be canceled by clicking the Cancel button.
You may want to click on "clean up system files" before you customize the selection. This enables additional options, such as the removal of update files that are no longer needed.
The following options are provided currently by Disk Cleanup:
- Clear Windows Defender data.
- Remove Windows upgrade log files.
- Remove downloaded program files.
- Remove temporary Internet files.
- Clear Offline webpages.
- Clear System error memory dump and minidump files.
- Remove Windows Error Reporting files.
- Delete delivery optimization files.
- Clear the recycle bin.
- Clear temporary files.
- Clear cached thumbnails.
- Delete the user file history.
Clearing System Restore and Shadow Copies
The hard drive selection screen will be displayed again and afterwards the Disk Cleanup window. The difference this time is that a More Options tab is available in that window which can be used to remove programs that are no longer used and more importantly to free up disk space by removing system restore and shadow copies (with a click on more options).
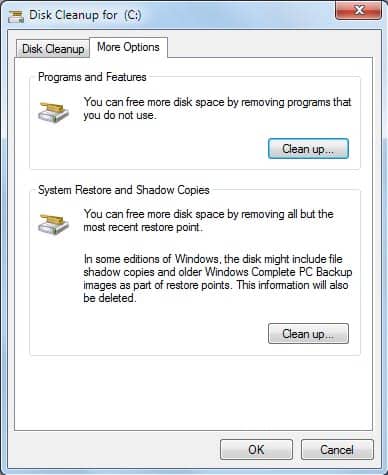
The last option will remove all but the last system restore point which is still enough to restore the operating system. This option alone can free up Gigabytes of memory on the selected hard drive.
One interesting feature of the Disk Cleanup tool is that it can remove update files that are no longer required. This is for instance the case after installing a service pack for the operating system.
This is all there is to know about manual cleaning up the hard drives in Windows 7. Not as effective as CCleaner but with options that CCleaner does not support.
Closing Words
Disk Cleanup is a useful tool, especially after installing Windows upgrades as you can remove Gigabytes of space from the system usually afterwards. It is recommended to wait one week or longer before you delete those files though, as they are your only means of restoring the old version if things don't work properly (besides backups).
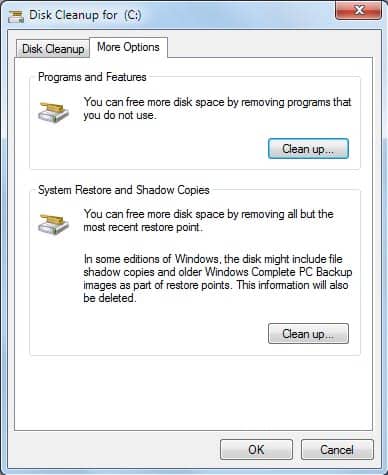

















Why my C: hard disk capacity increased after I cleaned by Disk Cleanup??? Please help!!!!
My laptop is French. The start menu does not recognise cleanup. I can’t get into the system. Any ideas?
For more options to Disk Cleanup Wizard
run cleanmgr /sageset:11
select files to delete and click ok.
Then run cleanmgr /sagerun:11
A click on Clean up system files not only gives you the extra More Options tab. It also requires you to provide the admin password. This means you’re not longer cleaning a regular user’s temporary files, etc but the administrator’s ones.
Roebie, it is probably because it allows the user to clean system restore points.