Create Archives with File Roller
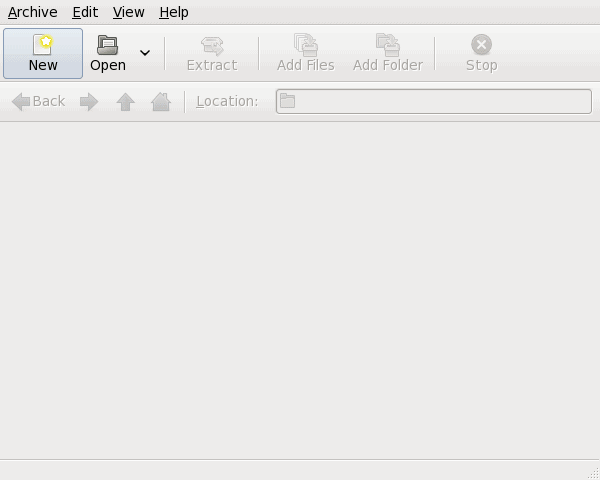
There are a number of reasons you would need to an archive. You might need to create backup archives of files, or you might want to be able to store project files together. Whatever your reason, the GNOME File Roller tool makes creating archives simple. File Roller is the Winzip of Linux.
Of course you can do the same thing, quickly, from the command line. But, for many, the choice between a user-friendly GUI tool and the command line is a no-brainer.
With File Roller you can both create archives and unpack archives. File Roller deals with the following types:
- .tar
- .tar.gz
- .tar.bz2
- .tar.lzma
- .jar
- .ar
- .cbz
- .zip
File Roller also does automatic archive typing, so when you are opening an archive you do not have to declare the type.
Running File Roller
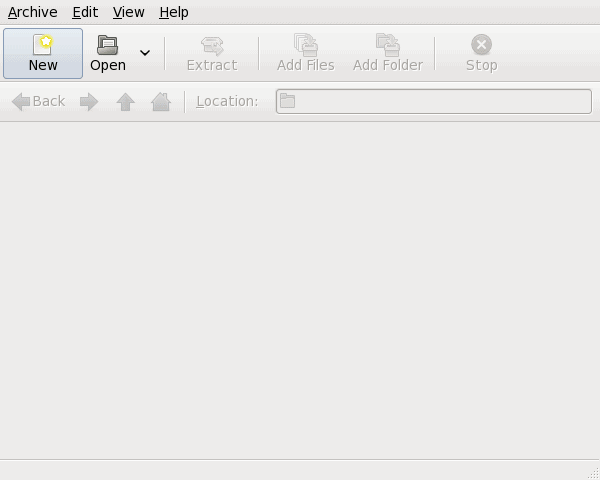
From the GNOME main menu you will find File Roller in the Accessories sub-menu of the Applications menu. When File Roller opens you will be presented with a fairly blank window.
From the main window you can either open an archive for unpacking or create a new archive. When you create a new archive what you are doing is first creating a folder that will contain all of the files, and then File Rollers packs everything up for you automatically.
Let's create an archive for example's sake.
Creating An Archive
The first thing to do is click the New Button. When you do this a File dialog will open where you will name your archive. This window can be deceiving because it looks like it wants you to select a file. That is not the case. What you want to do is enter the name of your new Archive in the Name text field. Once you have done that select the type of archive you want to create. After you have taken care of those two options, click the Create button.
At first glance you might think nothing happened. Look again at the title bar of the File Roller window and you will notice the file name of your new archive (see the image to the right).
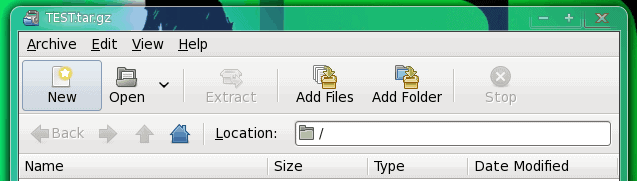
Now it's time to add files and/or folders to your archive. To add a file(s) click the Add Files button. To add multiple files at once click and hold the Ctrl key as you select files. Once you are satisfied with the files you have added click the Add button. What you will see now is the main File Roller window with your files included.
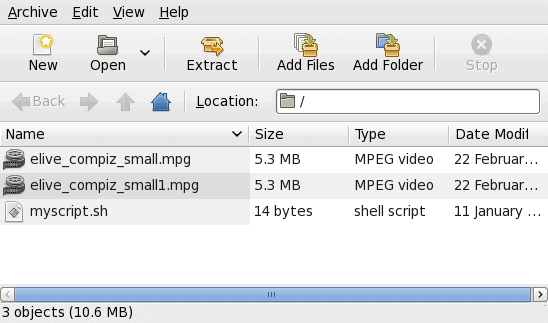
You don't have to save your archive. Once the files are added, the archive is ready. You can check your home directory and you will find it waiting for you.
Don't think, however, the only thing you can now do is unpack your archive. With this archive open you can add more files or directories. simply go through the process again to add more.
Extracting an Archive
Extracting an archive is very simple. Open a new session of File Roller, click the Open button, select the archive you want to extract, and click the Open button. Once the archive is open you will see the entire contents of the archive. That doesn't mean the archive is unpacked. In order to unpack the archive you have to hit the Extract button. Once you do that you will have to select a location to extract the contents to. This is a nice feature because, without this step, you could easily fill your ~/ directory with the contents of the archive.
Final Thoughts
I have always been a fan of the command line, because I was weened on Linux with the command line. But for those who do not have the time or inclination to learn the command line, tools like File Roller are ideal for accomplishing every day tasks like unpacking archives.
Advertisement














