Working with several Firefox profiles
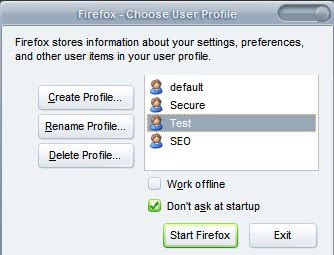
Most Firefox users work only with one Firefox profile. Well, this should not surprise a lot because one profile is, of course, sufficient for most tasks. Plus, the whole profile management functionality is not that highlighted on the frontend at all.
I, however, prefer a different way of working with Firefox. I use several profiles that all aid me in certain situations while I'm using the browser.
It takes an additional second or so to pick a profile instead of starting Firefox directly if you go down that route, but that is not problematic if you use multiple shortcuts for the browser as you eliminate the delay doing so:Â one that starts the browser normally and one that loads the profile manager to choose a profile to start. You may also run profiles directly using shortcuts to make things even easier.
The four profiles that I use are default, secure, SEO and test. The default profile is the one that I work with most of the time.
It contains some solid add-ons like uBlock Origin but I try to keep these to a bare minimum.
The secure profile is configured for maximum security; it loads add-ons that add security to Firefox. I use that profile only to visit my bank's websites and other secure sites, mostly financial websites but no other sites besides a select few. This is done to separate these sites from regular browsing.
The SEO profile uses several huge add-ons like Firebug, Rank checker, Search Status and some SEO plugins that I use to find out important information about websites. I also use this profile when I change the code or design of one of my websites.
The test profile last but not least is only there to test new add-ons, extensions, plugins and Greasemonkey scripts. I usually install them on the test profile first to see how they work with the other installed add-ons and if they show erratic behavior.
The profiles are independent of each other. This does increase security because I do not visit websites that could attack the browser with the secure profile and it also speeds up regular browsing because I moved all those big SEO and webmaster related add-ons to the SEO profile so that they are not loaded unless I run that profile.
I run different channel versions of Firefox, Nightly and Stable, as well, and they too use different profiles.
Adding profiles to Firefox
May 2019 Update: Mozilla Firefox 67 creates different profiles automatically during creation so that you don't have to do that manually anymore if you install different versions of Firefox on a device.
Before you start you need to close all instances of Firefox. If you do not do this, you cannot start the profile manager. Once that is done you need to open the command prompt by typing Windows-r and cmd.
Now navigate to your Firefox profile, the default location is c:\program files\mozilla firefox\ on 64-bit versions of Windows. This means you enter cd "c:\program files\mozilla firefox"
Firefox installation folders:
- Windows 64-bit): C:\Program Files\Mozilla Firefox\
- Windows (32-bit): C:\Program Files (x86)\Mozilla Firefox\
- Linux: /usr/lib/firefox-version
- Mac OS: /Applications/Firefox.app
Start the profile manager with the command firefox.exe -profilemanager
Tip: Edit the Firefox shortcut directly by adding -p to it to load the profile manager so that you don't have to run it manually from the command line.
Only one profile, the default one will be visible if you just use one installation of Firefox. Just add another profile with a click on the create profile button. All you need to do is to add another unique name, and the new profile will be created. You can move the location of the profile if you like as well.
Repeat the process until you have created all the profiles that you plan to use.
Working with Firefox profiles
Now that we have the profiles in place, we need a way to select the profiles during startup. One way would be to uncheck the box Don't ask at startup. This has the consequence that Firefox will always display the profile manager when you startup Firefox so that you can select the profile you want to load on each start.
I do prefer a slightly different approach. I usually work with the default profile, and I, therefore, decided to keep the box checked and create a shortcut, a second one, that opens the Firefox profile manager whenever I needed to change the profile.
The easiest way to do this is to right-click the desktop and to select Create Shortcut from the menu. Now enter the path "c:\program files\mozilla firefox\firefox.exe" -profilemanager in the box and you are ready to go. Whenever you double-click that icon, the Firefox profile manager will start.
Note that you may need to adjust the path depending on your operating system and location of firefox.exe.
An even more advanced parameter is to add the profile name to the mix which would start that profile. Just add "Profile Name" after -profilemanager (or its abbrevation -p) to gain that effect.So, to start my Test profile using the shortcut I would run firefox.exe -p Test. The -p is an abbreviation for profilemanager and has the same effect.
Please note that the profile name is case sensitive. You can look up all profile names by loading about:profiles in the Firefox address bar in case you need a full list of what is available.
Related Articles
- Backup All Firefox Profiles With A Batch File
- How To Create Multiple Firefox Profiles For Specific Tasks
- Run Multiple Firefox Profiles Simultaneously
- You cannot downgrade Firefox 55 profiles
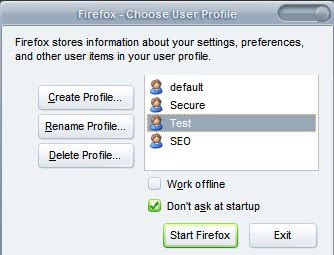





















firefox -p works in my Linux.
Seems to me such an important feature
could be handled a bit more ….elegantly.
I used about:profiles to create a new Profile..
But then didnt get a choice at start-up.
But Yay!
I have unwanted “Pocket” that I cant really get rid of…
You go…Mozilla!
-profilemanager or simply -p
I have been using this for years.
The most complicated thing you can imagine…
Works like a charm mate, many thanks!
Deepak, it may be simpler for user, but most of users won’t use it, it would increase complexity on programmer’s side, and it would add to the executable size.
If you want to filter tap water – attach filter to the tap, not to the kettle, coffee machine and every other device in the house related to water. So, if you want to add the encryption – attach it to the disk, not to browser, mail client, instant messenger and every other software you want encryption in.
It would be really simpler ;)
Roman, What you suggest might be possible but it could have been great if provided with default functionality. It would be simple and straight forward to have option of password protected profile.
Deepak, don’t you want to try to set up profile on encrypted virtual disk, created with TrueCrypt, for example?
Firefox profile manager allows to chose any folder for profile, and on encrypted disk all your data will be encrypted.
@DMcCunney
The reason I want password for Profiles is that plain text data available in my profile folder should be encrypted, so even if someone get access to that its secured. Creating separate accounts does not solve this problem.
works amazing. thnx alot.
@Roman ShaRP
Thanks for the pointer to FEBE. I used to have an extension like this for Firefox 1.X, but didn’t know someone had crafted one that worked in FF 3.
______
Dennis
FEBE extension make transfer addons (and settings) from one profile to another much simpler.
With FEBE I created new profile with same (then reduced) extension set in five minutes.
@Deepak
Why do you need a password on a profile? IF you need to do that, you are better served by creating seperate user accounts on the machine, and passwording them.
No, I don’t know a way to make addons common across profiles. In the early days before Extension Manager became part of FF, it was possible to install Extensions globally. Extensions installed that way got put in the Firefox program directory instead of the profile directory, and existed for all users.
That doesn’t seem to exist for FF3, so you’ll need to install the desired one in each. Since a different set of add-ons is one of the reasons to have more than one profile, I’ll call this desirable.
______
Dennis
I have been using profiles for quite some time. Its good feature and could have been better if we could have password. I want to know is there any configuration to make available same addons across different profile?
One nice feature made available since Firefox 2 is the ability to easily run multiple profiles simultaneously. For example, you may have your default profile and a guest profile. To run the default profile you have a regular shortcut, but the one for the guest profile would look like this:
firefox.exe -P guest -no-remote
This will launch Firefox with the guest profile even if other profiles are currently running. Of course, differentiating between each may be tricky which is where an extension like Titlebar Tweaks may come in handy.
I’ve used multiple profiles for years, starting with the Mozilla suite, and the same approach applies to any Mozilla based product, including Thunderbird.
My big issue was having multiple Mozilla based browsers with multiple profiles, but wanting them all to use the *same* bookmarks file. In older versions this was easy: I could create a user.js file in the profile directory with a pointer to the desired file. The browser would read the user.js file, what was in it would override the defaults, and the browser would use the desired file. I just copied the user.js file into any new profile I created, and off I went.
Unfortunately, FF3 breaks that. Bookmarks are in the places.sqlite file, and there is no way within Firefox to specify the location. The Mozilla developers have cited this as a WONTFIX. Under WinXP2 I have a workaround: NTFS5 supports hard links, so I create a link to the desired file in each profile directory. There is also a preference to force FF3 to automatically export to a bookmarks.html file on closing, and the location will be the one pointed to by the user.js file, so if I open an instance of FF2 or older browser based on Mozilla code, they see the latest and greatest. The drawbacks are that hard links can’t span file systems, so I can’t put the places.sqlite file on a different drive or network share, and changes I make to bookmarks in an older browser don’t get propagated back to FF3. I can live with both limitations, but I wish the Mozilla devs would reconsider the inability to specify the bookmark location.
Transcontinental wrote: “A good feature/extension would be one enabling switching profile from within Firefox itself!”
There is an extension available that performs that task. At least with two profiles, it’s worked well for me, and it seems to work fine – at least so far – with Firefox 3, as well:
Paolo “Kaosmos”‘s ProfileSwitcher add-on for Firefox:
https://nic-nac-project.org/~kaosmos/profileswitcher-en.html
I’m also running Fx2 and Fx3.
I’ve made schotcuts to start them in the right profile.
“C:Program FilesMozilla Firefoxfirefox.exe” -p “profilename1” and
“C:Program FilesMozilla Firefox3firefox.exe” -p “profilename2”
This way they don’t conflict with eachother.
With “BrowserTraySwitch” you can make Fx2 or Fx3 your standard browser and that will not conflict with applications starting the default browser.
I second Randy, and would like to hear more about the security addon that you use, would it be possible to get a listing ?
Thanks,
You can open profile manager more quickly by simply typing it into the Command window.
1a. (if desired) navigate explorer the the Program Files\ Firefox or Application Data\(user)\Mozilla\Firefox folders, etc. as desired.
1b. Windows Key + R;
2. Type in “Firefox -p” (without the quotes)
A good feature/extension would be one enabling switching profile from within Firefox itself!
Need to say, plugins remain common to all FF profiles…
I have a one and only profile, but now that I read you, Martin, I do consider creating a second profile, should it be only for testing new extensions. Up to now, I would backup FF data in Application Data folder, and restore that data in case of removal of a “heavy” extension. A second profile would make it easier, smarter.
I’d love to get a listing of the security-related add-ons that you use/recommend. This profile approach sounds very useful.
I use two profiles – one for Firefox 2, and one for Firefox 3 beta.
The idea to use some more for different jobs is quite interesting ;) Thanks for it!