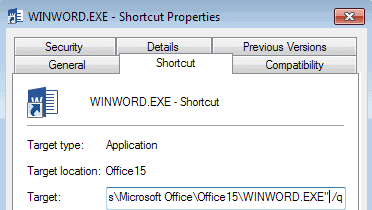Microsoft Word Startup Parameters
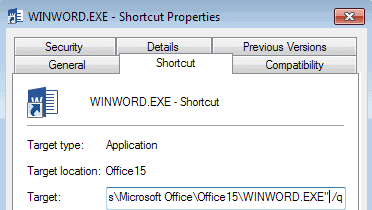
Did you know that all editions of Microsoft Word support several start up parameters that can be helpful in more than one occasion? The easiest way to start Word with parameters would be to create a shortcut of the winword.exe file, right-click the shortcut and select Properties from the menu and append the switches at the end of the Target line.
Windows may not be able to place the shortcut in the same folder, but will suggest to save it on the desktop instead. Here you can right-click the file and select properties to add the parameters to the target field there.
It is possible to use the command line instead and append the switches behind the Word executable. It would look like the following Path to Word/winword.exe \switch. I will not comment on all command line switches available, only on those that I find useful enough to be included in the list.
The /q parameter bypasses the splash screen
Here is a tip that I found useful. If you use a switch that calls a file with spaces put that file in "", for example "Ghacks Technology News".
The list of parameters that you can run winword.exe with.
- /safe - start Word in safe mode
- /q - disable the Word splash screen
- /a - start Word without loading add-ins and templates. This switch locks the settings as well, they cannot be read or modified when the parameter is used.
- /c start a new instance of Word and NetMeeting.
- /f filename - starts Word with a new document based on an existing document.
- /m - start Word without auto-starting macros.
- /n - start a new instance of Word with no document open.
- /t filename - load a filename in Word. For example /t c:\template.dotx
- /w - start a new instance of Word with a blank document.
- /r - register Word in the Windows Registry again
- /h http://pathtofilename - Opens a read-only copy of a Microsoft Windows SharePoint Services site.
- /mmacroname - start Word and a specific macro.
- /ttemplatename - start Word with a different template. For example /tc:\template.dotx
- /laddinpath - load Word and the specified Word add-in.
For a full list, check out Microsoft's support website.
The command line switches can be quite useful at times. While some may not make sense on a permanent basis, for instance those that load a specific document, they may speed up things if you work on a particular document for an extended period of time.
Instead of having to run Word and then load the document once Word has loaded, you can use the /t parameter so that it gets loaded automatically when you click on the shortcut.