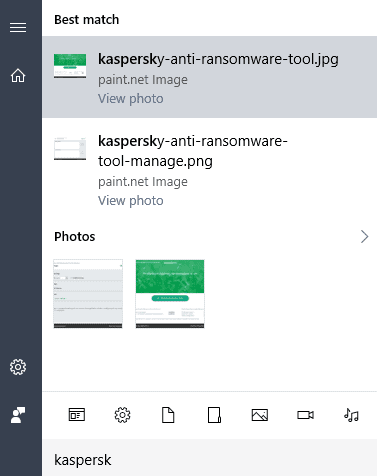Change File Locations of Cortana Search on Windows 10
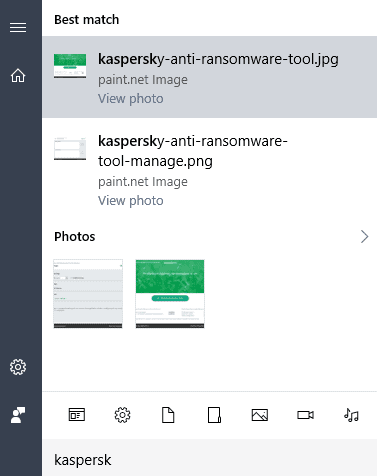
Cortana and search are more or less merged on Windows 10. You may use search to find programs, apps, web results, settings, and local files.
Windows 10 uses indexing for locations, and will only return results of indexed locations when you run searches using the Windows 10 start menu.
Default locations that are indexed automatically include the start menu, the user folder, the desktop, and various others.
You may have noticed that some files are not picked up by search when you search for them. This usually comes down to them not being in the index.
It is easy enough to change that, here is how.
Change File Locations of Cortana Search
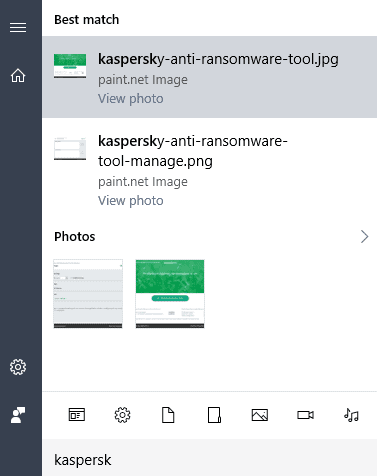
If you want Cortana to search for files in locations that are not indexed by default -- think of other drives that may hold documents or other files -- then you need to change the file locations that are indexed by search on Windows 10.
Step 1: Opening the Indexing Options
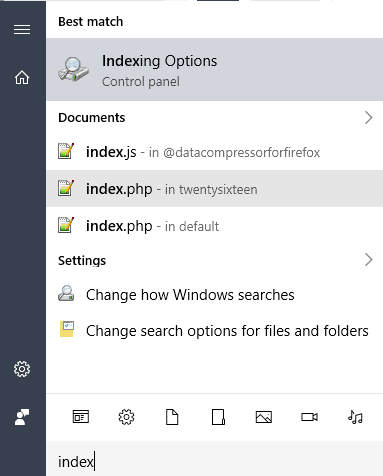
To open the Indexing Options, do the following:
- Tap on the Windows-key.
- Type Indexing Options.
- Select the result of the same name.
Step 2: Modifying the index locations
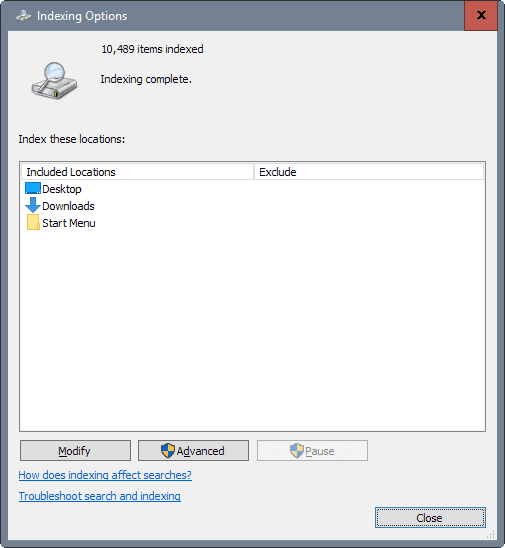
The main Indexing Options window lists all locations that are indexed currently. To add, remove or modify locations, click on the "modify" button in the interface to get started.
It may take a moment before the new screen appears. This new screen offers controls to add, remove or change indexing locations.
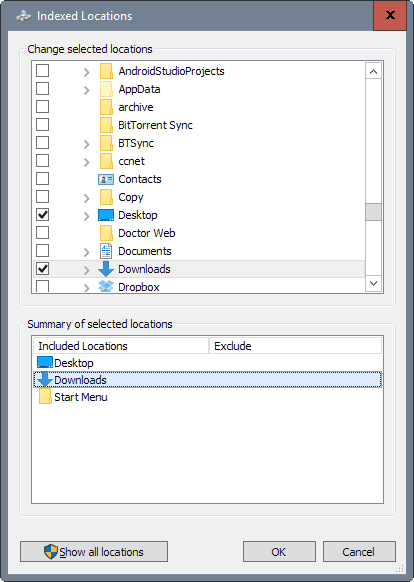
To remove an existing location, double-click on it in the lower half of the interface (summary of selected locations).
This jumps to the location in the upper half of the interface. There you may remove the checkmark from the folder to remove it from the index.
You may remove subfolders only as well. All subfolders that are removed by you are added to the exclude filter.
To add a new location, simply browse to it and place a checkmark next to it. This way you may add locations on secondary drives or locations on the main drive to the index.
All files in indexed locations may be returned when you run searches using Cortana on Windows 10.
Step 3: Indexing
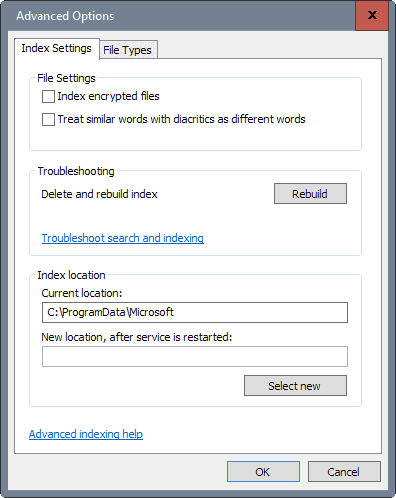
Once you have made changes to the index, click on "ok" to return to the main screen. Windows 10 will start to index new locations automatically. This may take a while depending on the number of new files in those locations.
You may start the indexing manually if it does not start. Click on the advanced button in the interface do get started.
You may want to check out the advanced options page first before you hit the rebuild button.
First, you may enable the indexing of encrypted files and change the location of the index that Windows 10 maintains on the screen.
The File Types tab enables you to select file types that you want indexed, and those that should not be indexed. If you don't need image or video results for instance, you may disable matching file extensions such as .png, .avi or .bmp to exclude them from being indexed.
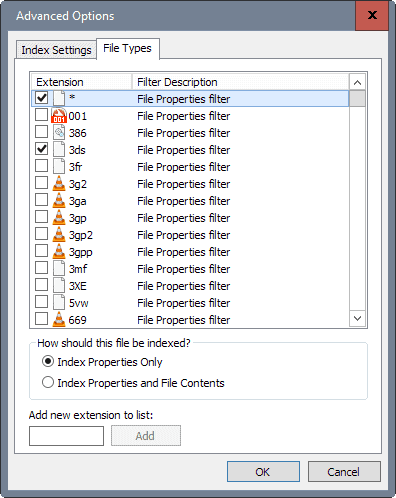
Another option that you have on the screen is to select whether Windows 10 should only index file properties, or also file contents.
Closing Words
You may use the method to add or remove file locations from being indexed. This can be very useful if you don't need Internet Explorer favorites indexed for instance, or if you want files in locations that are not indexed by default to be returned when you run searches using Cortana.
If you are looking for alternative search options, check out our comparison of third-party search programs for Windows.