Configuring Windows Search to search file contents
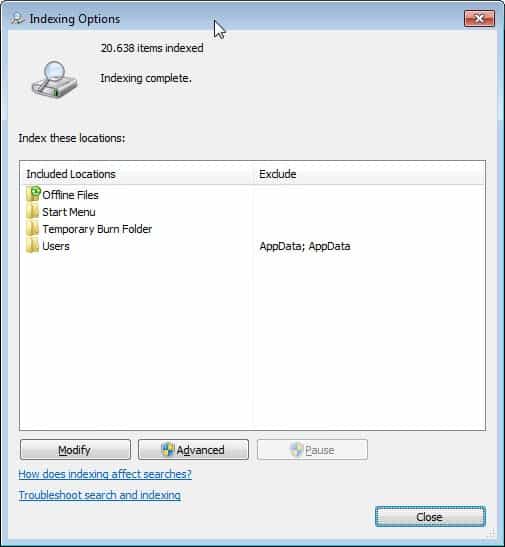
The built-in search in Windows 7, Windows 8 and Windows 10 is configured to search file names and content of supported files in indexed locations, and for file names only in locations that are not indexed.
First thing that you may want to take a look at if search is not finding the files you are looking for is the list of indexed locations on the system. To do that click on the start orb in Windows 7, enter index, and select Indexing Options from the results.
In Windows 8 or 10, enter indexing options on the start page and select the Indexing Options result from the list of search results.
Windows 7 and windows 8 index the personal user folder, with the exception of the AppData subfolder, the start menu, and all offline files.
On Windows 10, only the Start Menu, Users folder, and the Internet Explorer history are searched by default.
Windows Search
You can add or remove locations from being indexed with a click on Modify. This opens a folder browser that you can use to add or remove locations from Windows Search.
Windows Search takes special care of the folders listed there. What you do need to know though is that it depends on the file type whether its content is indexed or not. To find out, go back to the main indexing options window and click on advanced there.
Switch to the file types tab to get a list of all known file types and their indexing status.
You will notice that Windows Search won't search the content of the majority of files. This makes sense for binary file types for instance which usually do not reveal any data that can be used by Windows Search.
Sometimes though a file type may have been classified incorrectly or not at all. You can modify individual file types here easily by selecting the file extension with eh left mouse button and switching between index properties only and index properties and file contents. You can furthermore add file extensions to the list.
What if you want to search the contents of files that are not stored in an indexed location? For that, you need to modify how Windows Search operates.
- Windows 7: open Windows Explorer and click on Organize > Folder and Search options. Switch to the Search tab here and check the always search files and contents (this might take several minutes) box.
- Windows 8: open Windows Explorer, click on View >Options > Change folder and search options. Switch to search tab and check the always search files and contents (this might take several minutes) box
- Windows 10: same as Windows 8.
Here you can also include compressed files in the search which are otherwise excluded when non-indexed locations are searched.
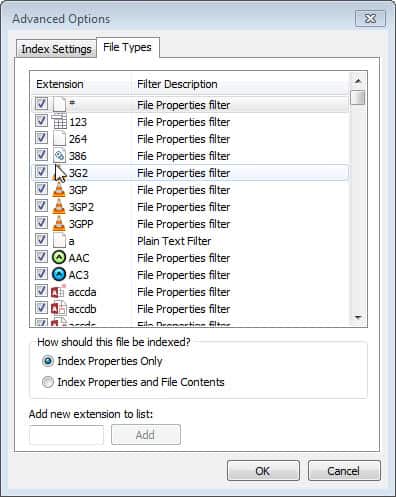


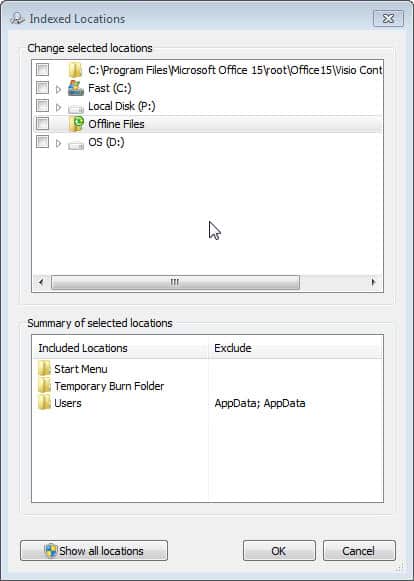
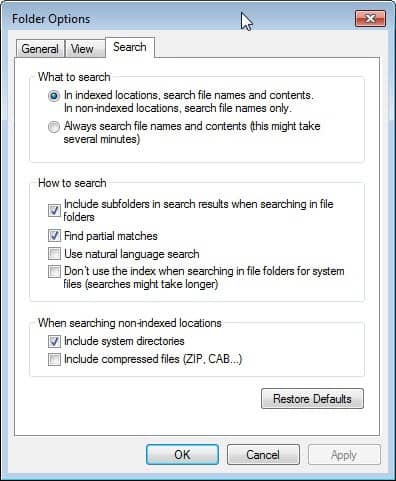

















Thanks, this web page https://www.ghacks.net/2012/10/09/configuring-windows-search-to-search-file-contents/ saved me a heap of worry and more wasted time. I knew about indexing locations, but didn’t get onto file types. I had to add some file types for indexing – .dfg and .otter. This is on my laptop. (The desktop machine had problems too, but I think some tinkering fixed it.) I think my laptop used to look for these files (not sure) but did no longer. Some hiccup. I restarted indexing and found a particular word in an .xml file, but not the others. Should be ok now. THANKS AGAIN.
Ok, I will try this tomorrow. thanks a lot
Yes, you can edit them in Notepad/Notepad++ and I guess in any other text editor, too.
I learned about another way to search for functions in the m-files by using Notepad++’s directory-search (ctrl-shift-F).
Greetings
Let me know if this helps please: http://www.lesession.co.uk/abc/Search_abc_XP.htm
Just do it for the .m files and make sure you backup the Registry first.
Hey Martin, Thanks for your help
Matlab files, the extension is .m
In advanced options I checked if Filter Description is set to Plain Text Filter. It is.
Danke nochmal ;)
I never encountered them before, are they plain text files? When you open them in Notepad, are their contents readable or scrambled?
Hi,
Someone has any idea why I can’t search in file contents, although the path is indexed and the file type is listed? I already rebuilt the search index, but that didn’t help.
I use Windows 7 x64 SP1.
Greetings
Not all file types are supported. What’s the file extension of the files you want to search in?
Excellent, thanks.
Now I can also index the other two hard drives that I have.
Does indexing happen once, or on a frequent basis?
That could be a problem if it’s daily etc.
I use Agent Ransack (64-bit) for some searches, such as date specific ranges. Otherwise I use Copernic Desktop Search.
Great hint. I detected that pdf is not indexed on my PC. This seems to be a common problem. iFilter is missing, but can be downloaded here: http://www.adobe.com/support/downloads/thankyou.jsp?ftpID=4025&fileID=3941.
Sadly indexing of content on network shares is no longer possible as of windows 7, have to resort to Copernic for this now.