Create a Windows Power Efficiency Diagnostics Report
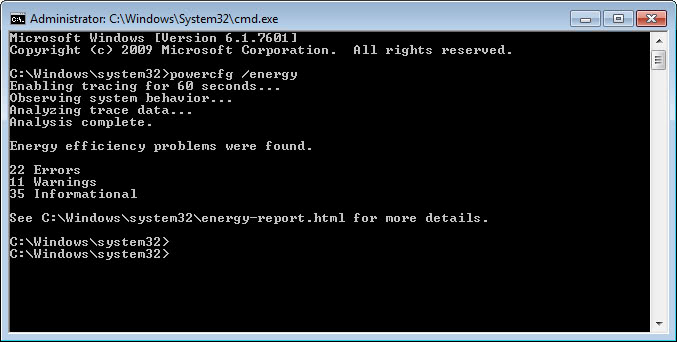
A long battery life is one of the most important features of mobile devices in my opinion. That's obviously only the case if the laptop or tablet is running on battery regularly. If you only use it as a desktop replacement that is connected to a power source 24/7 you do not really need to care about that at all. What you may care about then however is the overall power consumption of the device as you pay extra for that on your monthly utility bill. While it may not make a huge difference, especially if you the device is not powered by a dedicated graphics card, it is something that you may want to look in to.
We have published a couple of guides in the past to improve the power efficiency of your laptops and tablets. You can for instance save power by turning off devices that you do not need. If you never make use of Bluetooth or Wi-Fi, you may as well disable the components to save power and maybe even close a couple of entry points to your PC this way.
Windows 7 and newer operating systems come with options to generate a so called Power Efficiency Diagnostics Report. Let me show you how that is done and how to go through the results to optimize your system's power intake.
Creating the report
You need to open an elevated command prompt first. Tap on the Windows key on the keyboard, type cmd, right-click on the command prompt result of the search and select to run this as an administrator.
You may want to change the directory first as the report will be saved in the directory you generate the command in. You can change directory by using the cd command, e.g. cd c:\users\username\downloads.
Run the command powercfg /energy once that is done.
The system will analyze the behavior for the next 60 seconds to find energy efficiency problems. You should use the system like you do normally in that time.
The report will be saved as energy-report.html in the directory it has been saved in to by the program. You will also see the errors, warnings and information that it has found or created during the analysis.
The Energy Efficiency report
Open the Energy-report.html file in your web browser of choice. Note that you can't load it from all locations, it won't load for instance when it is saved in c:\windows\system32\ so move it out there if the report has been saved in to that directory.
The report lists all errors in red, then warnings in yellow and finally information in white. It is recommended to work your way through the errors first, then warnings and finally the information at the end.
The majority of issues reported by the tool may not be something that you can or want to fix. The test system I ran the command on received errors that the power plan personality was set to high performance, that it was not configured to sleep automatically after inactivity, and that disk idle had been disabled.
The report won't provide you with information on how to change particular settings so that you need to find that out on your own. You find the majority of them in the Power Options control panel applet which you can open by clicking on System and Security, and then on Power Options.
You may want to keep certain settings if the benefit of keeping them the way they are is greater than the power that you save.
Advertisement
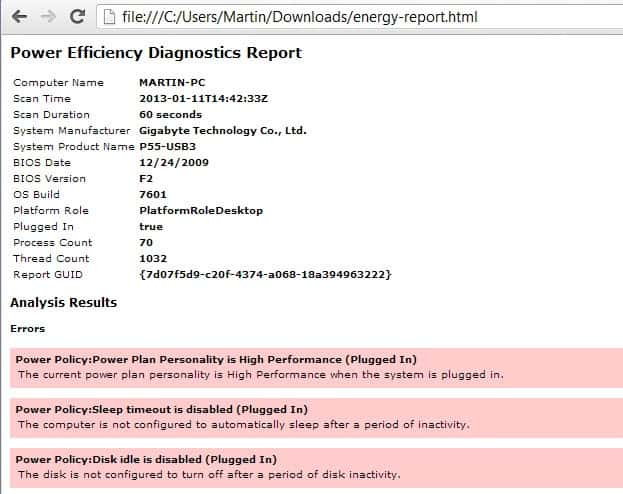





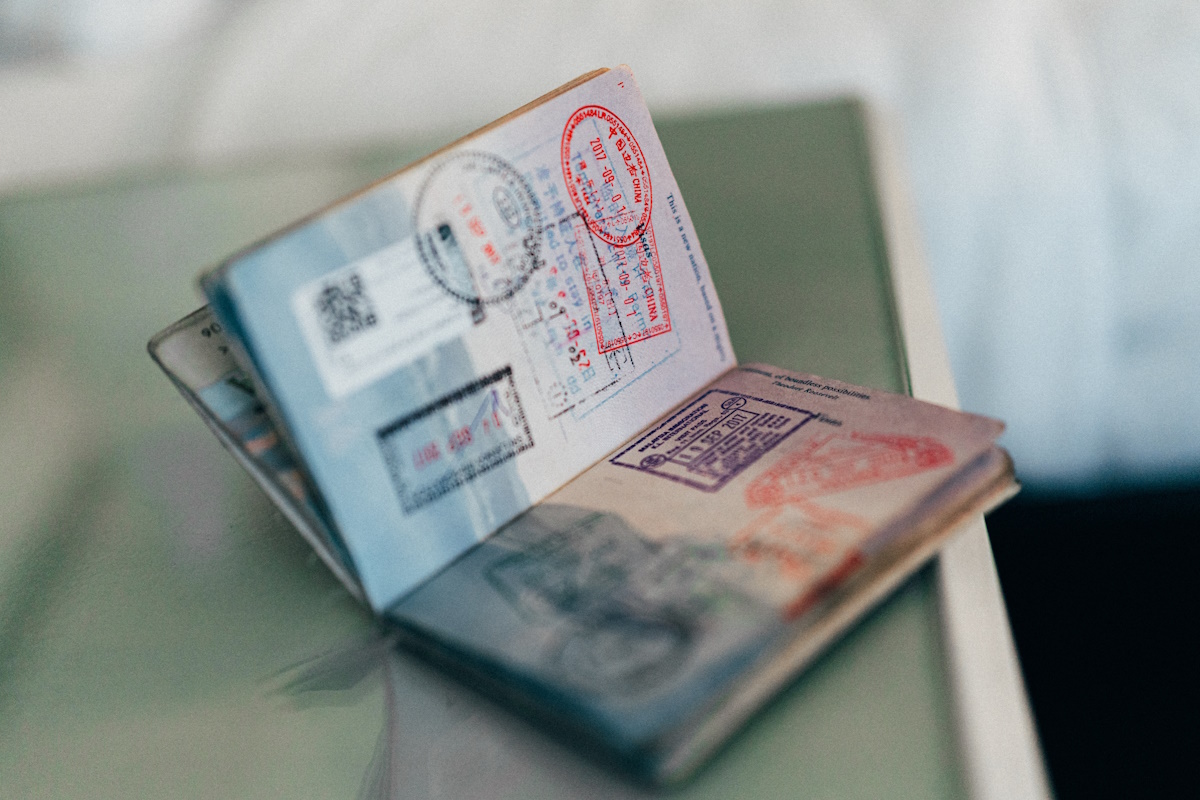

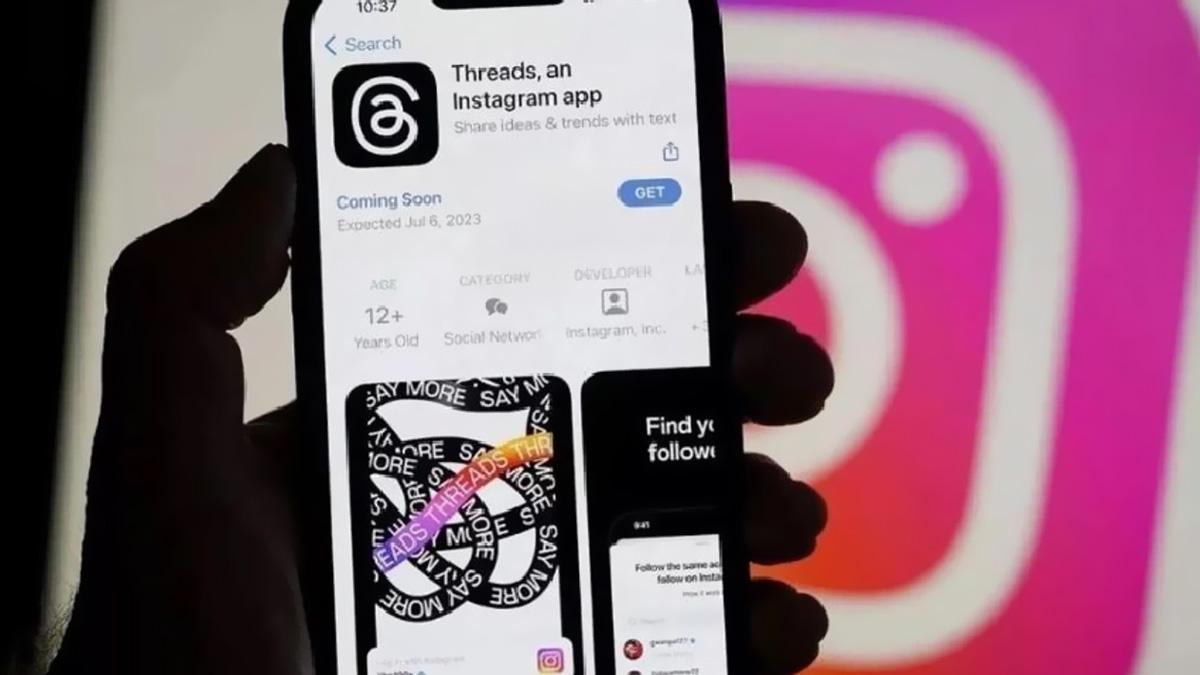
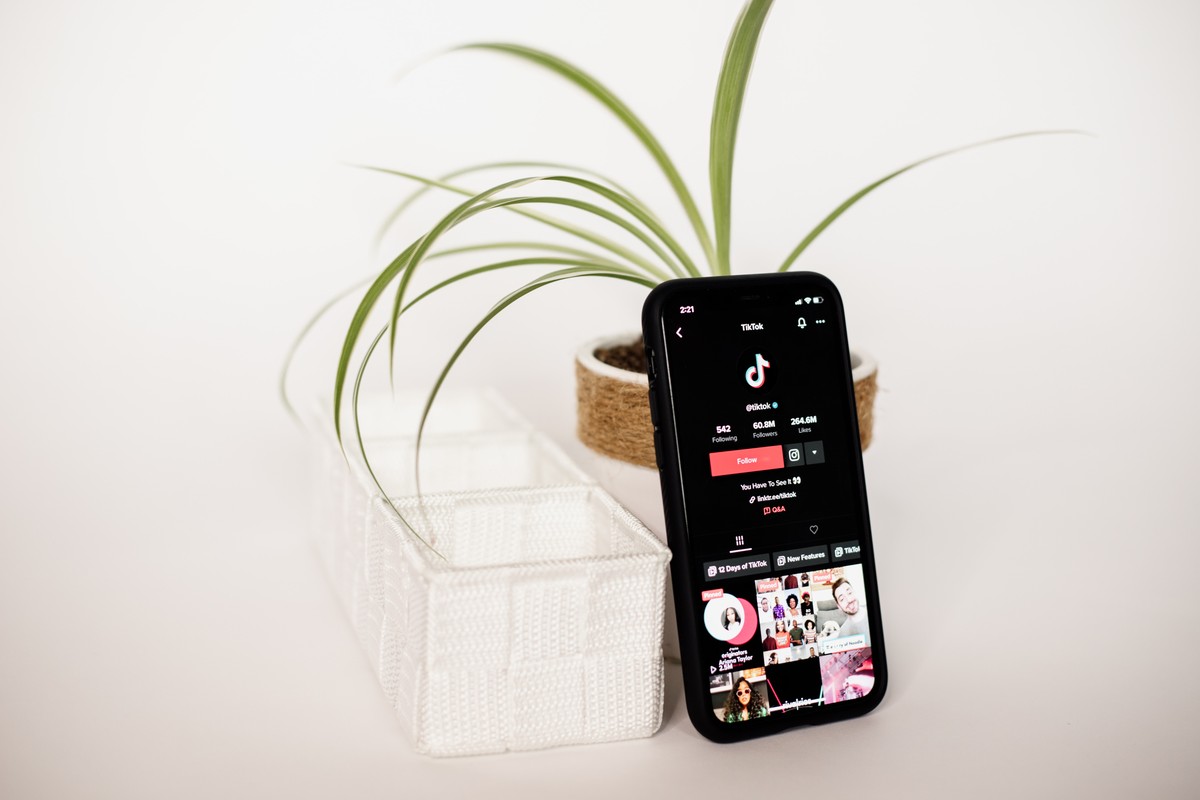
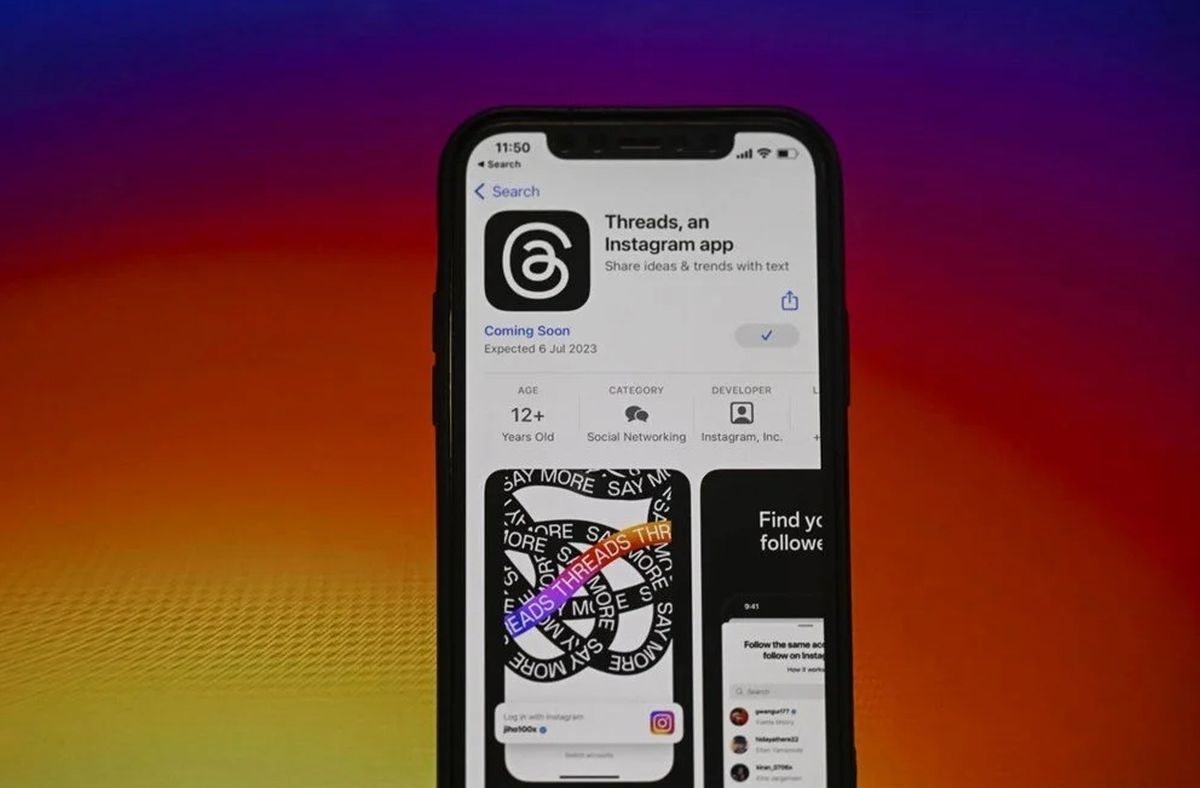










I bet I can make the assessment and solve it in less than 60 seconds ;-)