Add a user-configurable menu to your Linux desktop with 9menu
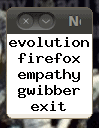
I love menus. Actually, I love to be able to configure menus in order to make the Linux desktop be as efficient as possible. The problem with that is, I tend to not go with the usual desktop (GNOME or KDE). So sometimes getting the menus exactly how I like them (or to suit my current needs), isn't easy.
Thankfully there are handy tools out there that allow you to edit menus or even create new menus. One of those tools is 9menu. This tool is a simple command that allows you to create individual, moveable menus on your desktop that can run applications or run commands. This tool enables you to create temporary menus on your desktop to serve whatever purpose you need. Let's take a look at how to install and use 9menu.
Installation
I will demonstrate how to install 9menu on a Ubuntu system. Although you may not find 9menu in the Ubuntu Software Center, you are able to, by default, install 9menu from the command line (or Synaptic). To install from command line do the following:
- Open up a terminal window.
- Issue the command
sudo apt-get install 9menu. - Enter your sudo password.
- Accept any dependencies.
- Wait for the install to complete.
With the installation done, you are ready to begin work.
Usage
You will notice there is no entry for 9menu in the menus. That is because the usage (creation of menus) of 9menu is command line only. The standard use is:
9menu -label 'LABEL' SPACEÂ DELINEATEDÂ LIST OF COMMANDS
Hopefully the above sample makes sense. Let's take a look at an actual working example. Say you want to create a 9menu for the following apps: Evolution, Firefox, Empathy, and Gwibber. To do this the command would look like:
9menu -label 'Net Tools' evolution firefox empathy gwibber
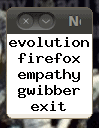
The command above will generate a menu that looks like that in Figure 1. If you click on any of the entries show, the application will run.
Of course 9menu has plenty of options to use at the command line. There are two very nice options that are nearly "must haves" for the efficiency of 9menu:
-popdown
-teleport
The popdown option will iconify the menu as soon as one of the buttons is clicked. When iconified the menu will live in your panel where you can un-iconify it by clicking whatever key combination your desktop uses to cycle through applications.
The teleport option means that when a menu appears (either from creation or uniconifying) it will automatically appear underneath your cursor. So to use both of the above commands with our sample it would look like:
9menu -popdown -teleport -label 'Net Tools' evolution firefox empathy gwibber
I like to run the 9menu command from the run dialog (click Alt-F2 to open this) so I don't have a terminal window open. If you would rather run it from the command line, add the & at the end of the command so you will be returned to your command prompt. You can then exit out of your terminal if you like.
Final thoughts
The ways to transform, configure, or make efficient the Linux desktop seem to be limitless. The 9menu tool adds yet another level of efficiency to your desktop, quickly and easily.
Advertisement














