Disable Do You Want To Scan And Fix Removable Disk
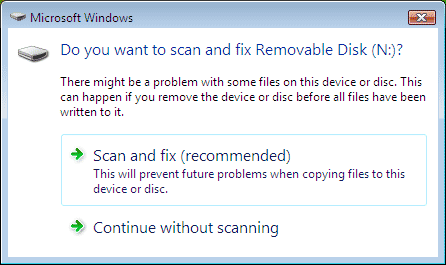
Sometimes you see the prompt "Do you want to scan and fix removable disk" when you connect a removable device to your Windows PC. This usually happens if the device was not properly disconnected from the system in a previous session. It is more of a "we assume there is a problem because last time.." than a de facto problem.
The prompt displays two options to the user: Scan and fix (recommended) which will scan the disk for file system errors, or continue without scanning to ignore the prompt and start working with the device right away. Most users that I know are choosing the option to ignore the message and continue without scanning, as there is usually nothing to worry about.
If you search for do you want to scan and fix removable disk in an Internet search engine you find many users who see this message on a regular basis, and it does not really matter what they chose in the prompt, the message appears again on the next start. Most users however can work with the device properly no matter if they selected the scan and fix or the "continue without scanning" option in the notification window.
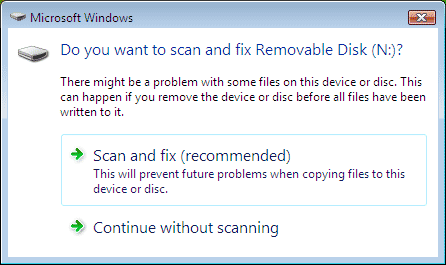
If you select to scan and fix the issues that Windows thinks exist on the device, then you may receive prompts that the drive cannot be checked while it is in use. Basically, what Windows recommends at this point is to dismount the drive (it will become unavailable then) to start the scan and error correction operation.
If corrupt or problematic files are found, Windows will move those to the found folder that it creates on the drive. If nothing was found, you will be told just that and can continue using the drive afterwards.
Some Windows users managed to get rid of the scan and fix notification whenever they connect a removable disk by making sure they always disconnect the device using the safely remove option. Here is how that is done. The safely remove media option is available as an icon in the system tray.
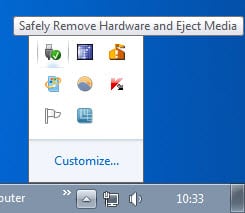
Just left or right-click on the icon to display a list of devices that can be safely removed from the operating system.
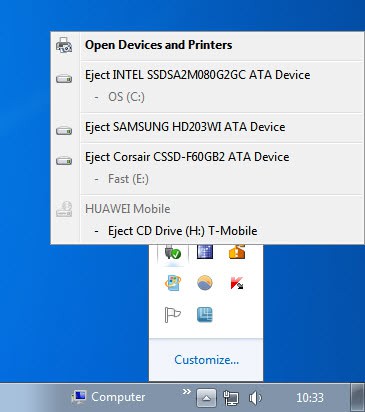
Disable Do You Want To Scan And Fix Removable Disk
The scan and fix message is powered by the Shell Hardware Detection service. If it runs the scan and fix messages are displayed. If it is stopped, they stop as well. Before you go ahead you should know that this will disable autoplay on the Windows system. Autoplay displays various options in a prompt whenever a device is connected to the computer. If you load a video DVD for instance Windows will display a prompt with options to play the video directly.
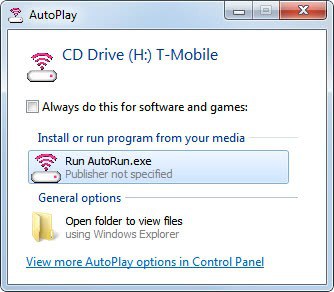
There is another feature that gets axed when the Shell Hardware Detection service is stopped: The Windows Image Acquisition (WIA) service depends on the Shell Hardware Detection service. If the latter is stopped, the former will stop working as well. The Windows Image Acquisition provides image acquisition services for scanners and cameras.
To disable Shell Hardware Detection do the following: Press Windows-R, type services.msc and hit enter. This opens the Services configuration window. Locate the service Shell Hardware Detection and double-click it. Click on he startup type pulldown menu and change it from automatic to disabled.
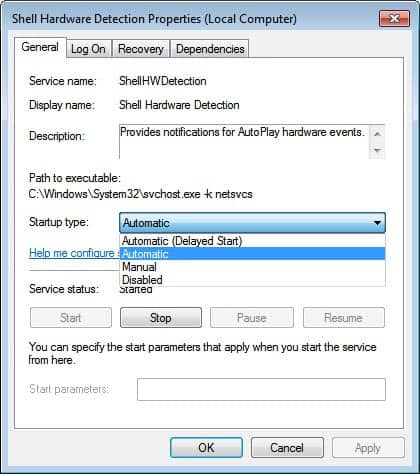
This disables the service so that it does not autostart with Windows anymore. You may also want to click on the Stop button to stop it in the current Windows session as well. You can use the same path to activate the service again in case you want to do that. (via)
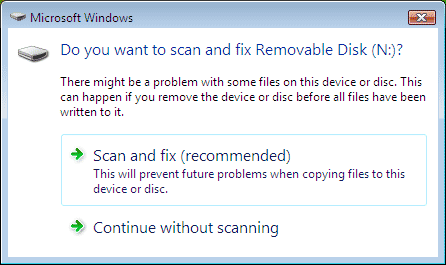
















I have a question, The article says “The Windows Image Acquisition provides image acquisition services for scanners and cameras.â€.
Does this mean that my scanner (TWAIN) will not work if the Shell Hardware Detection service is stopped?
Thanks!
My previous statement was not quite correct.
What I meant to say is that there OFTEN IS something to worry about: namely that the “scan and fix†option can corrupt or even detroy the drive.
Hence, my advice to NEVER choose the “scan and fix†option.
Sorry for any confusion.
“Most users that I know are choosing the option to ignore the message and continue without scanning, as there is usually nothing to worry about.â€
Not only that: The “scan and fix†option can corrupt or even detroy the drive. My advice is to NEVER choose the “scan and fix†option.
This doesn’t work.
I have Smart Defrag set on autoscan (for boot time defrags). It will at times hang up disc ejections and needs to be disabled first. I use cds so rarely it’s hard to recall but I think Smart Defrag has interfered with cd ejections too. Even if you don’t use Smart Defrag there may be some other process you wouldn’t expect that has read/write access and is blocking ejections.
What do you do if your drive is attached, but refuses to eject because it is “in use” and Process Explorer / Task Manager shows no tasks/programs running from the drive.
I am fuming. Got our Dad a new Laptop for his 70th Birthday. Put our camera memory card into driver to copy photos over. Message cropped up to scan and fix. We thought it would fix whatever was wrong with the card. What did it do? fixed the card, and deleted all the photos. My 17 year old in tears. All the photos of our big family night out gone for good. Said on screen it sent problems to a folder. We have searched high and low and nothing. All photos are gone. Not on card or on the laptop. I feel physically sick now. There is a lot to be said for the old style camaras.
What you call “fixed” is actually formatted. Formatted just means re-labeled by the operating system as available for new writes (data/images etc).
As long as you haven’t used the memory card since formatting all of the images are still there.
Google “image recovery software”. I’ve used EaseUs for general data recovery and it’s good – http://www.easeus-photorecovery.com/
Thank you! I hate autoplay and I hate that stupid message! :)
This would be a great solution, EXCEPT that my scanner will no longer work when I implement it. Is there anything that will shut off this stupid message without disabling my scanner too?
Like Christine, this does not work for me. I have had this service disabled from almost the first day I installed Win 7 x64.
The solution that worked for me is at http://www.zezula.net/en/fstools/nousbwarning.html but don’t get scared off by the code, there is a zip file and instructions at the bottom of that page.
Ditto. I first stopped, then disabled the service. Still same message.
I did everything here and it still doesn’t get rid of the pop up. All it did is get rid of auto-play – the original pop up still exists.
You need to restart. Or right click and select “Stop Service”.
Just another garbage popup from those masters of garbage at MicroSloth.
AutoPlay in Windows is a security risk and must be disabled. Microsoft has issued patches to disable autoplay.