How to Autostart Programs During Windows Log On
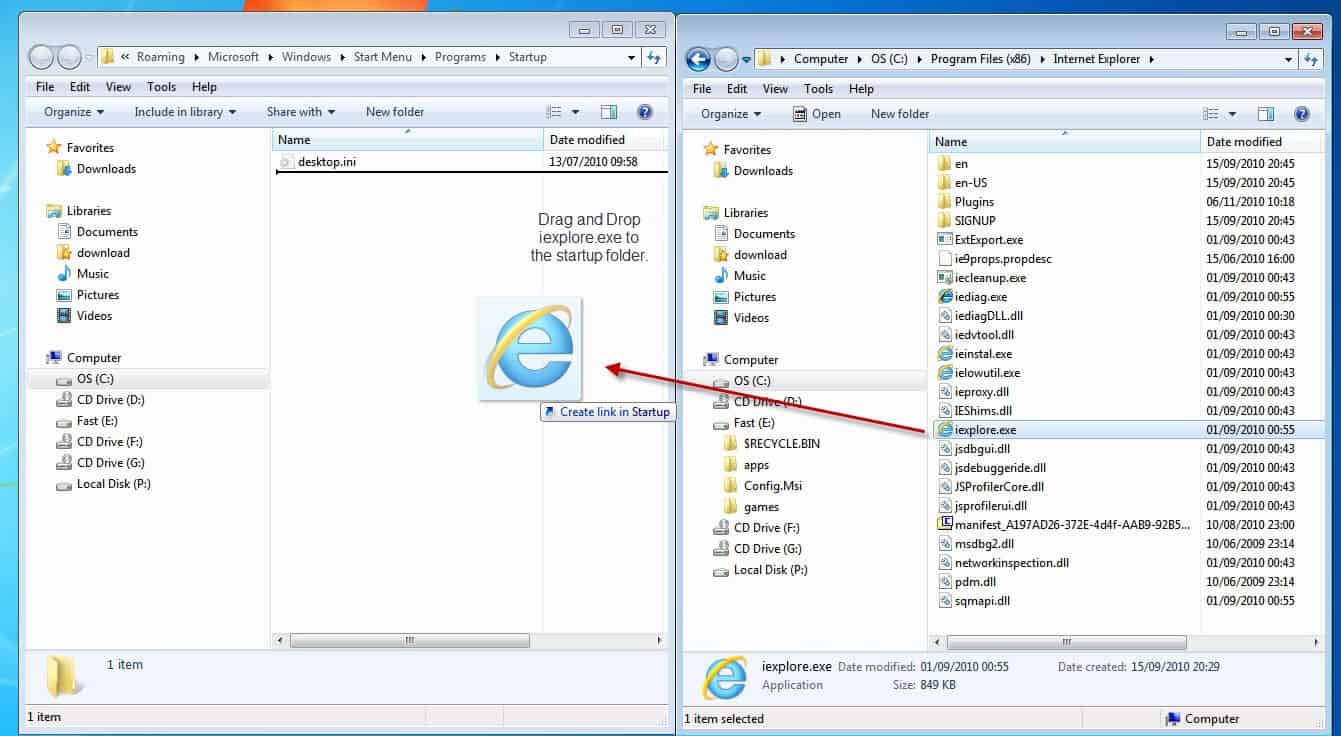
I have written my fair share of articles about how to speed up the start up of the Windows operating system. One of the best tips is to remove programs from autostart that are not needed. While you certainly want your security software to start with Windows, you most likely do not want a program to start with the operating system that you do not use at all, or only occasionally.
Sometimes though you may want to add a program to autostart. What are the benefits of doing this? The main benefit is that the program is ready for usage directly after the Windows desktop is loaded.
Lets say you want to configure Windows so that Microsoft's Internet Explorer starts automatically with the operating system, so that you can start your web browsing right after the desktop appears.
Internet Explorer offers no switch to make it autostart with Windows, making it a perfect example for this guide. Some programs offer switches to add them to the autostart, and it is usually better to use the switches to do that.
The instructions are however always the same for programs that have no auto start options.
How To Autostart Programs
Here is what you need: You need to know the location of the startup folder in your Windows operating system, and you need a program shortcut to place in the autostart folder.
- Windows XP: C:\Documents and Settings\username\Start Menu\Programs\Startup
- Windows Vista: C:\users\username\AppData\Roaming\Microsoft\Windows\Start Menu
- Windows 7: C:\Users\username\AppData\Roaming\Microsoft\Windows\Start Menu\Programs\Startup
Just open Windows Explorer and navigate to the folder. You can alternatively paste the path into the path field in Windows Explorer, but only if you replace username with the name of the logged in Windows user. Otherwise you will receive an error message.
We still need the program shortcut and that may be harder to locate. If you are lucky you already have the program on your computer desktop. If not you may need to locate it on your hard drive.
Most programs are installed in C:\Program Files or C:\Program Files (x86) if a 64-bit system of Windows is used. For this guide, we are adding Internet Explorer to the startup of a 64-bit Windows system.
Internet Explorer in this case is located at C:\Program Files (x86)\Internet Explorer. It is a good idea to open a second Windows Explorer window as it makes it a lot easier to move the program to the startup folder.
Place the two folders next to each other, hold the left mouse button down on the program that you want to add to the startup of the operating system and drag it to the startup folder. Release the mouse button there. A program shortcut should now be visible in the autostart folder.
You can test if the program is loaded during startup by restarting your computer.
Advertisement

















Great help, worked just fine on my computer (wondows 7 proffesional)
Just to inform you that due to stability problems with my free hoster, I have moved SMETAR to Sourceforge.
Find it at http://nikkhokkho.sourceforge.net/static.php?page=SMETAR
Unfortunately this simply does not work. I followed the instructions and the program will not load on startup. Even after checking the Event Log for errors, there is no indication why it does not work.
Which program are you trying to autostart?
It’s a weather program called SMETAR that can be downloaded from here: http://guti.webcindario.com/static.php?page=SMETAR.
Better way is to download WinPatrol, which will autostart but
monitor and change startup programs as well as close open
programs that are having problems. An excellent free program
with many uses that will ease these startup problems.
Nice tip.
Also loading programs with start-up don’t slow it down too much but just 15 -30 seconds at most is necessary to full load of windows except for old PCs.
I tell this to my customers all the time. Every time they install a new program and allow it to load up with their operating system it slows down the performance drastically. I would agree that this is the biggest contributor to slow PC’s. Great article, I should forward this to all my customers to restate my point…