Distraction-free writing with PyRoom
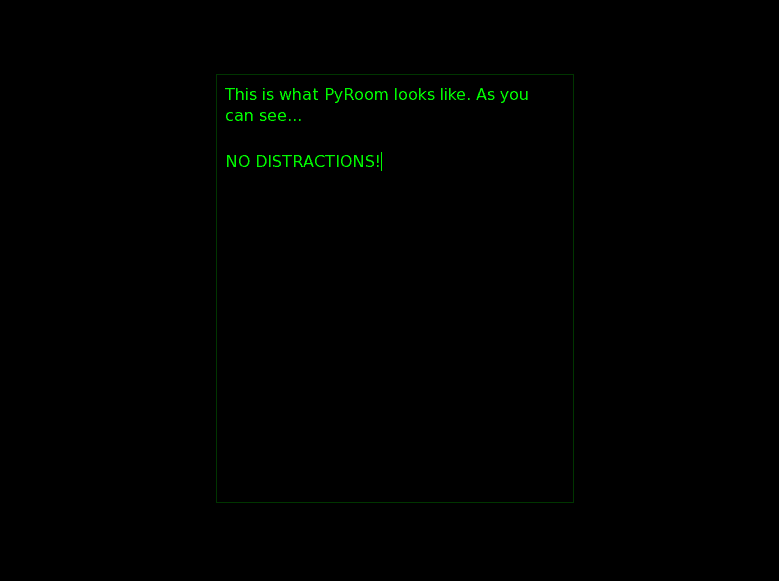
Let's face it, sometimes it's just too hard to get work done with so many distractions coming at you on your computer. Email, youtube, facebook, shopping - it all adds up to one huge time suck and threaten to perpetually keep you from your work.
There are times when I need to concentrate on work - on writing. For those times I need to get rid of all the distractions. With Linux there are a few ways to do this. I could go to console login and use a text-based editor so there is no GUI around me to interrupt. Or I could make life a bit easier and install an application that will help to get rid of those distractions.
One application that does this job very well is PyRoom. PyRoom is a simple to use application that serves as a text editor that takes up your entire screen. There are no window decorations, or minimize buttons, or anything that will get the application out of the way - unless you close the application. So for those who need a distraction from the distractions, PyRoom just might do the trick.
Because you are using a text-based editor, you should expect that the files you write in PyRoom are going to be flat text files - in other words, no formatting. Of course you can always open that text in your standard word processor and doctor it up all you want. Â Now, let's take a look at installing and using PyRoom.
Installation
As you can imagine, the installation of PyRoom is pretty standard. Since this is a text-based editor, let's install from the command line (instead of the GUI). Here are the steps (for installing within Ubuntu):
- Open up your terminal window.
- Issue the command sudo apt-get install pyroom.
- OK any dependencies that will be needed.
- Watch the installation fly by.
That's it. Â After PyRoom is installed you will find the executable menu entry in the Office sub-menu of the Applications menu. If, for some strange reason, you can not find it you can always open the "run" dialog with the <Alt>F2 keyboard combination and then enter the command pyroom to start the application.
Using PyRoom
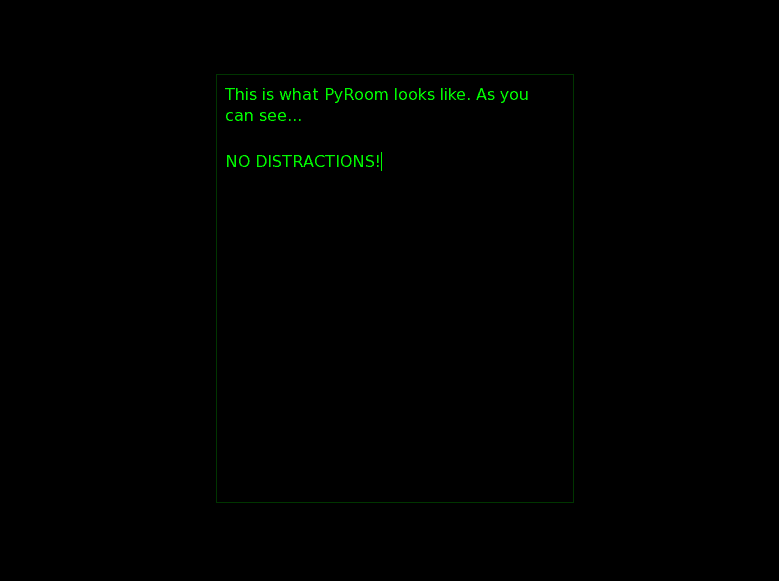
When PyRoom starts you will see a nearly blank screen (see Figure 1). Here you can see I have added a bit of text just so you can see how PyRoom  looks. What you will also notice is the complete absence of everything you have grown accustomed to with applications. That's the whole point.
The first thing you will probably want to do is get to the help menu. All commands are executed with the help of the <Ctrl> key. To get to the help menu hit the combination <Ctrl>h which will give you a listing of all the possible commands for PyRoom.
One of the cool features of PyRoom is that you can keep multiple buffers open so you can work on more than one file at time. To move back and forth between buffers you would hit the <Ctrl>Page-Up or <Ctrl>Page-Down. Either of those will move you between your buffers.
Of course the most important key combinations are <Ctrl>s for saving and <Ctrl>q for quitting. You can see the entire list from the help screen.
A few configurations
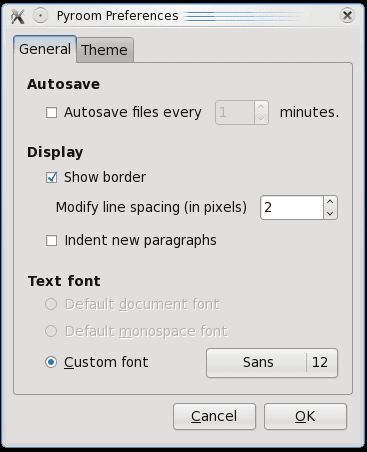
If you hit the <Ctrl>p combination you will bring up the Preferences window (see Figure 2). In this window you can configure a few items (you can see the General configurations in Figure 2). You can also configure a theme for PyRoom. From the Theme tab you can choose a preset them or you can create your own personal theme.
Final thoughts
I am a big fan of minimalism and zero distractions. Of course using today's desktop, it's practically impossible to avoid all distractions when you're trying to concentrate. PyRoom offers some respite from the usual suspects and allows you to concentrate on your work - not your Tweets and Facebook status.
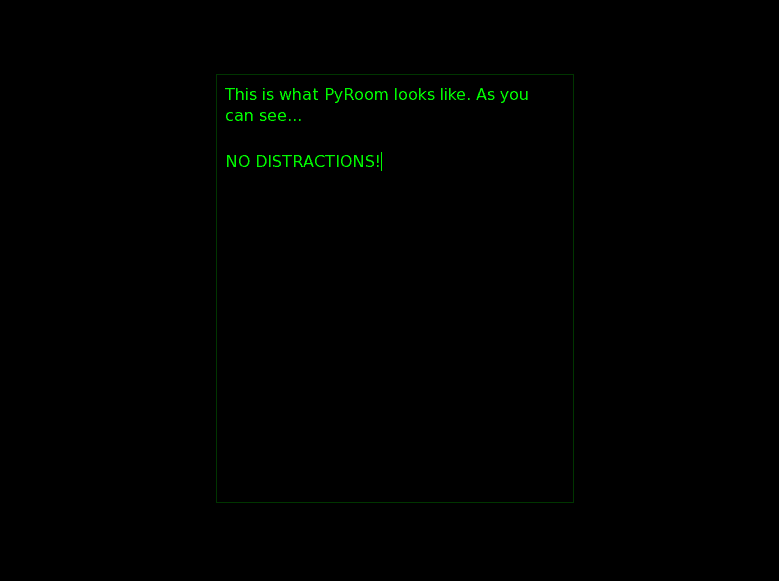

















what about this http://code.google.com/p/marave/
Here, it’s Gnome Terminal in fullscreen mode (F11) and then Vim for a few undisturbed hours.
Why vi when you could it twiddle the hard drive?
vi/emacs do not conform to known ways of using a computer for people bought up in a GUI environment.
well, why writemonkey instead of vi?
Why bother waiting for a PyRoom Windows release?
Windows users should consider using WriteMonkey. It provides the same minimalist writing environment, but also has a fuller feature set that’s there when you need it – and completely out of the way when you don’t.
For real diehards (who miss those ‘clacky’ Underwood typewriter days) there’s even an option to turn on typewriter sounds. Sounds from several different models (manual and electric) are available. Fun!
Link: http://writemonkey.com
WriteMonkey is also free, so why not give it a try?