Screen Capture Software Screenshot Captor
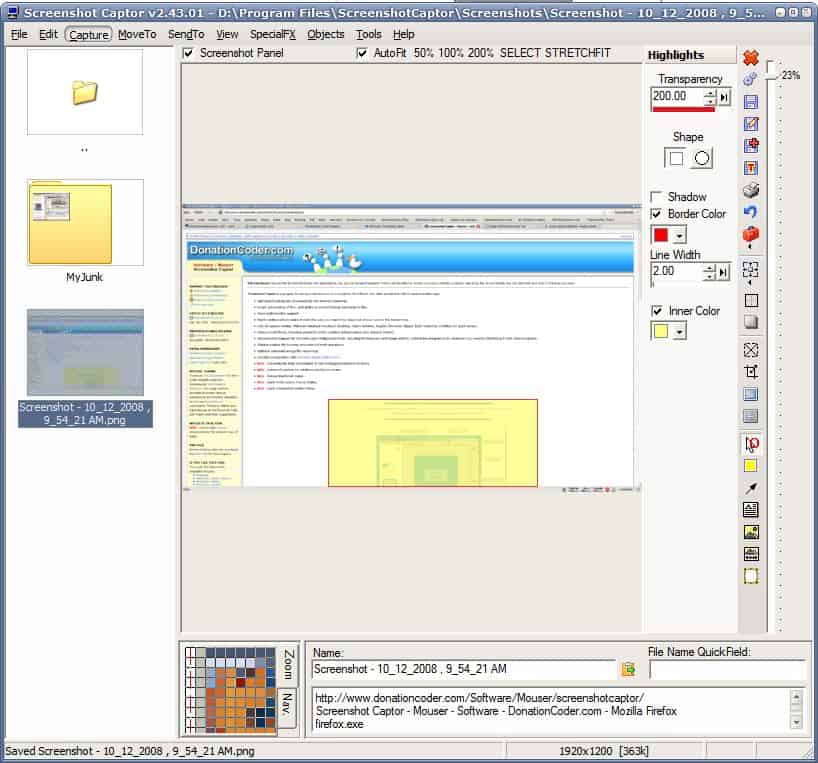
MWSnap was the program of choice for a long time to create screenshots of software programs to post at this website. It was small, hotkey driven and provided a fast and efficient way of creating screenshots. It had some limitations though like no image editing options at all. It is sometimes appropriate to highlight the important part of a screenshot which could not be done with MWSnap.
Screenshot Captor by Donation Coder Mouser is another screen capture software and it feels like comparing Wordpad with Microsoft Office Word. Screenshot Captor was recently released in a new version and it provides functions that many users will find attractive and useful.
It obviously supports capturing various parts of the computer screen like program windows, selected regions, fixed sized regions, the entire screen but also scrolling windows and objects which is one of the additions in the new version.
The screen capture software can be managed from the program's interface or by using hotkeys - which can be changed to preferred key combinations - to speed up the screen capturing process. The process of capturing a screenshot is not slower than capturing a screenshot with MWSnap.
Screenshot Captor shines when it comes to processing a captured screen. MWSnap was only able to save it in various formats while Mouser's software can add elements to the screen before saving it. It is nevertheless possible to simply save it and use it that way. Users who like to add text, images or objects to screenshots on the other hand will find all the tools they need to do just that.
By default Screenshot Captor displays a small dialog after taking a screenshot that can be used to print or save the image, copy it to the clipboard or create a thumbnail of it plus various other possibilities. That dialog can be disabled in the program's options but it is quite useful for those users who want to take a screenshot and save it right away with processing it further.
Captured screenshots can be shown in the main program interface where they can be processed. The image can be resized, text can be added, sections of the screen can be highlighted and objects added.
Previous screenshots are shown in the capturing history which provides a fast way of accessing them from the program's interface. Another interesting option is the support for third party tools. It is easy to integrate them in Screenshot Captor and use them to process the images further.
The homepage links to a few additional tools that can be integrated like a color chooser to discover the exact color of a pixel of the screenshot.
The screen capture software should be the right application for anyone who takes screenshots regularly. Users who process their screenshots afterwards will find all the tools they need to do just that without the need to install an image editor to do so.
Update: Screenshot Captor 3 has been released. I suggest you check out the review linked above to find out what's new. Among the new features are automatic screenshot uploading options, Windows 7 window transparency support and the best scrolling window capturing options that you find in a screen capturing software.
Advertisement



















If you want a quick and easy screen capture program check out….”5 Clicks Screen Capture” at http://www.screen-capture.net
Simply lasso what you what you want to capture on your screen and safe it into different formats.
Not free but only $10.
I’ve turned SO MANY people onto this simple yet effective little program. Uses very little resources also.
I can not recommend this program enough to everyone here.
OK,
I usually use Print Screen then just paste into Irfanview and crop out what I don’t want. Alternatively you can use Alt Print Screen which will do a screen shot of the selected window only, then throw that into Irfanview.
I find this very helpful with, for example, Google Maps which I can never get to print out properly from within the browser.
Dan because Print Screen does a screenshot of the complete screen while I usually need screenshots of application windows.
Why not just use the Print Screen key and then paste it into Irfanview?
I wonder if it can show size of image in chosen format and with chosen parameters before saving it.
FastStone Capture can, and because of this I stacked to its last freeware verison 5.3 .
Huh, although SSC is very powerful, its ergonomy is not as convenient as I expected. For example, using any tool needs making selection first and then – click desired tool. Why can’t it work as any other graphic programs? crop-make selection-commit instead of select-make-selection-crop…