How to use Magic Eraser tool in Google Photos
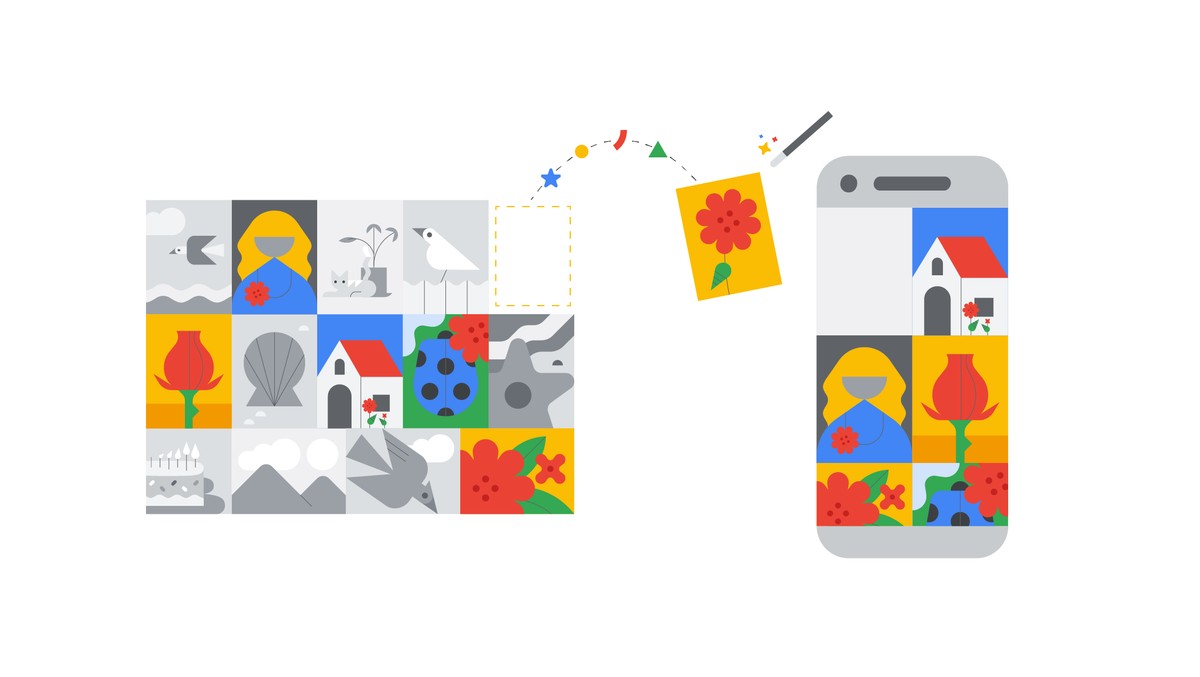
Do you have a photo that you love, but there's an unwanted object in the way? Knowing how to use the Magic Eraser tool in Google Photos will solve this problem for you immediately!
Google Photos is a powerful and versatile photo and video service. It offers a variety of features that make it easy to store, edit, share, and collaborate on your photos and videos.
If you're looking for a comprehensive photo and video solution, Google Photos is a great option and the Magic Eraser feature is not an exception!
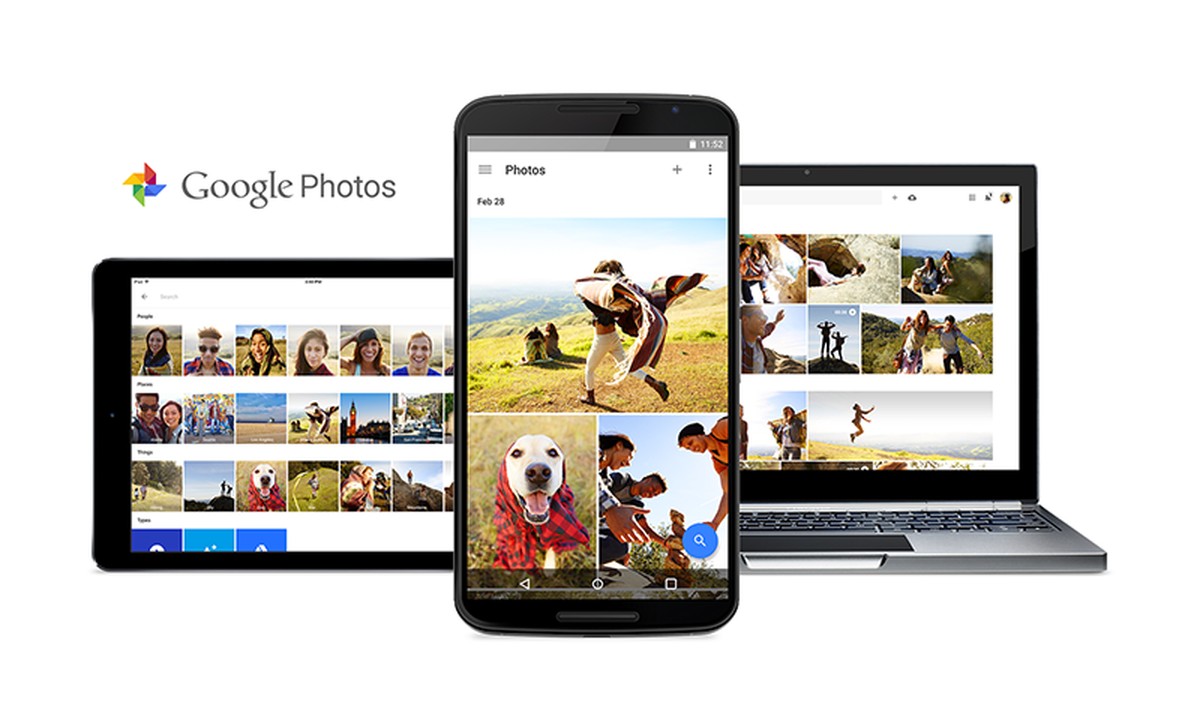
What is Magic Eraser feature in Google Photos?
Magic Eraser is a new tool in Google Photos that uses machine learning to automatically remove unwanted objects from photos.
It works by analyzing the surrounding pixels in a photo and then filling in the area where the object was removed.
If you wish to use Magic Eraser in Google Photos to remove unwanted objects, you may download Google Photos from the links below.
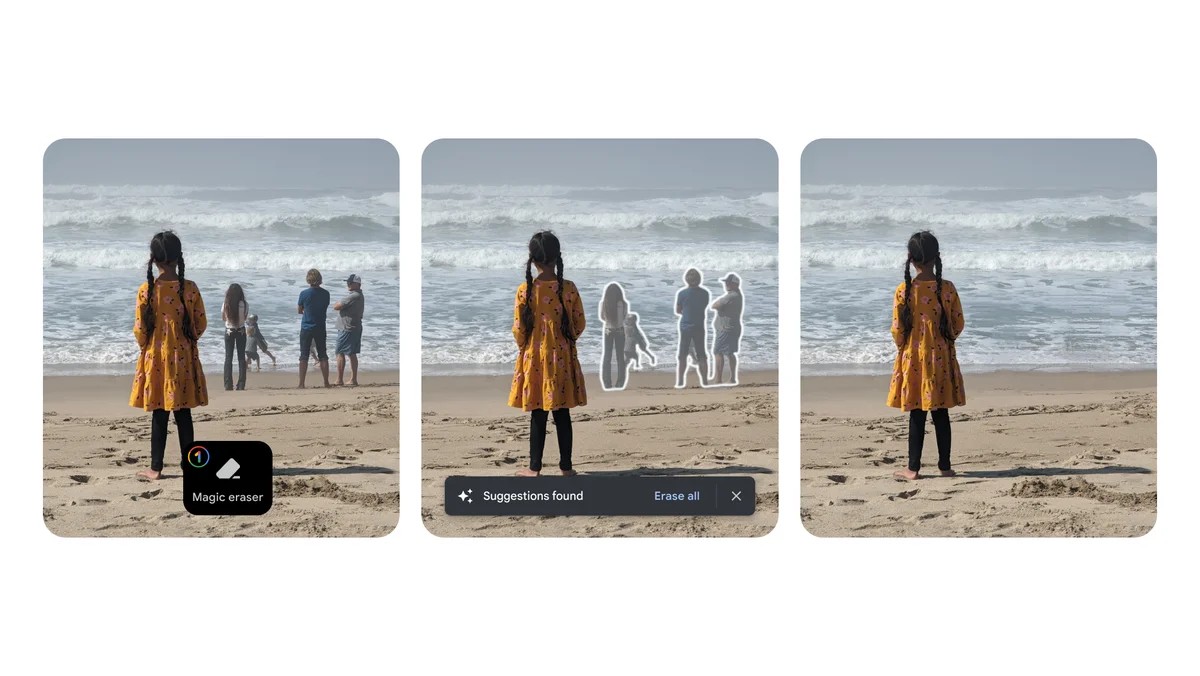
How to use Magic Eraser in Google Photos
To use Magic Eraser, open a photo in the Google Photos app and tap on the Edit button. Then, tap on the Magic Eraser tool and select the object you want to remove.
The Magic Eraser tool will automatically remove the object from the photo. You can then adjust the size and opacity of the Magic Eraser tool to fine-tune the results.
Here are the steps on how to use Magic Eraser in Google Photos:
- Open the Google Photos app and select the photo you want to edit
- Tap on the Edit button in the top right corner of the screen
- Tap on the Magic Eraser tool
- Select the object you want to remove from the photo
- The Magic Eraser tool will automatically remove the object from the photo
- You can adjust the size and opacity of the Magic Eraser tool to fine-tune the results
- When you're finished, tap on the Save button
It's still under development, but it works surprisingly well. If you have a photo that you've been wanting to edit, but there's an unwanted object in the way, give the Magic Eraser tool of Google Photos a try.
You might be surprised at how well it works.
Advertisement
















