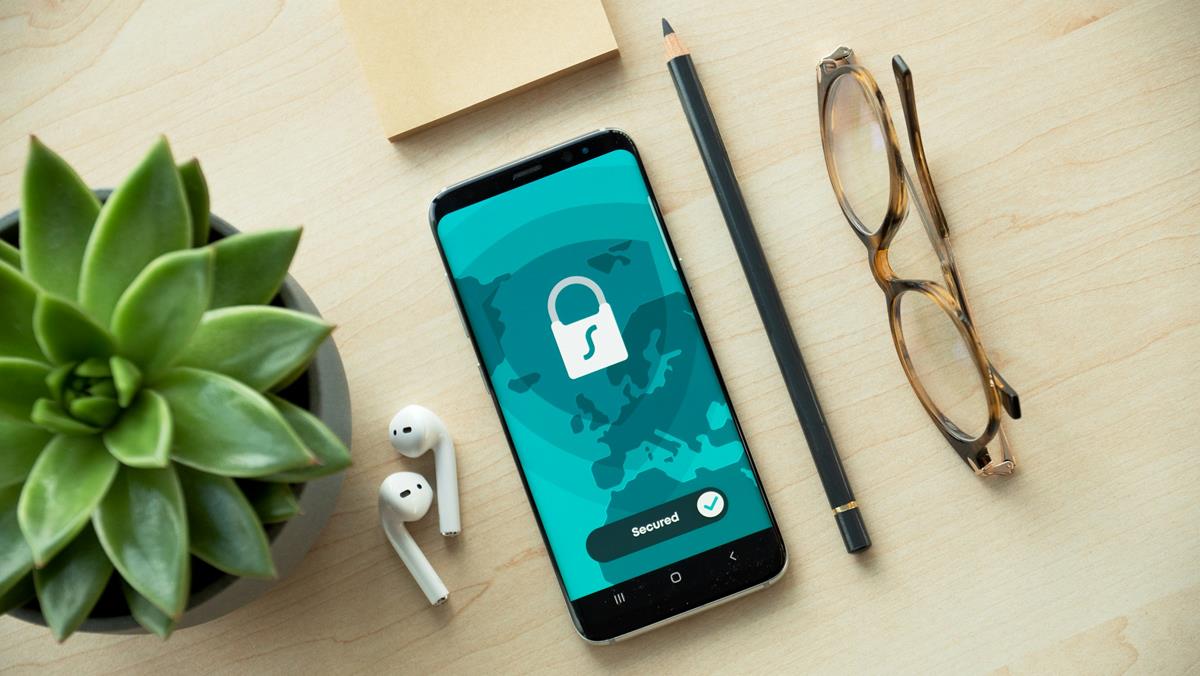How to send photos as document in WhatsApp on your Android and iPhone

WhatsApp allows users to share photos, videos, documents, and audio messages worldwide as long as they have an internet connection. However, regular image sharing on WhatsApp involves compression, which can result in the loss of details from high-resolution photos.
To overcome this limitation and send uncompressed photos, you can send them as documents instead.
Why would you want to send photos as documents in WhatsApp?
By default, WhatsApp compresses shared photos to save data, enhance connectivity, and save storage space on devices. While this feature is beneficial for everyday usage, it can be problematic if you need to share RAW or high-definition (HD) images professionally.
In such cases, sending photos as documents allow you to maintain the original format and quality of the images, provided they don't exceed WhatsApp's 16MB sharing limit.
How to send photos as documents in WhatsApp for iPhone?
The first method to send your photos as documents in WhatsApp on your iPhone is to save your desired photo as Files. To do so, kindly follow the steps below.
- Open the Photos app on your iPhone and select the photo you want to send as a document
- Tap the Share icon located at the bottom of the screen
- Choose the "Save to Files" option
- Select the desired folder where you want to save the image and tap Save
- Launch WhatsApp and open the conversation where you want to send the image as a document
- Tap the "+" icon
- Select the "Document" option
- Choose the recently saved photo from the Files app
- Tap Open
Preview the selected image and if everything appears right, tap Send to share the photo as a document in WhatsApp.
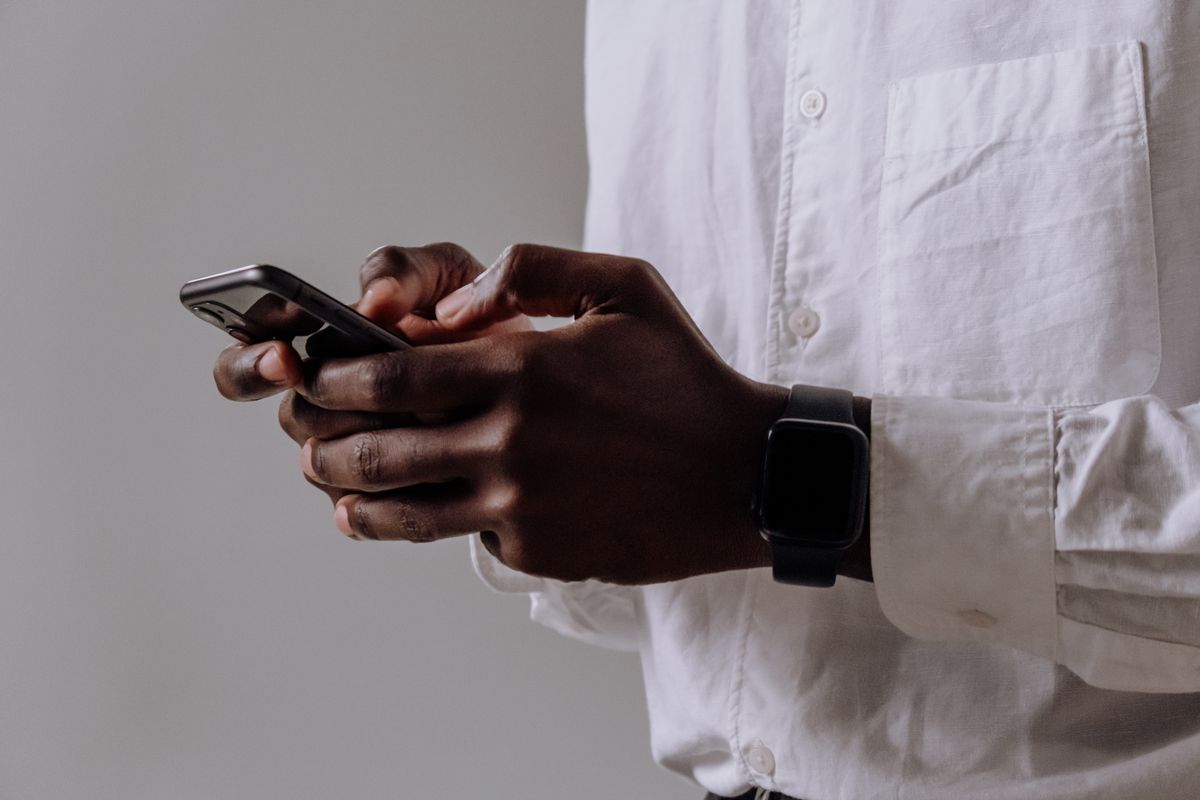
The second method we recommend is to change the file extension of your photo. This can be done like this:
- Open the Photos app on your iPhone and select the photo you want to send as a document in WhatsApp
- Tap the Share icon
- Choose the "Save to Files" option
- Select a location in the Files app to save the photo and tap Save
- Access the Files app and navigate to the recently saved photo
- Tap the three-dot menu icon in the top right corner
- Scroll down and select "View Options"
- Enable the "Show All Extensions" option
- Tap and hold the desired image
- Select "Rename"
- Delete the file extension for the photo and replace it with one of the following options: "DOC" or "DOCX"
- Alternatively, you can enter a custom file extension if needed. Confirm your choice when prompted
- Open WhatsApp and navigate to the conversation where you want to send the uncompressed image
- Tap the "+" icon
- Select the "Document" option
- Choose the renamed photo from the Files app
- Tap Open once the image is selected
- The file will now open in WhatsApp. Tap Send in the top right corner to share it
Additionally, it's advisable to send a message to the recipient notifying them of the file extension change and the original file format. Congratulations! You have successfully shared an uncompressed image in WhatsApp by changing its file extension.
How to send photos as documents in WhatsApp for Android?
The first way of sending a photo as document on your Android phone is by sharing the photo from your Android device's File Explorer app. This can be done via the steps below.
- Open WhatsApp and access the chat where you want to send the image as a document
- Tap the Paperclip icon
- Select the "Document" option
- WhatsApp will open your File Explorer. Tap "Browse other docs" to open the File Explorer independently
- Navigate to the desired directory and select the photo you want to send from your File Explorer
- Tap Send to confirm your choice
- The selected image will now be sent as a document to the recipient within WhatsApp
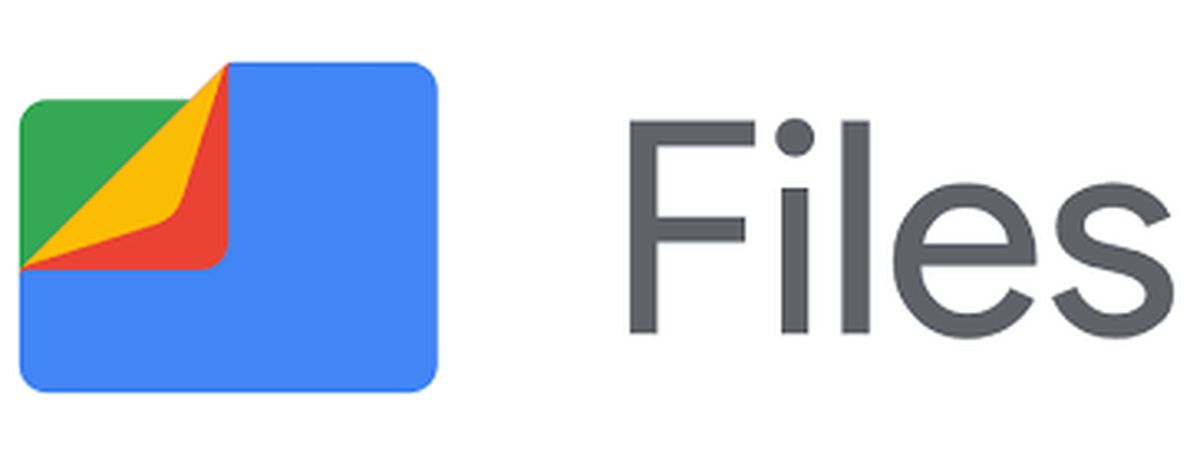
Just like in iPhone, you have the option to change the file's extension on your Android device. You can do it by following the steps we outlined below.
- Open the File Explorer on your Android device. If you don't have a File Explorer, you can download and install "Files by Google" from the provided link
- Navigate to the desired photo and tap and hold on to it
- Once selected, tap the three-dot menu icon in the top right corner of your screen and choose "Rename"
- Replace the file extension with either "DOC" or "DOCX"
- Tap OK and then tap Rename to confirm your choice
- Close the File Explorer and open WhatsApp
- Go to the conversation where you want to send the image as a document
- Tap the Paperclip icon
- Select the "Document" option
- Tap "Browse other docs"
- Choose the image you renamed from File Explorer
- Tap Send
We hope you were able to send your photos in full resolution by following the steps in our how to send photos as document in WhatsApp guide.
Advertisement