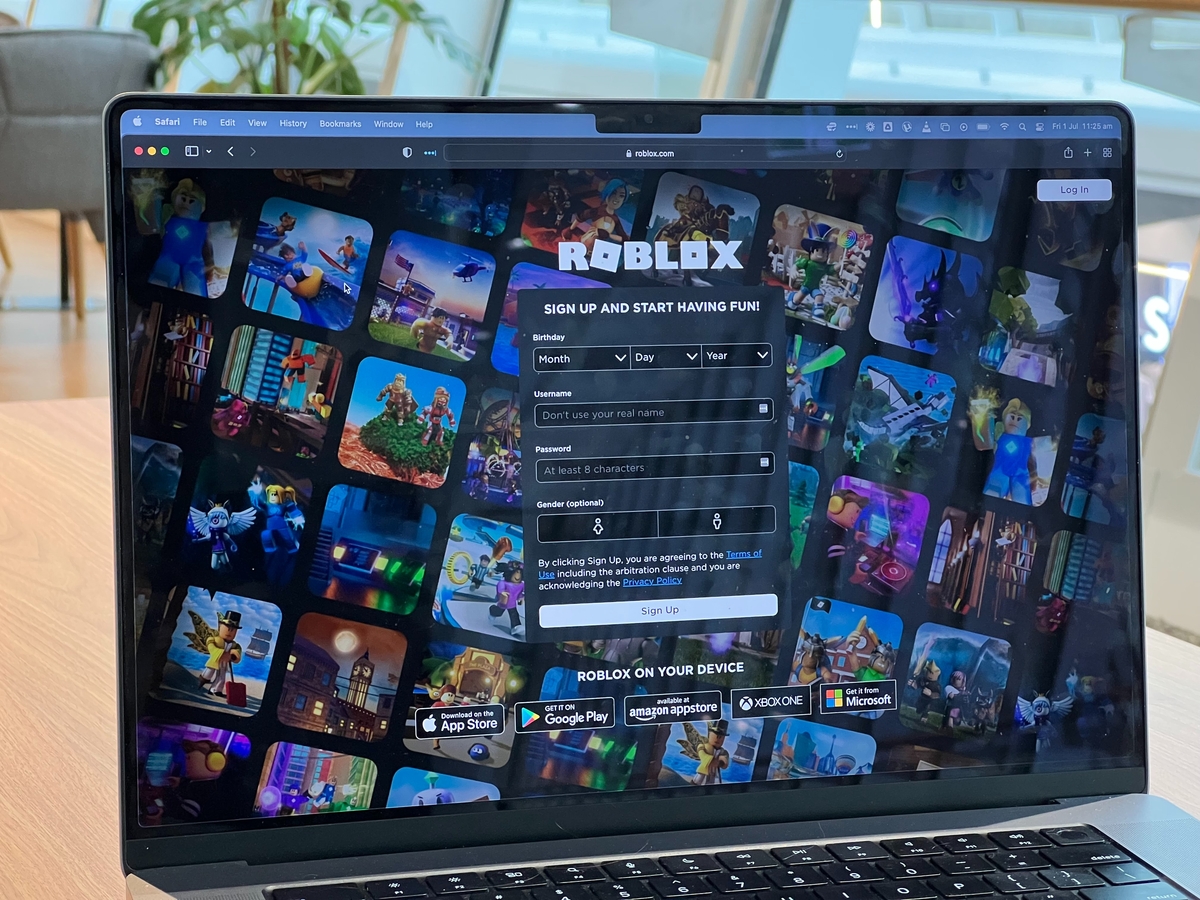PUBG not working: How to fix it?

PUBG, a widely popular battle royale game available for Windows 11 and 10, has maintained its popularity since its release in 2017. However, some players encounter difficulties joining the gaming experience due to issues with the so-called PUBG not working errors. When faced with PUBG launch problems, players may encounter situations where the game fails to start entirely or displays an error message upon launching attempts.
How to fix if your PUBG is not working?
There are various potential reasons why PUBG may not start on Windows 11 or 10. To address this issue, users may need to try out multiple potential solutions in order to find the one that successfully initiates the game on their PC. By implementing these resolutions, it is possible to resolve the problem of PUBG not working on Windows 11 or 10.
Follow these steps to fix the PUB not working issues:
- Verify the integrity of game files
- Try System File Checker
- Try turning off your antivirus software
- Try clean-booting
- Update DirectX
- Try updating your PC’s drivers
- Check if Visual C++ 2015 is installed on your PC
- Repair Visual C++ 2017
- Delete and reinstall PUBG

Verify the integrity of game files
Checking the integrity of game files is an essential step in troubleshooting when PUBG fails to launch. The presence of corrupted or missing files can often be a potential cause for this issue. Fortunately, Steam provides a built-in tool that allows players to verify the integrity of PUBG's game files. Here are the steps to follow in order to verify the files:
- Launch the Steam gaming client on your computer.
- Click on the "Library" option located at the top of the Steam interface.
- Locate PlayerUnknown's Battlegrounds in your game library, right-click on it, and select "Properties" from the context menu.
- In the Properties window, navigate to the "Local Files" tab, which provides various options related to the game's files.
- Within this tab, click on the "Verify Integrity of Game Files" button to initiate the file scanning process.
- Allow the verification process to run, patiently waiting for it to complete. Once finished, a message indicating that the process is 100 percent complete will be displayed.
Try System File Checker
If the PUBG files are not the cause of the game not working, it is possible that some corrupted Windows system files are interfering with its launch. In such cases, you can use the System File Checker (SFC) tool, a command-line utility, to repair these corrupted system files. Here are the steps to perform an SFC scan:
- Press the Win + S keys simultaneously to launch the search tool.
- In the search tool, type "Command Prompt" and locate it in the search results.
- Right-click on Command Prompt and choose the "Run as administrator" option to open it with elevated rights.
- It is recommended to start with a Deployment Image Servicing and Management (DISM) scan. Enter the following command and press Enter: DISM.exe /Online /Cleanup-image /Restorehealth
- Wait for the DISM tool to complete the scanning and repairing process.
- Once the DISM scan is finished, proceed to run the System File Checker scan. Type the following command in the Command Prompt window and press Enter: sfc /scannow
- Allow the SFC tool to scan and repair any corrupted system files. The progress and outcome will be displayed within the Command Prompt window.
Try turning off your antivirus software
It is not uncommon for antivirus utilities to unintentionally block games and other legitimate software from launching. To address this issue, some antivirus software packages offer whitelisting options, allowing users to add programs that should be excluded from antivirus scanning. Users have reported success in resolving PUBG launch issues by temporarily disabling third-party antivirus software on their computers.
If you have a third-party antivirus utility installed, you can try disabling its shield (and firewall if applicable) before attempting to launch PUBG. To do this, follow these steps:
- Locate the system tray icon of your antivirus utility, typically found in the bottom-right corner of the screen.
- Right-click on the antivirus icon to access its context menu.
- Look for an option such as "disable shield" or a similar setting and select it.
- If your antivirus has a firewall, also consider temporarily disabling it through the antivirus settings.
- Once the shield (and firewall if applicable) is disabled, proceed to launch PUBG and check if the game starts successfully.

Try clean-booting
It is not uncommon for antivirus utilities to unintentionally block games and other legitimate software from launching. To address this issue, some antivirus software packages offer whitelisting options, allowing users to add programs that should be excluded from antivirus scanning. Users have reported success in resolving PUBG launch issues by temporarily disabling third-party antivirus software on their computers.
If you have a third-party antivirus utility installed, you can try disabling its shield (and firewall if applicable) before attempting to launch PUBG. To do this, follow these steps:
- Locate the system tray icon of your antivirus utility, typically found in the bottom-right corner of the screen.
- Right-click on the antivirus icon to access its context menu.
- Look for an option such as "disable shield" or a similar setting and select it.
- If your antivirus has a firewall, also consider temporarily disabling it through the antivirus settings.
- Once the shield (and firewall if applicable) is disabled, proceed to launch PUBG and check if the game starts successfully.
Update DirectX
One possible reason for PUBG not working is the need to update the DirectX runtime components on your PC. To ensure that DirectX is fully up-to-date, you can follow these steps to download and run the DirectX End-User Runtime Web Installer:
- Open the Microsoft DirectX End-User Runtime page.
- Click on the Download option to save the dxwebsetup file.
- Open File Explorer and locate the folder where you downloaded the dxwebsetup file.
- Double-click on the dxwebsetup file to run it.
- In the setup window, click on the "I accept the agreement" option and then click Next.
- If you do not want to install the additional software (Bing Bar), deselect the "Install Bing Bar" option, and click Next.
- Proceed by clicking the Next button to install optional runtime components.
Try updating your PC’s drivers
Updating device drivers, especially the graphics driver, is crucial for resolving various gaming issues, including problems with PUBG. However, outdated network, sound, and peripheral drivers can also have an impact on PC gaming performance.
Performing a general device driver update is highly recommended to address any PUBG issues related to outdated or faulty drivers. You can use your preferred driver updater software in order to fix the PUBG not working issue.
- This might be helpful: How to update video card drivers in Windows 11?
Check if Visual C++ 2015 is installed on your PC
It is important to ensure that Visual C++ 2015 is installed on your system, as it can be necessary for running certain applications, including PUBG. To install Visual C++ 2015, follow these steps:
- Open the Microsoft Visual C++ 2015 Redistributable Update 3 webpage.
- Select the Download option and make sure to check the box for "vc_redist.x64.exe" if you have a 64-bit system (or "vc_redist.x86.exe" for 32-bit).
- Click Next and choose the "Save File" option to download the installer.
- Open File Explorer and navigate to the folder where the downloaded "vc_redist.x64.exe" (or "vc_redist.x86.exe") file is located.
- Double-click on the "vc_redist.x64.exe" (or "vc_redist.x86.exe") file to launch the installer.
- In the installer window, select the "I agree" option to accept the terms and conditions.
- Click on the "Install" button to begin the installation process.
Repair Visual C++ 2017
To resolve issues with PUBG not working, it may be necessary to repair or install the Visual C++ 2017 Redistributable package, which includes the DLL files that PUBG relies on. This is especially relevant if you encounter an MSVCR110.dll error message when attempting to launch PUBG. Here's how you can repair the Visual C++ 2017 package:
- Open the Steam client and navigate to the Library tab.
- Right-click on PUBG and select Properties from the context menu.
- In the Properties window, go to the Local Files tab.
- Click on the "Browse Local Files" button to open the game's installation folder.
- Within the PUBG folder, navigate to the following subfolders: CommonRedist > vcredist > 2017.
- Double-click on the vc_redist.x64 package to launch it.
- In the Microsoft Visual C++ 2017 Redistributable window, select the "Repair" option.
- Follow the on-screen instructions to complete the repair process.

Delete and reinstall PUBG
Reinstalling PUBG can be a last resort solution if other troubleshooting steps have not resolved the issue. Keep in mind that reinstalling the game can take a significant amount of time, as PUBG is approximately 40 GB in size. The duration of the reinstallation process will depend on your internet speed. Here are the steps to reinstall PUBG:
- Open the Run command dialog box by pressing the Win + R hotkey together.
- Type "appwiz.cpl" (without quotes) in the Run dialog box.
- Click the OK button to open the Programs and Features window.
- Locate and select PUBG in the list of installed programs.
- Click on the "Uninstall" option to remove PUBG from your system.
- It is recommended to restart your Windows after uninstalling the software, although it is not essential.
- Launch the Steam game client.
- Navigate to your library and double-click on PUBG to initiate the reinstallation process.
Please note that reinstalling PUBG will download the game files again, so ensure that you have a stable internet connection and enough storage space available. Reinstalling the game can help resolve any issues that may have occurred during the previous installation.
We hope you were able to fix the issue
While there is no guarantee that these solutions will work for everyone, they have proven effective for a significant number of users. Therefore, it is strongly recommended to try these potential fixes before reaching out to PUBG's support service about the game not working on your Windows desktop or laptop.
Advertisement