How to update video card drivers in Windows 11

Many Windows 11 device owners never install drivers on their devices. Windows 11 does a good job in most cases, ensuring that all connected devices work right on the first login. This was different in the past, when users sometimes had to add drivers to the Windows installation files to support certain devices.
While Windows 11 works in most cases out of the box, installing drivers is still recommended in many cases. Besides the obvious, getting devices that are not supported automatically to work properly on the system, it may also be useful regarding supported features, security and performance.
Video card drivers are especially useful to gamers and users who require GPU processing power for certain tasks on the Windows 11 machine. AMD, NVIDIA and Intel release new drivers regularly. These drivers may add improvements for newly released computer games, fix issues and security issues, or improve performance among other things.
Downloading the latest graphics card drivers
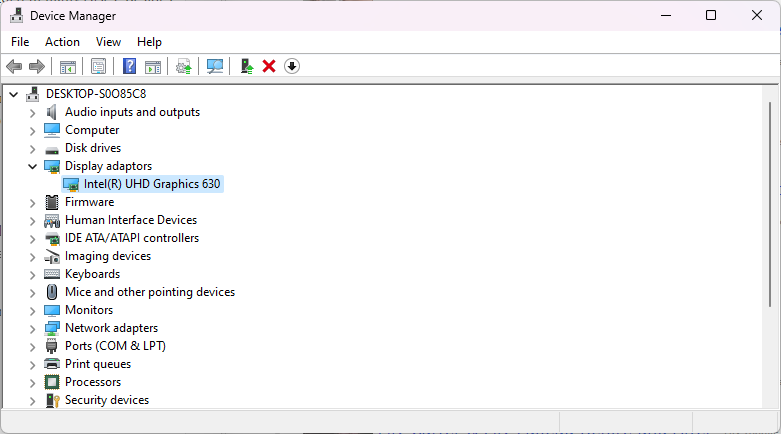
The manual updating of video card drivers on Windows requires the downloading of the latest graphics card drivers usually. While some applications, like NVIDIA's GeForce Experience, support the automatic downloading, it may still be required to install this application first on the Windows 11 device.
Windows 11 users who don't know the manufacturer of the video card may do the following to find that out:
- Use Windows-X to display the administrative menu.
- Select Device Manager from the context menu.
- Expand the Display Adapter section.
The section should reveal the name of the video card.
Head over to the official download sites, linked below, to download the latest driver for the video card to the local system:
Updating Graphics Card drivers on Windows 11
For most users, it may be sufficient to execute the downloaded driver from the manufacturer's website. It will install the latest version and maybe also some extras, such as NVIDIA's GeForce Experience software.
Sometimes, Windows 11 administrators may want to update drivers manually. Windows 11 comes with several options for that.
The Device Manager
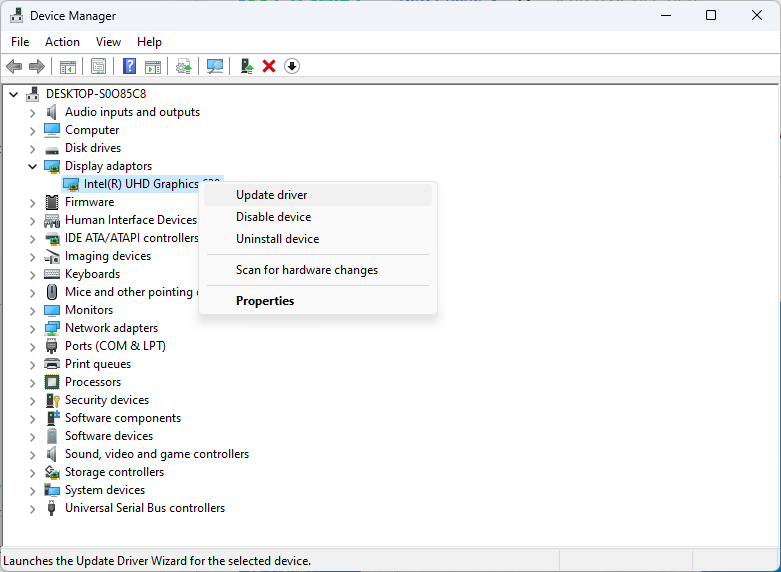
The Device Manager does not only list the available hardware devices, such as the installed video card, but may also be used to update drivers.
- Use Windows-X to display the administrative menu.
- Select Device Manager from the context menu.
- Expand the Display Adapter section.
- Right-click on the display adapter and select "update driver.
- Windows 11 displays two options:
- Search automatically for drivers -- this searches for the "best available driver" on the computer to install it.
- Browse my computer for drivers -- this gives users the option to select a driver manually.
- The first option is automatic and does not require further user interact. The second option prompts for a location that Windows 11 should scan for updated drivers, or may be used to display a list of available drivers.
- Pick the first option if you have downloaded a driver and want it installed on the device.
- The second option may be useful if the driver is already recognized by Windows, but not yet installed.
- Windows 11 will install the selected graphics card driver automatically at this point. A restart of the system may be required to complete the operation.
Closing Words
For most Windows 11 installations, running the downloaded driver executable from one of the manufacturer's websites should be sufficient to update the video card driver.
Some users, those who extract the driver package manually to only install some components, may need to use the manual option to install a specific driver on the system. While most users may use it to update drivers, some may also downgrade drivers, for instance, when a newer driver is causing issues on the system.







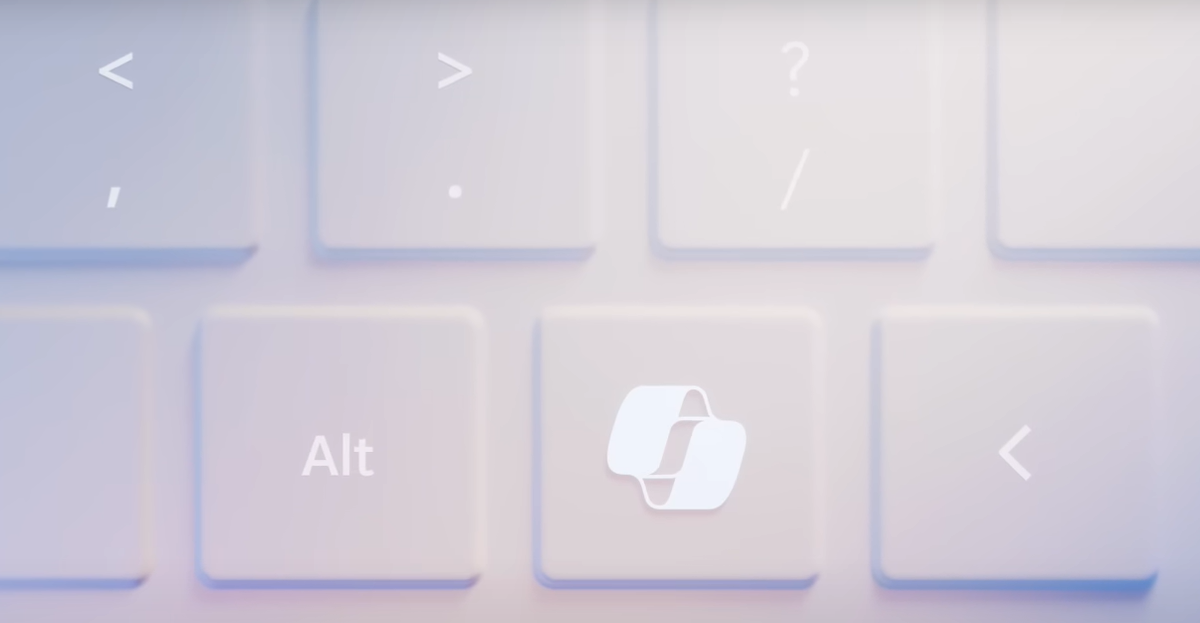
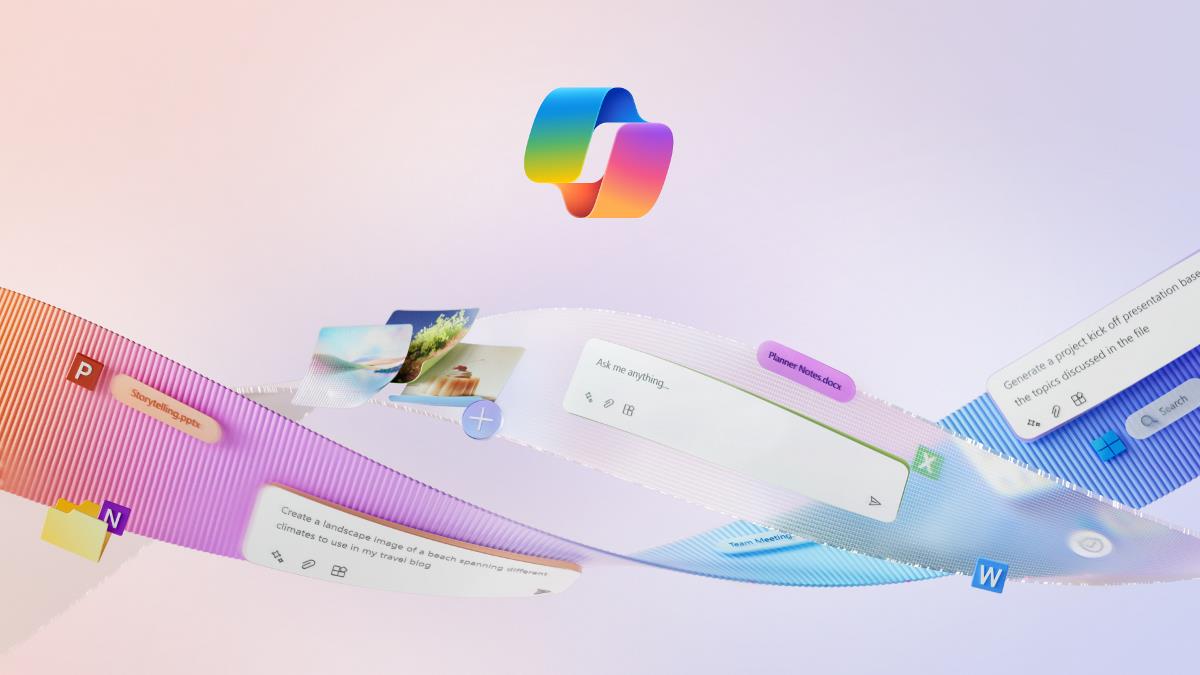


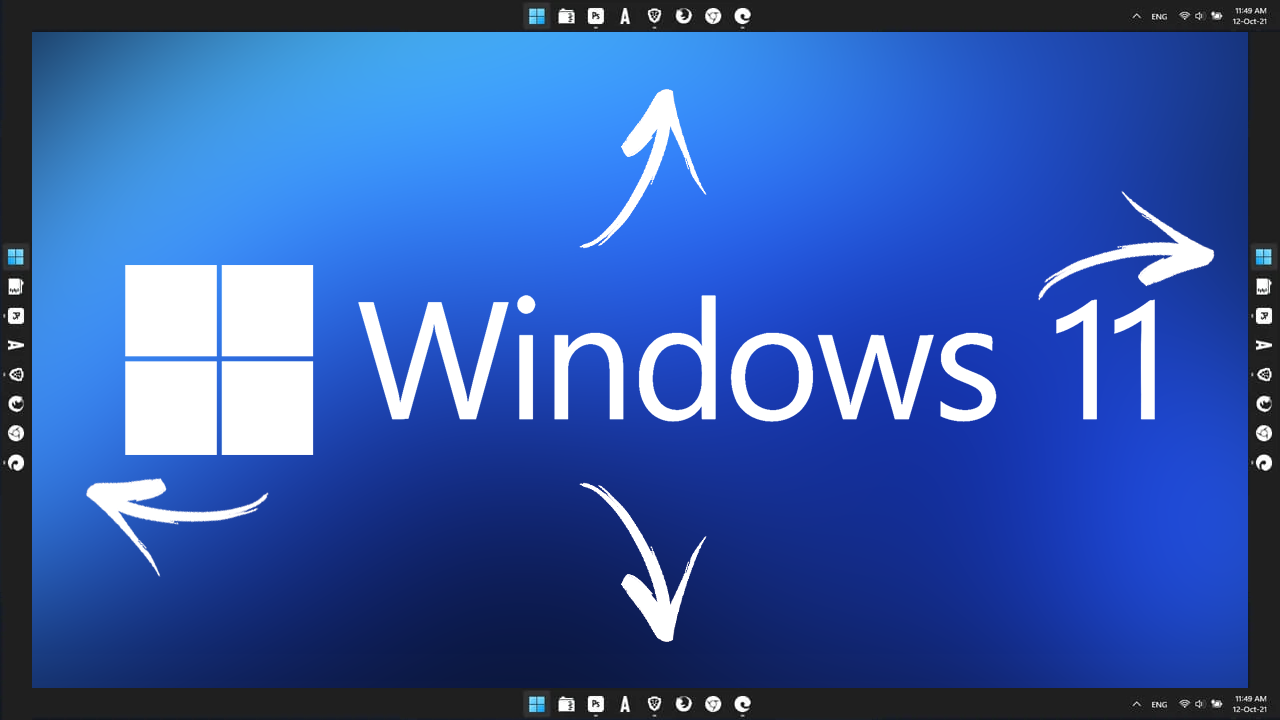
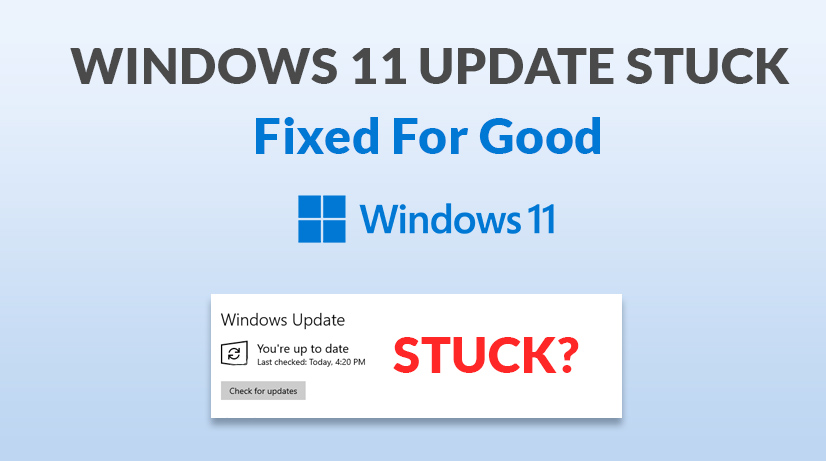







The clown world moment here is that this article has nothing to do with Windows 11, this exact workflow or troubleshooting-flow has been in place since probably Vista? Why write windows 11 in the title when it’s just disingenuous – just write “Windows” instead
That way of updating drivers and selecting “Search online for drivers” never worked for me, on different computers and different versions of Windows – XP, Vista, 7, 10, 11. Even if there is actually a newer driver, it doesn’t detect it.
The only way that works is to either download the latest drivers from the official website or to use one of those Driver Updater programs.
the “scan” button in devmgmt can sometimes sort out something quick, silly, local, but yeah, you’re right.