Windows 11's Print-key may soon have a different function

When you press the Print-key on Windows 11, Windows copies a screenshot of the desktop to the operating system's desktop. This option has been the default for a long time on Windows, but it may soon come to an end.
Microsoft introduced a change in a recent Windows 11 Insider build that is changing the mapping of the Print-key. Activation of the key will then launch the Snipping Tool of the operating system, and no longer create a screenshot of the desktop and copy it to the Clipboard. The tool is ready and prompts users to draw a rectangle on the screen to capture the screenshot.
Microsoft announced the change when it released Windows 11 build 22624.1546 to the public. There, Microsoft notes that pressing the Print screen key will open the Snipping Tool by default now on the operating system.
The company adds, that users may restore the previous mapping and that it won't make the change if users have modified the setting themselves. This should include any screenshot tool, like PicPick, that users have installed that has taken over the mapping of the Print-key on the device.
Here is Microsoft's entire message regarding the change: "Pressing the print screen key will now open Snipping Tool by default. This setting can be turned off via Settings > Accessibility > Keyboard. If you have previously modified this setting yourself, your preference will be preserved."
The Snipping Tool is the default screen capturing tool on Windows 11 devices. It supports multiple screen capturing modes, including full-screen and regional screenshots, and supports screen recording functionality as well as of recently.
Any screenshot captured with the Snipping Tool is copied to the Clipboard automatically by default. Windows 11 users may turn off the functionality.
All in all, it may still add another step to the screenshot taking process for some users. There is, however, an option to disable the change in the Settings.
How to restore the previous functionality
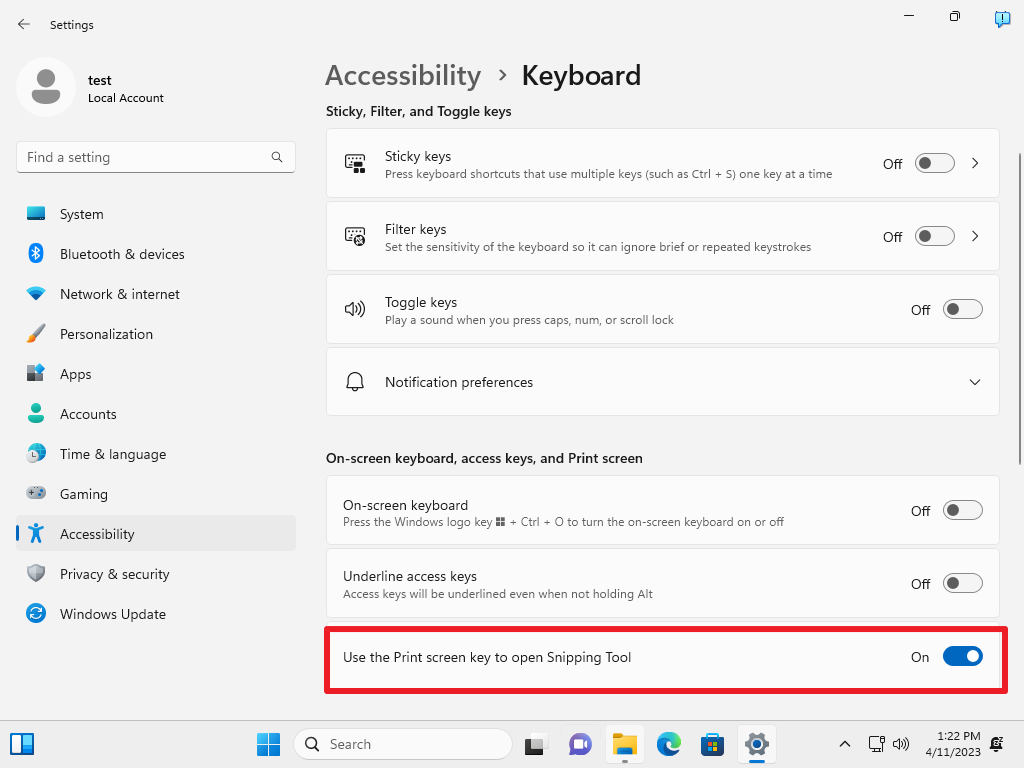
Windows 11 users may restore the original functionality in the following way:
- Open Start and select the Settings app.
- Navigate to Accessibility > Keyboard.
- Toggle "Use the Print screen key to open Snipping Tool" to Off.
The change takes effect immediately.
Now You: do you use the Print-key?







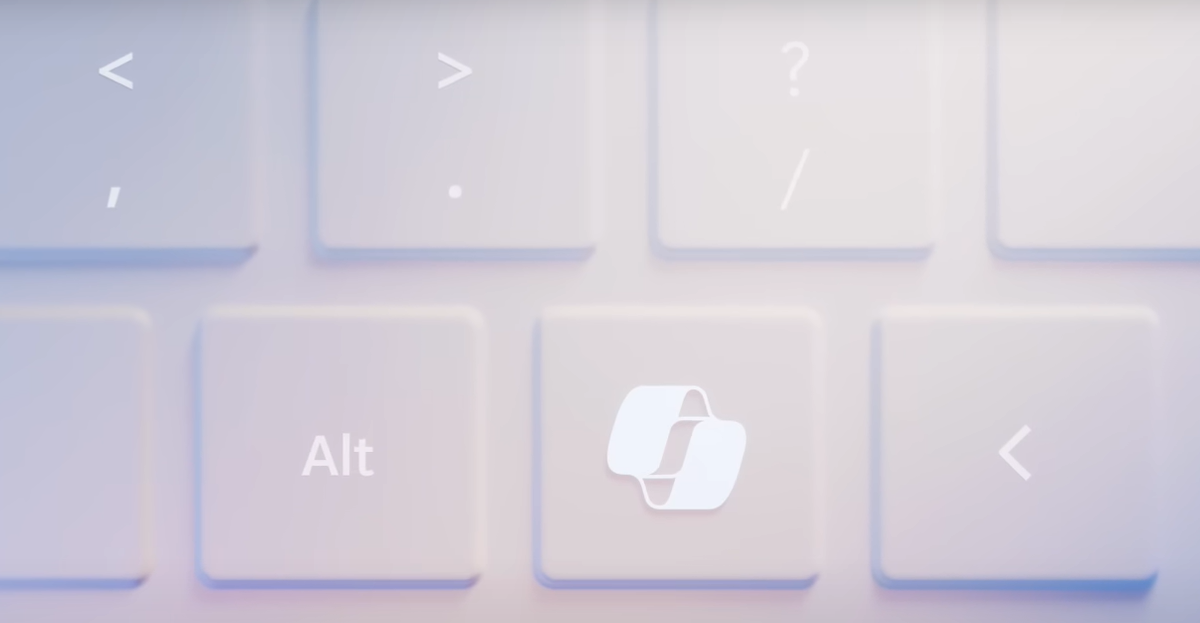
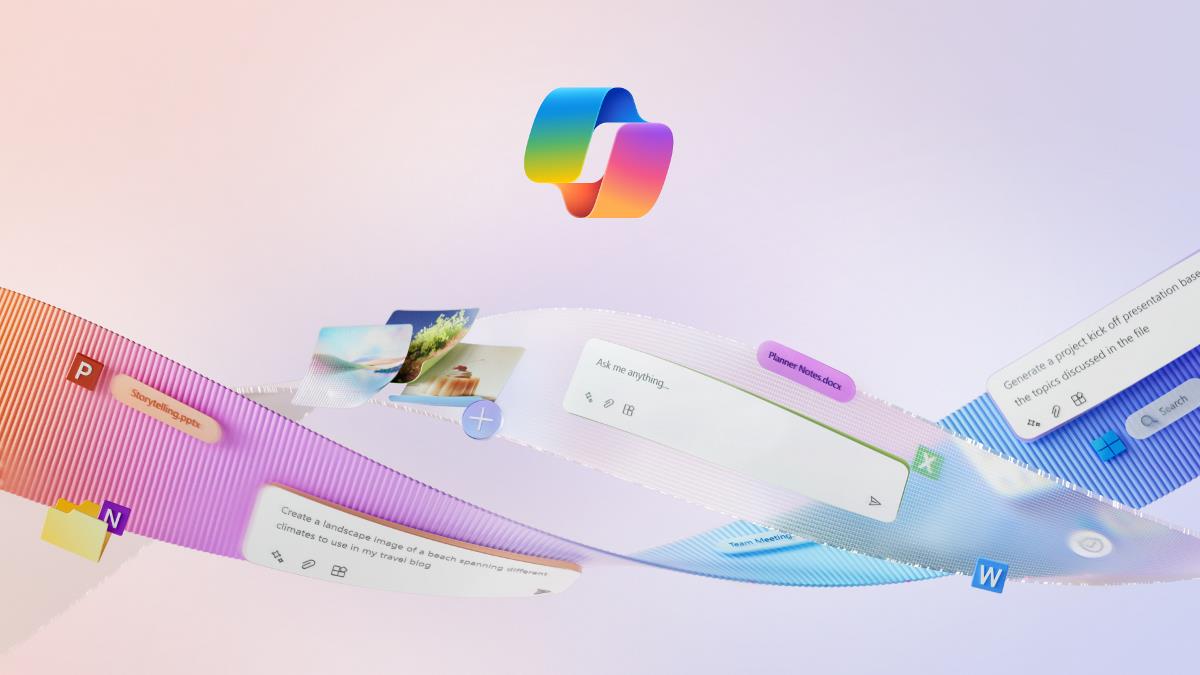


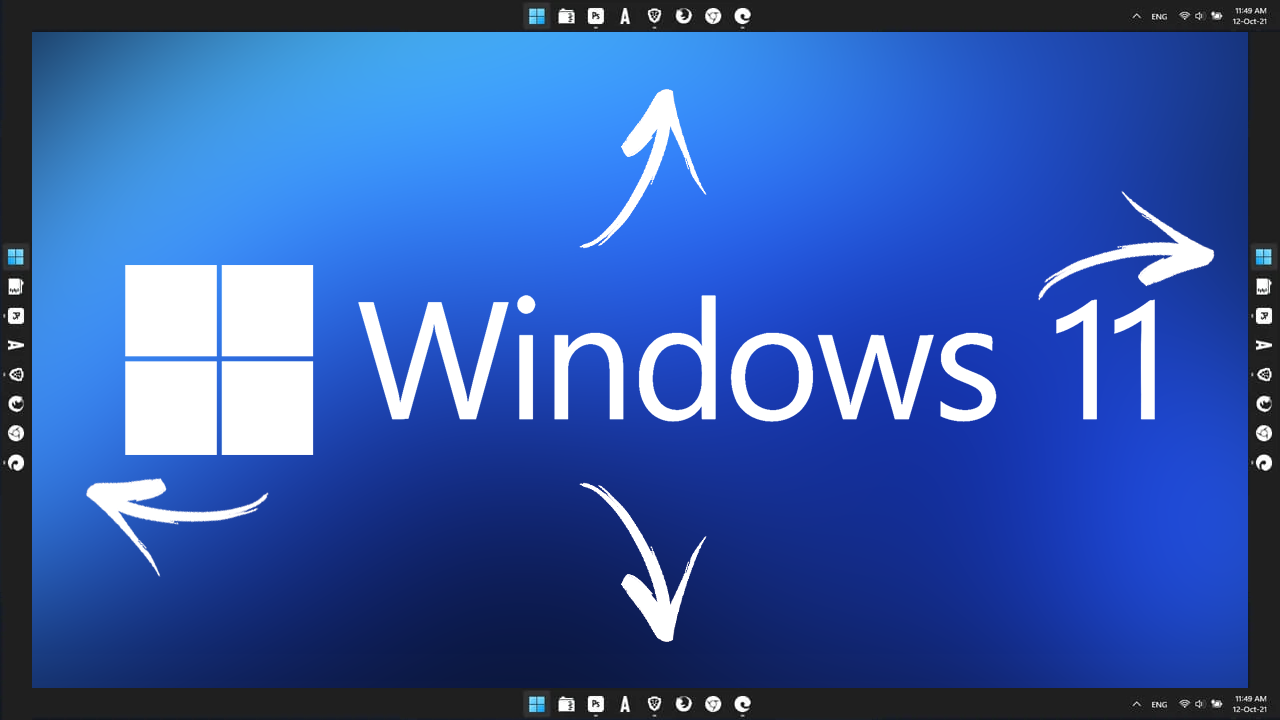
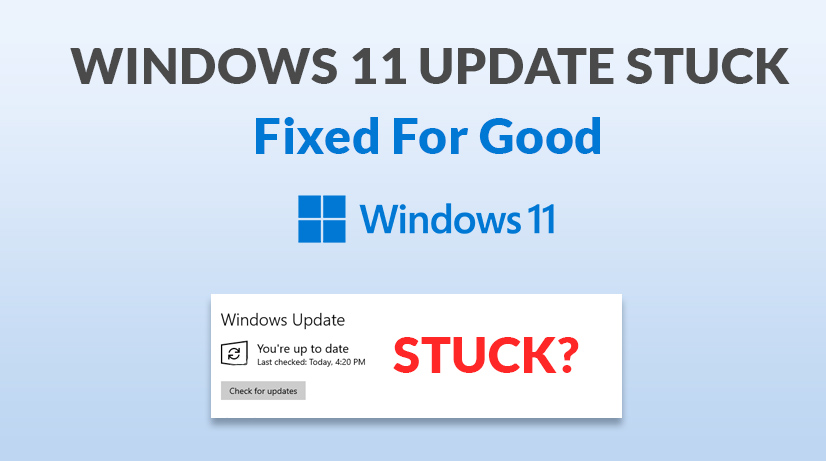







Maybe Microsoft should focus on fixing windows 11’s snipping tool first. Or better yet, revert to w10 snipping tool.
What the hell is a “Print-key”, Martin? This isn’t a term.
Print screen is very useful, you can capture things with it that snipping tool can’t.
And when you need to capture everything, cursor included, I use ifranview’s screenshotting tool.
And when I need to capture something moving or lightning fast, I use a screen recorder.
I’m embarrassed to say alt-prtsc copies the full screen somewhere, and then in Gmail inserts it into an in progress email with ctrl-c. I don’t remember why, but it is convenient.
“alt-prtsc” above should say “fn-prtsc”.
Alt + Print Screen, copies a screenshot of the active window.
Fn + Print Screen, is not universal and will behave differently on different keyboards.