How to use Bitwarden's Password Manager in Chrome, Edge and Firefox
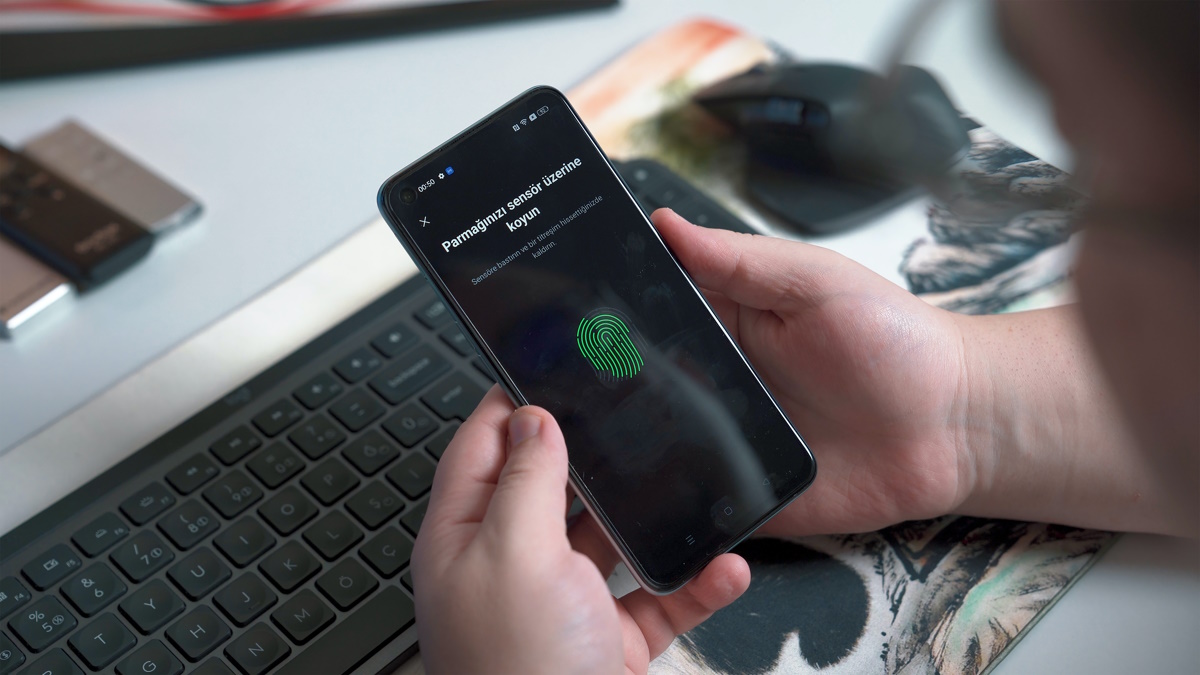
Users of the Bitwarden Password Manager may install it on their desktop computers and also mobile devices. Computer users may also install the Bitwarden extension in browsers such as Chrome, Edge or Firefox. This guide explores the option, explains why users may want to install the browser extension in addition to the dedicated application, and also how to install it and make best use of it.
Bitwarden users may use the browser extensions exclusively on their devices. Installation of the dedicated Bitwarden app is not required to use the functionality inside the browser. The main difference between the two options is that the browser extension works only in a specific browser. The desktop program lacks auto-fill support, which the browser extensions do support. It may be run independently of any browser though.
Most users may want to install the browser extensions in their favorite browsers to gain support for filling out login information automatically and also other nice-to-have features, such as form filling.
Installing the Bitwarden Browser Extension
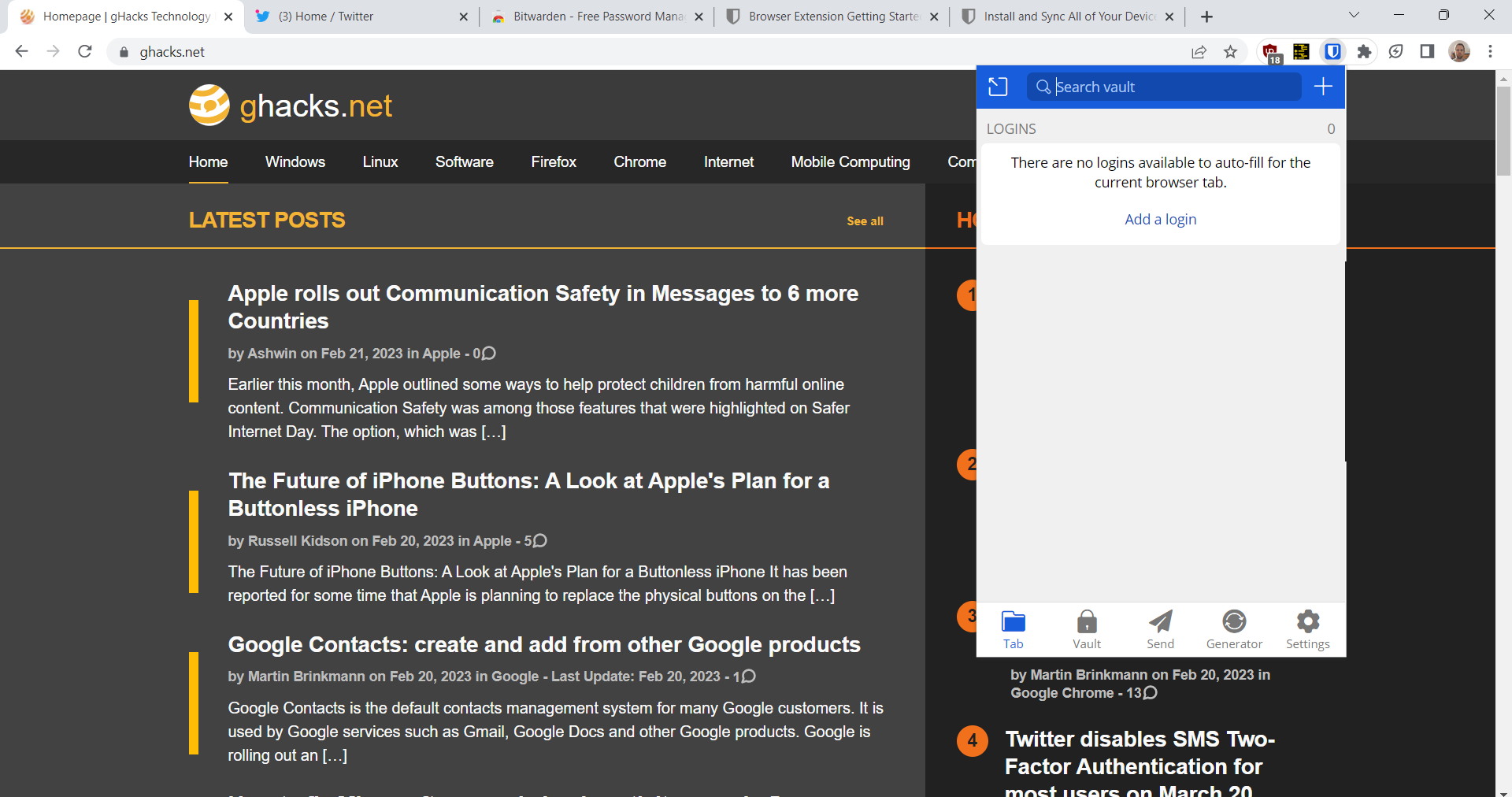
Bitwarden maintains browser extensions for the following web browsers: Google Chrome, Safari, Mozilla Firefox, Vivaldi, Opera, Brave, Microsoft Edge, Tor Browser, and DuckDuckGo for Mac. The Chrome extension should work in most Chromium-based browsers as well, but it is not mentioned specifically.
All Bitwarden extensions offer the same functionality. Users may install a single extension or multiple extensions, if they use different browsers on their devices. The data is synced securely automatically.
Integration in the browser makes the authentication process comfortable. Bitwarden may sign you into accounts automatically when you visit a website login page for which an account exists already. It may also pick up new accounts and help with the filling of forms.
Installation of Bitwarden browser extensions is straightforward. All it takes is to visit the official Bitwarden Download page and follow the link to the browser extension. Installation takes just a moment. Once done, it is necessary to sign-in to a Bitwarden account, or create a new one. It is recommended to set up two-factor authentication for extra account protection.
Bitwarden supports free accounts, which do not support some of the advanced features, and paid accounts, which support all features and are available for $10 per year. Once signed-in, Bitwarden is ready to be used in the browser.
Using the Bitwarden extension
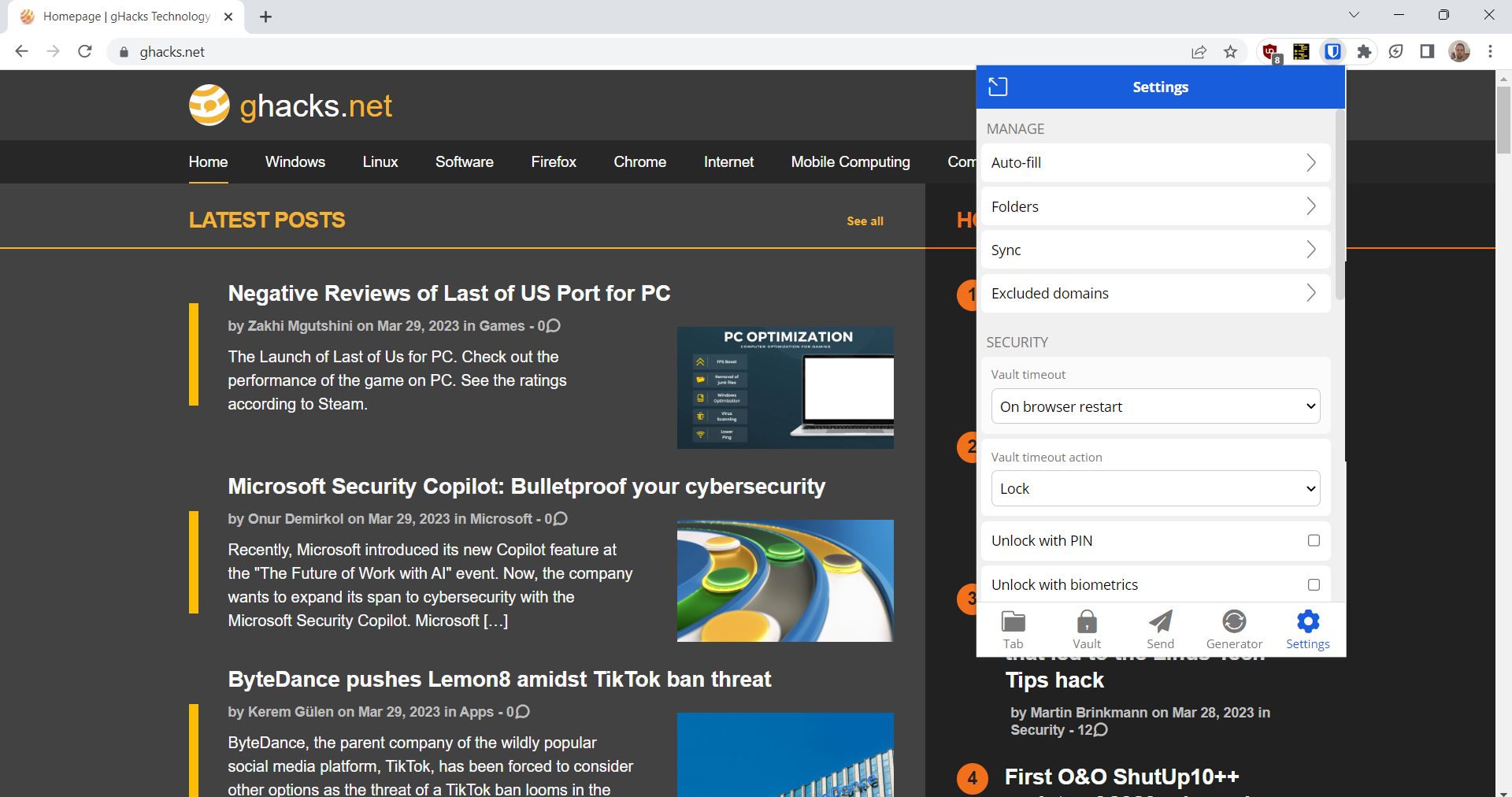
Bitwarden's browser extension may act automatically, but users may use it for certain tasks manually. A click on the extension icon displays the number of logins available for auto-fill for that particular website. There is an option to add a manual login for any site, and a link to a password generator to create strong unique passwords.
Access to the Vault is available here as well, which lists all logins, cards, identities and secure notes, as well as folders in the interface.
The Settings list several interesting options. There is an option to exclude certain domains, configure when the vault is locked automatically, and to enable unlock with pin and auto-fill on page load features, which we both do not recommend.
Security conscious users may want to change the vault timeout from the "on browser restart" default, to a different value, e.g., 1 minute or 5 minutes. This locks the vault and prevents access to it, unless it is unlocked first.
Some features, like importing, are not supported by the browser extensions; this can be only done on the website and not in the extension or the dedicated applications.
Exporting, which serves as a backup, is supported by the extensions.
Closing Words
Bitwarden extensions are useful tools for all Bitwarden users, who use computers. They integrate well into the browser and provide comfortable options to authenticate, pick up new logins, and manage all passwords and data.
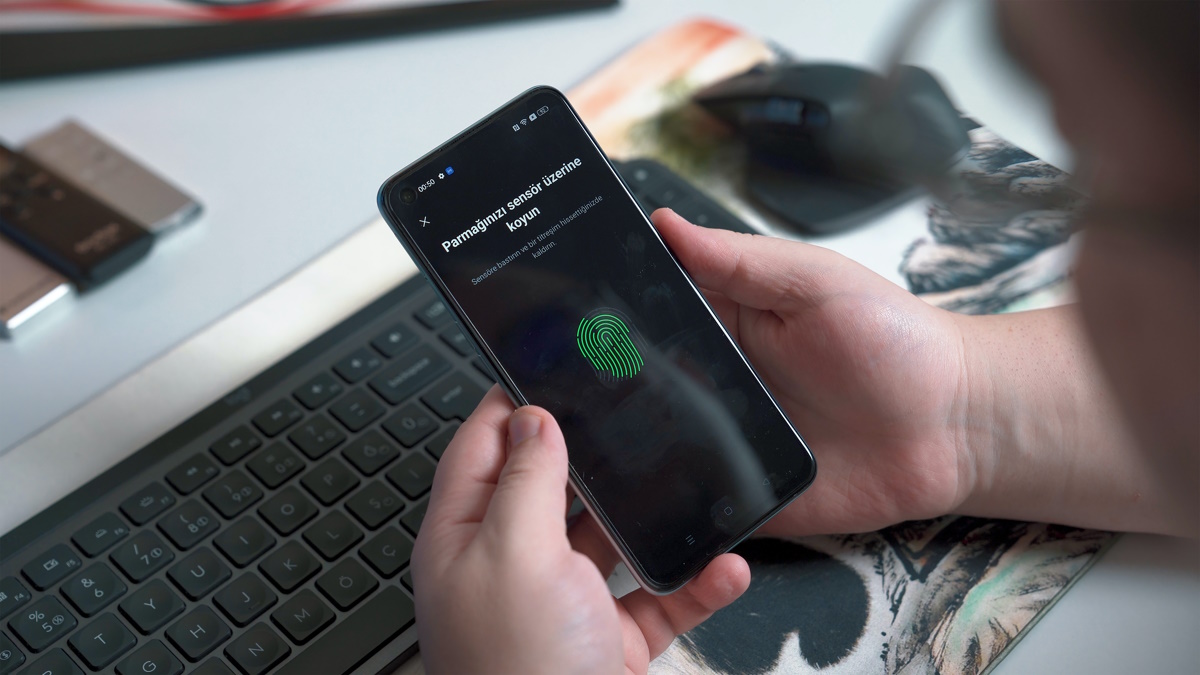

















No. If you really want to secure your password manager bypass browser extensions and put it behind sandboxie and lock that down outside being able to copy and paste. Extensions leave your safe potentially exposed. <<<<< Note the word POTENTIALLY
Same can be done on Android with Samsung's Knox secure folder.
Hands down the best Password Manager I’ve used so far and I’ve used em all. Just a pity that on Android sometimes it fails to show up on some credential pages but else its great.