How to disable the Visual Search icon in Microsoft Edge
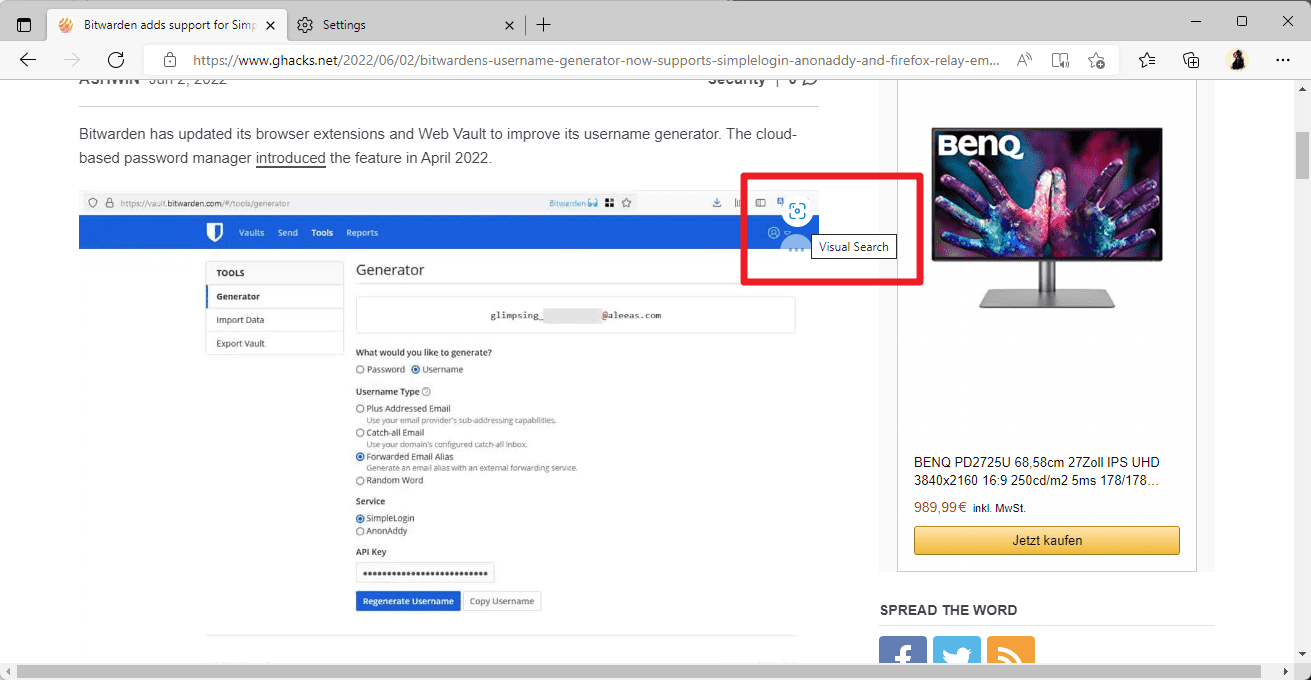
If you are using Microsoft's Edge web browser, you may have noticed that the browser displays a small icon over any image that you hover the mouse over. The feature, called Visual Search, has been available for some time, but it seems that Microsoft has enabled it for some users automatically.
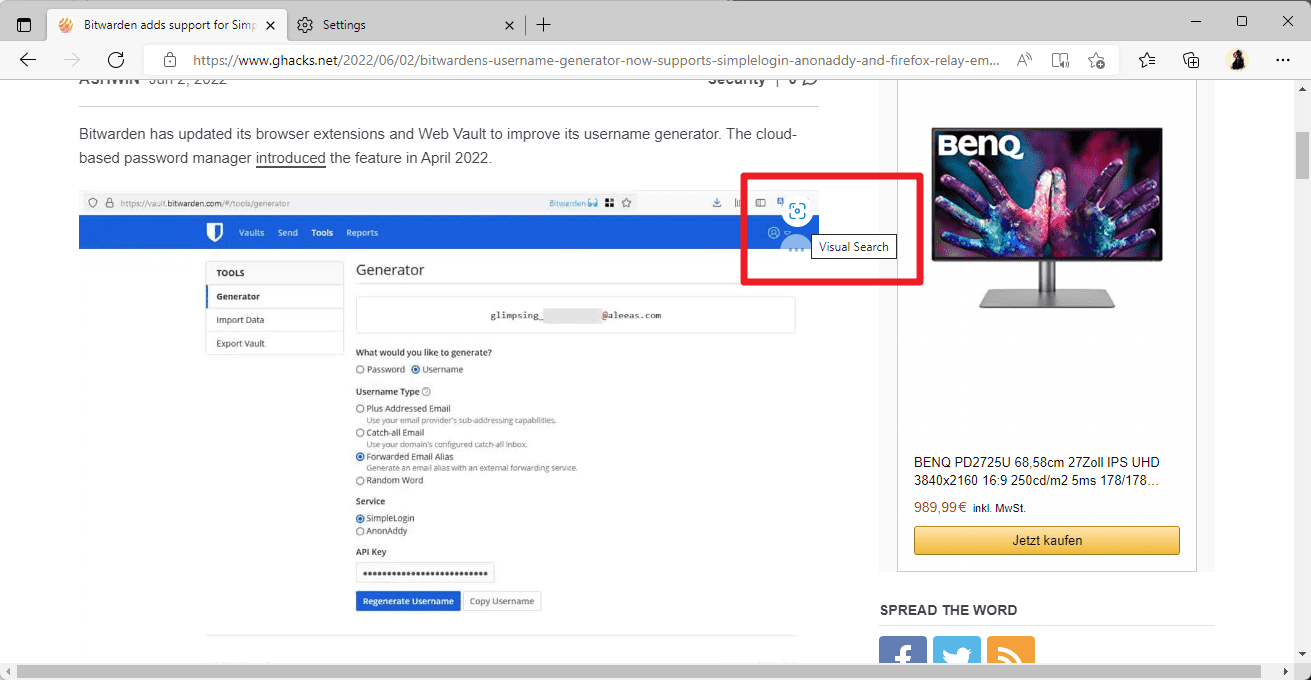
Up until recently, Visual Search needed to be enabled by the user to make use of the feature. Edge displays the Visual Search icon in the upper right corner of the image when the mouse cursor hovers over the image.
The Visual Search tooltip is displayed when you move the cursor over the icon. A click on the icon opens the Visual Search sidebar of the Edge browser. Powered by Microsoft's search engine Bing, information about the selected image and related content is displayed in the sidebar.
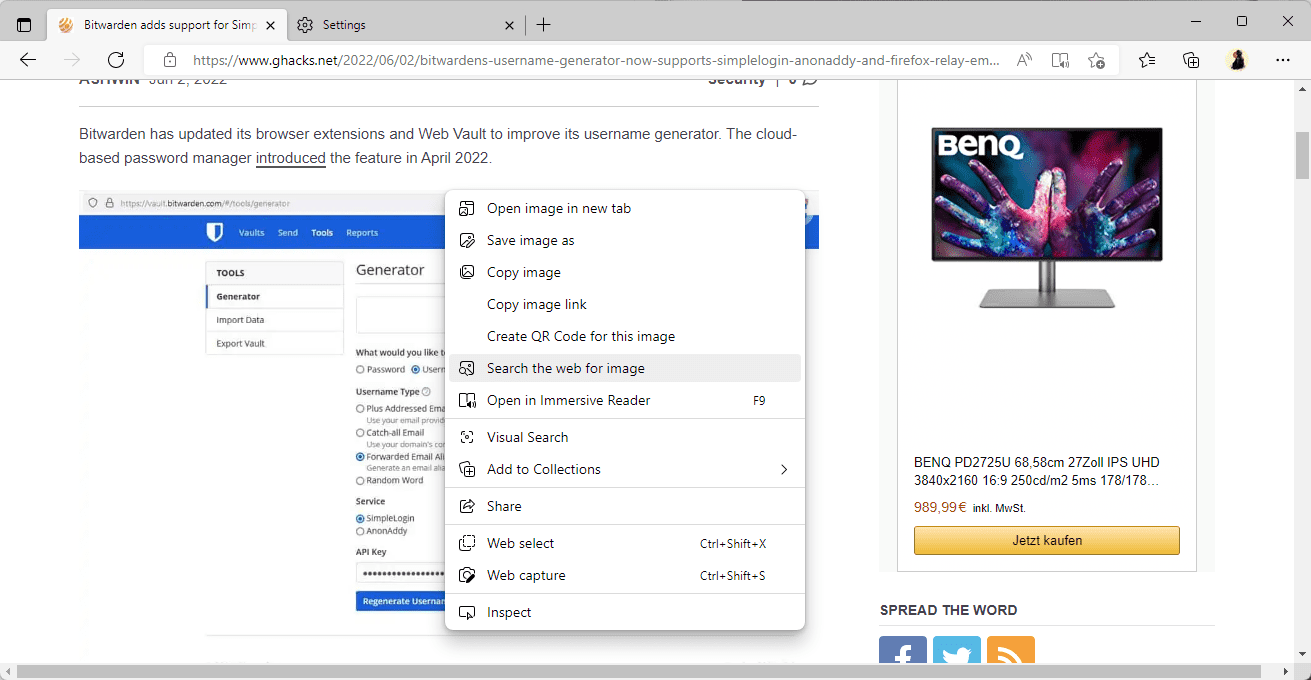
It is a reverse image solution that is baked directly in the Edge web browser. Some Edge users may find the feature useful, as it gives them access to reverse image searches with just a click. Others may find the icon distracting and want to remove it, if it was enabled on their devices.
Edge users may right-click on images and select "Visual Search" to get the same result. Most may prefer that option over the ever-present Visual Search icons when hovering over images in the Edge browser.
Microsoft Bing supports the searching for images, which some users may also use.
Disable the Edge Visual Search icon
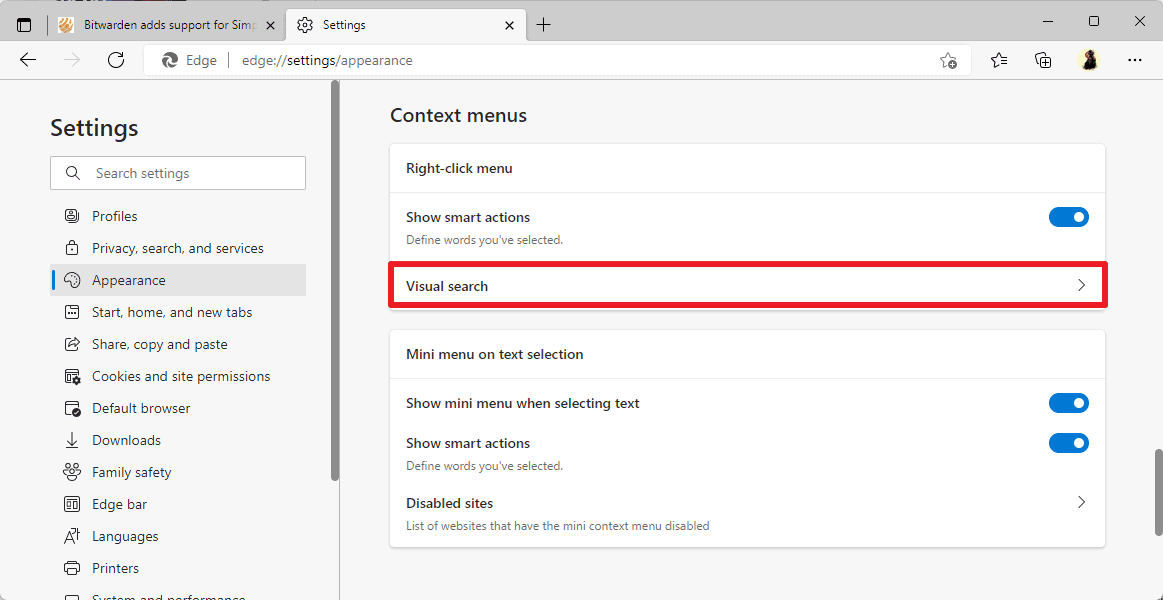
Edge users who may want to turn of the Visual Search icon or the context menu option in the browser may do so in the following way. Note that you may also enable the feature if it not enabled using the instructions.
- Load edge://settings/appearance in the browser's address bar, or select Main Menu > Settings > Appearance.
- Scroll down to the Context menus section on the page that opens.
- Activate the Visual Search entry on the page to display the preferences for that particular feature.
- Toggle "Show visual search on image hover" to enable or disable the Visual Search icon in Microsoft Edge.
- Toggle "Show visual search in context menu" to enable or disable the Visual Search context menu entry.
- You may also turn off Visual Search for specific sites by selecting Add and entering URLs.
The changes take effect immediately, a restart of the browser or a reload of open tabs is not necessary to see the changes.
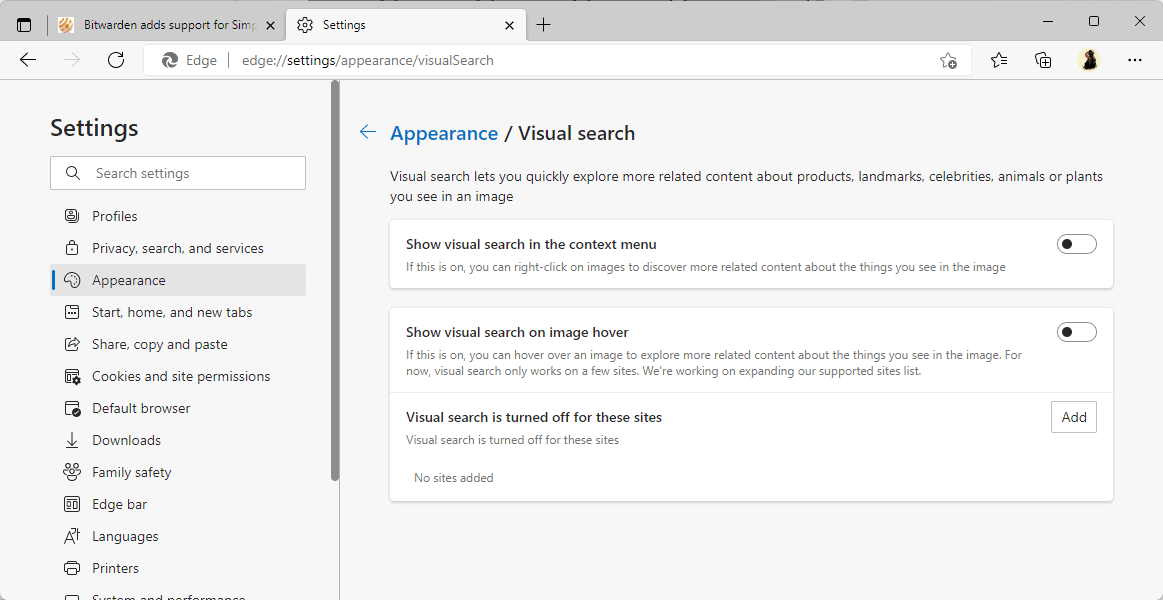
Repeat the steps to undo the changes at any time.
Now you: do you find Edge's Visual Search feature useful? (via Dr. Windows)
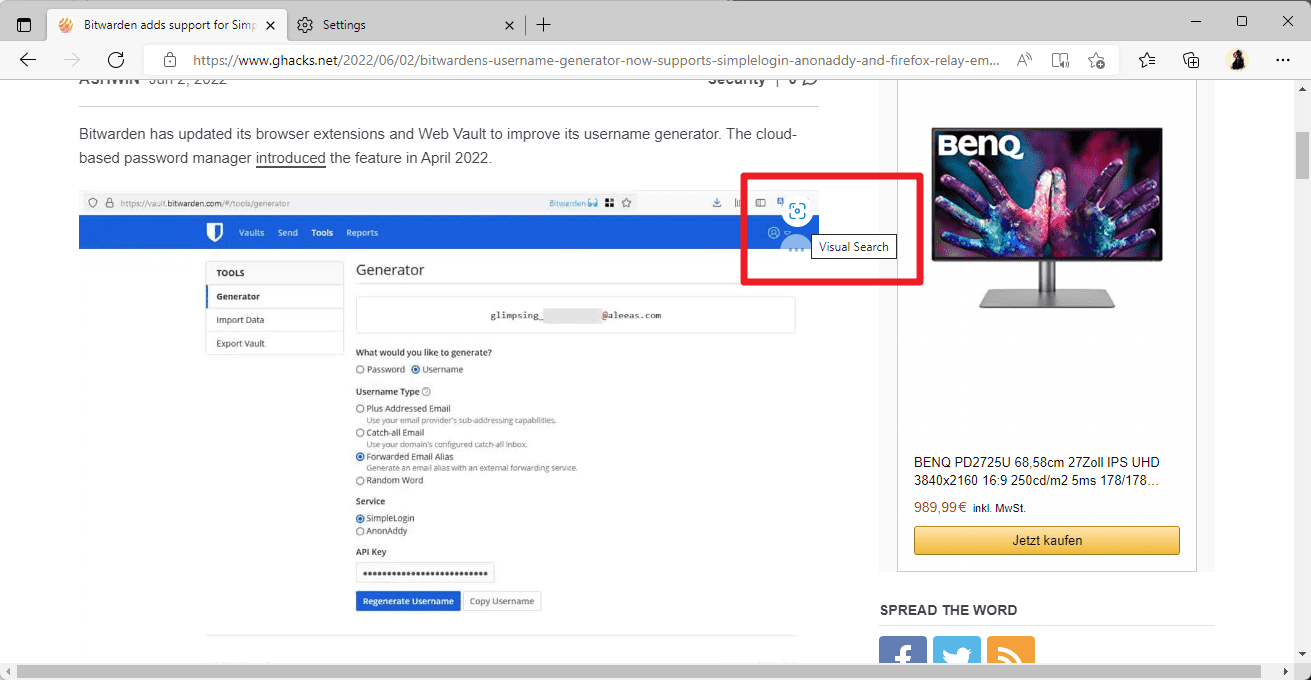





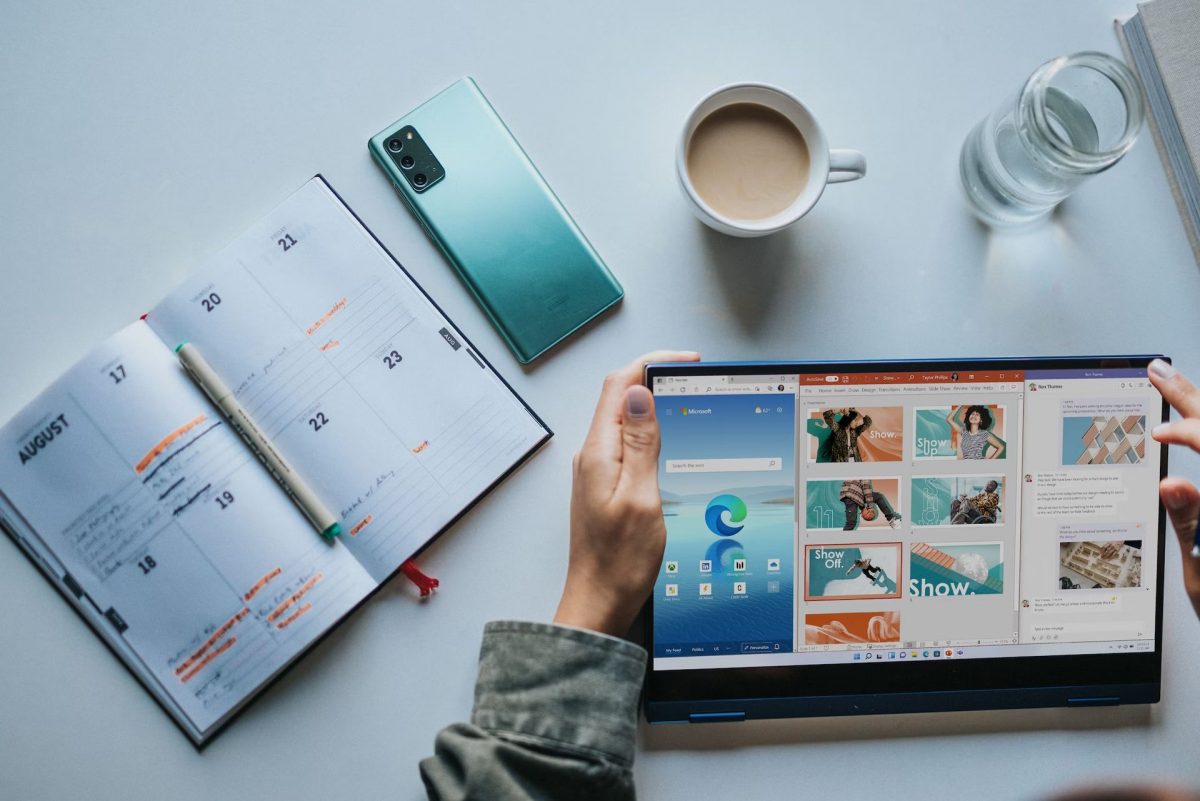









Try looking into “pointer-events” in css to disable that visual search icon
That is annoying, specially if you have a web shop… Is there a css to block it on the site ?
I have no such thing in my Edge, latest version. I also don’t use any microsoft account on Windows 11, hopefully that’s the reason.
I use Microsoft Edge as a fifth browser (translation: I only use it in the very rare case that nothing else works) and it is set to delete all cookies, browsing data, cached images and files, etc., when closed. So the ability to delete visual search is of marginal use for me. But I did it anyway on the theory that anything that keeps Bing as far away from my data as possible can’t hurt. :-)