Access your favorite programs from the system tray and optionally run them with admin rights using SuperLauncher
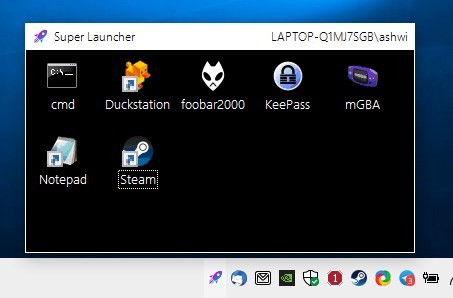
Sometimes you may need to run programs with administrator privileges. Maybe it's required for the program to function, or it fixes an issue, or lets the application run in full-screen mode. The usual method to do this, is to right-click on the executable and select the run as administrator option. You could create shortcuts for these programs, but it will quickly clutter your desktop.
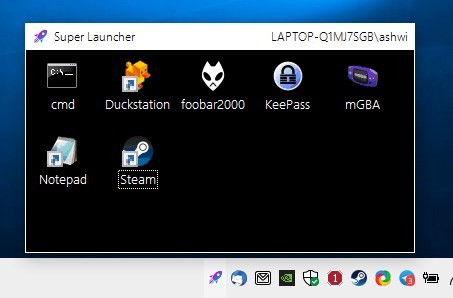
Is there a way to tackle both these issues? There is, if you use a program like SuperLauncher, it allows you a quick way to access several applications from one place, which keeps your desktop clean. And if you want to, you can run them with elevated rights, only when required.
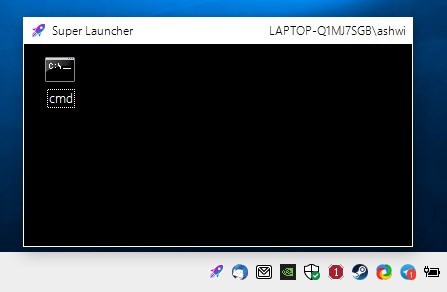
As the name suggests it is a launcher application, it sits in the system tray. A single click on the icon opens the program's interface, which is a black window that pops-up just above the tray. SuperLauncher has one shortcut assigned to it by default, for the Command Prompt (and it starts at the program's folder). To add a new shortcut, right-click on the tray icon, and select the Add Shortcut option from the menu.
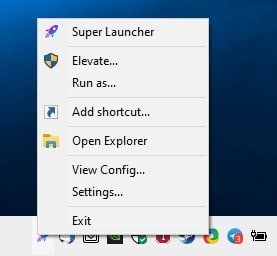
A browse window opens, which you can use to jump to the location of the EXE that you want. That's not very difficult, is it? The shortcuts you add to SuperLauncher function like a normal one you place on your desktop, i.e. a double-click opens the corresponding program. Right-click on a shortcut to remove it from the launcher.
SuperLauncher does not have a proper context menu, so you can't customize the icons or set advanced parameters. But then, how do you run these programs as an administrator? If you look at the top right of the launcher's window, you will see the current user's name. Keep this in mind, now right-click on the tray icon and select the Elevate option from the menu. Windows' UAC will alert you regarding the request, allow it to run. Take a look at the launcher's interface again, you should now see the administrator icon next to the username, which means it can now be used to run the programs with elevated rights. This is completely optional, so if you just want to use it as a normal launcher, you can skip the setting.
Have more than one user account on your computer? SuperLauncher allows you to run programs as any user, to do so, use the Run As option from the tray menu. You will be required to enter the selected user's credentials to authenticate the switch.
SuperLauncher is an open source program. Despite the Super in its name, the program is quite simple to use.
Closing Words
The application needs a better way to add shortcuts, I feel drag and drop could be a much faster way than the manual method that is in place. It can become cumbersome, especially if you want to add a bunch of shortcuts at the same time. Even a "Send To > SuperLauncher" option would be more efficient than the current method. A portable version could be a welcome addition, and so will ways to add folders for shortcuts, renaming the shortcuts, sort them manually.
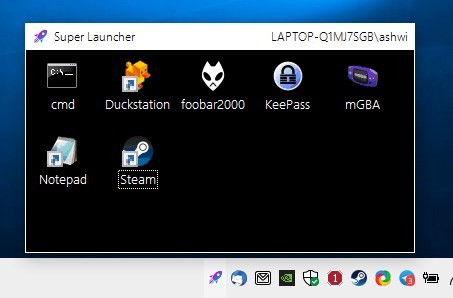

























Classic Shell/Open Shell is the only launcher you need
Keypiranha is everything for what any windows user might want along with it being a program starter from a shortcut it does so much more.
Also it is extendible with extensions both official and through community github 3rd party ones.
I LOVE it.
> You could create shortcuts for these programs, but it will quickly clutter your desktop.
Not true, as some us know to make and use folders. Even better, some of us know how to put our shortcuts in a toolbar folder. But I guess some folks will never learn.
and if you are really smart, you activate “Desktop” to your “Taskbar” and put your shortcut folders in a new “Library.” the everything is out of the way from “DT” and just a click away.
But hey I’m just an old girl from the 60′. . . what would I know?
I’m not a fan of the famous Dock program or Fences.
1.AutoHotkey – Run a program with a keyboard shortcut.
2.Listary – File Search & App Launcher
3.Claunch – App Launcher , File Run, Copy, Move, Delete.
Check out CLaunch, it’s awesome :-)
Homepage: https://hp.vector.co.jp/authors/VA018351/en/claunch.html
Infos and Screenshots (and ghacks is mentioned) : https://www.portablefreeware.com/forums/viewtopic.php?t=24673
Also a CLaunch fan. It just seems to be the epitome of a dock. There’s many similar but older docks that aren’t as good.
I also have taskbar folders—but let’s face it, do you prefer popup menus of shortcuts, or horizontal/vertical dockbars that show/hide with shortcut icons, or Fences, or PaperPlane that has a full screen with pages, or even the old circle docks (CircleDock or XUSLauncher).
And now SuperLauncher.
I second cLaunch, it completely replaced my need for a desktop. Now I can have the wallpaper and be uncluttered, I summon cLaunch with double click or keyboard shortcut and get to pick what I need organized by the kind of thing that I want to see them (pages). It’s really awesome! Highly recommending. Mouse gestures, keyboard shortcuts, hotcorners are neat and impressive features to use applications in your workflow.