Save webpages as an EPUB file with the Save as eBook extension for Firefox and Chrome
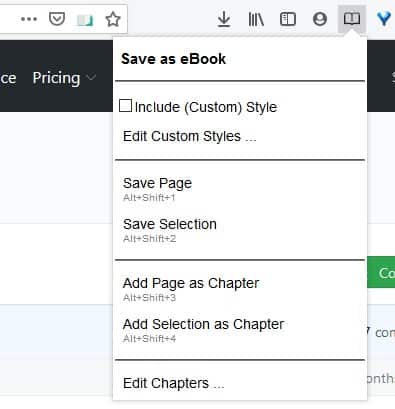
Add-ons like SingleFile, Save Page WE and tools like wkhtmltopdf are handy when you want to save a web page for offline reading. You can of course use Microsoft's PDF Printer option to download pages as ebooks. Save as eBook works similarly, it is a Firefox and Chrome extension that can save web pages in the EPUB format.
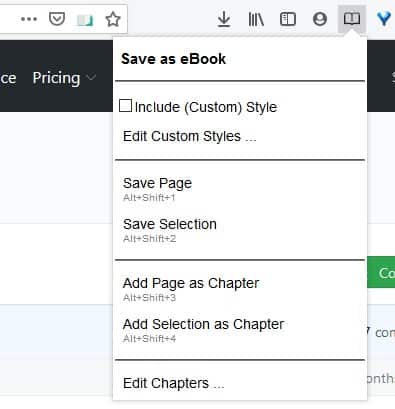
You could use it to save a Wikipedia page for reference, or tutorials, recipes, reference pages, etc. Let's see how it works.
Visit a page that you would like to save, and click on the Save as eBook button on the browser's toolbar. A modal pops-up with various options. Select the Save Page option, and it will download the page in the EPUB format. The add-on saves the page as it appears in your browser, so if the browser didn't load the page correctly due to rendering issues, it is shown that way. I recommend enabling uBlock Origin in your browser, before saving the pages to ensure ad-scripts aren't saved to the eBooks.
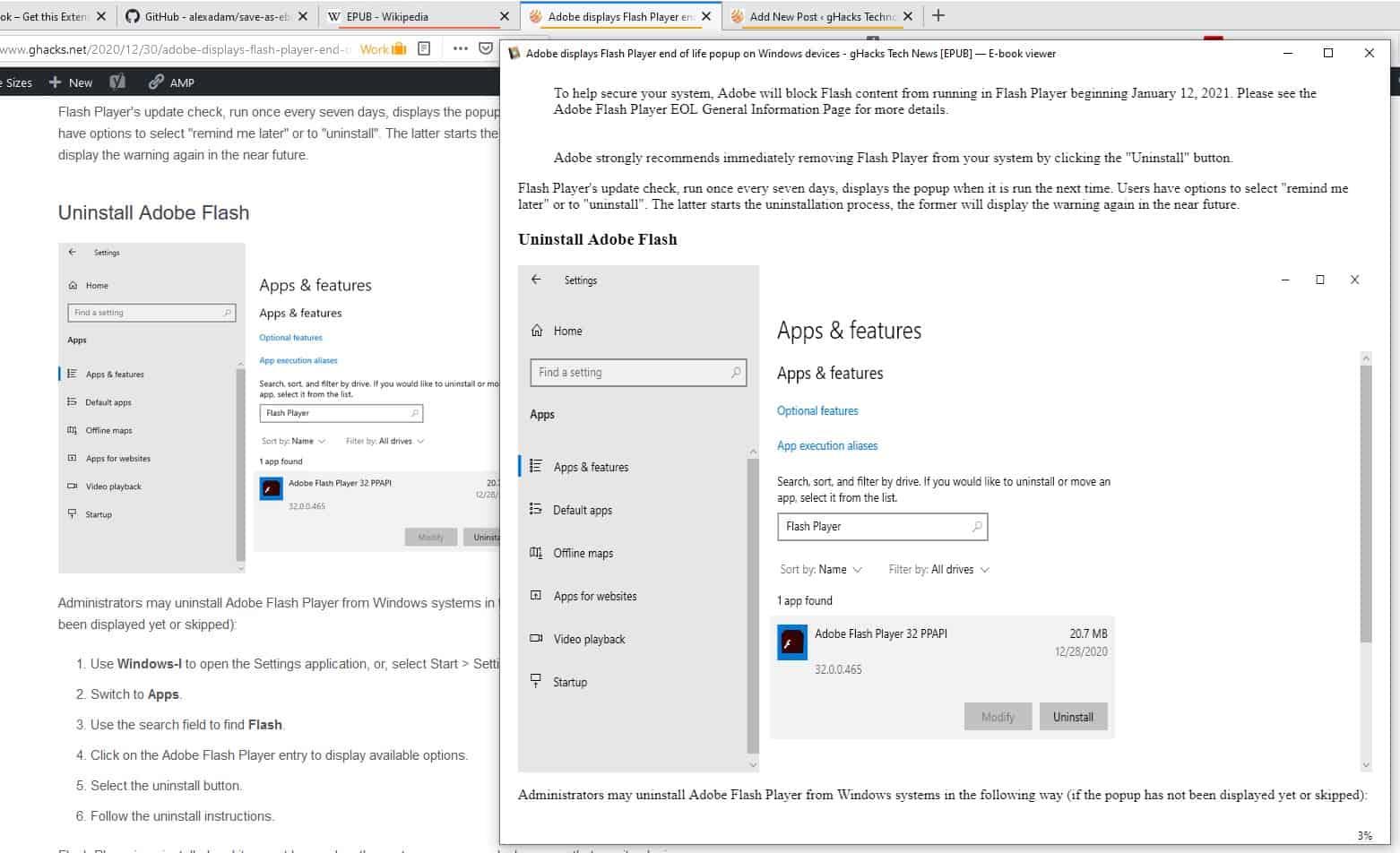
The saved eBook also contains the images and links that were on the webpage. EPUB compresses the content more efficiently than a PDF does, but the latter has better image quality. But sometimes you may just want to opt for the lower file size, especially if the content that you're saving is rather text-heavy. You may want to enable the "Include Custom Style" option if you're saving pages from Reddit, Wikipedia, YCombinator, Medium and Twitter. The Edit Styles option allows you to add your own CSS Styles.
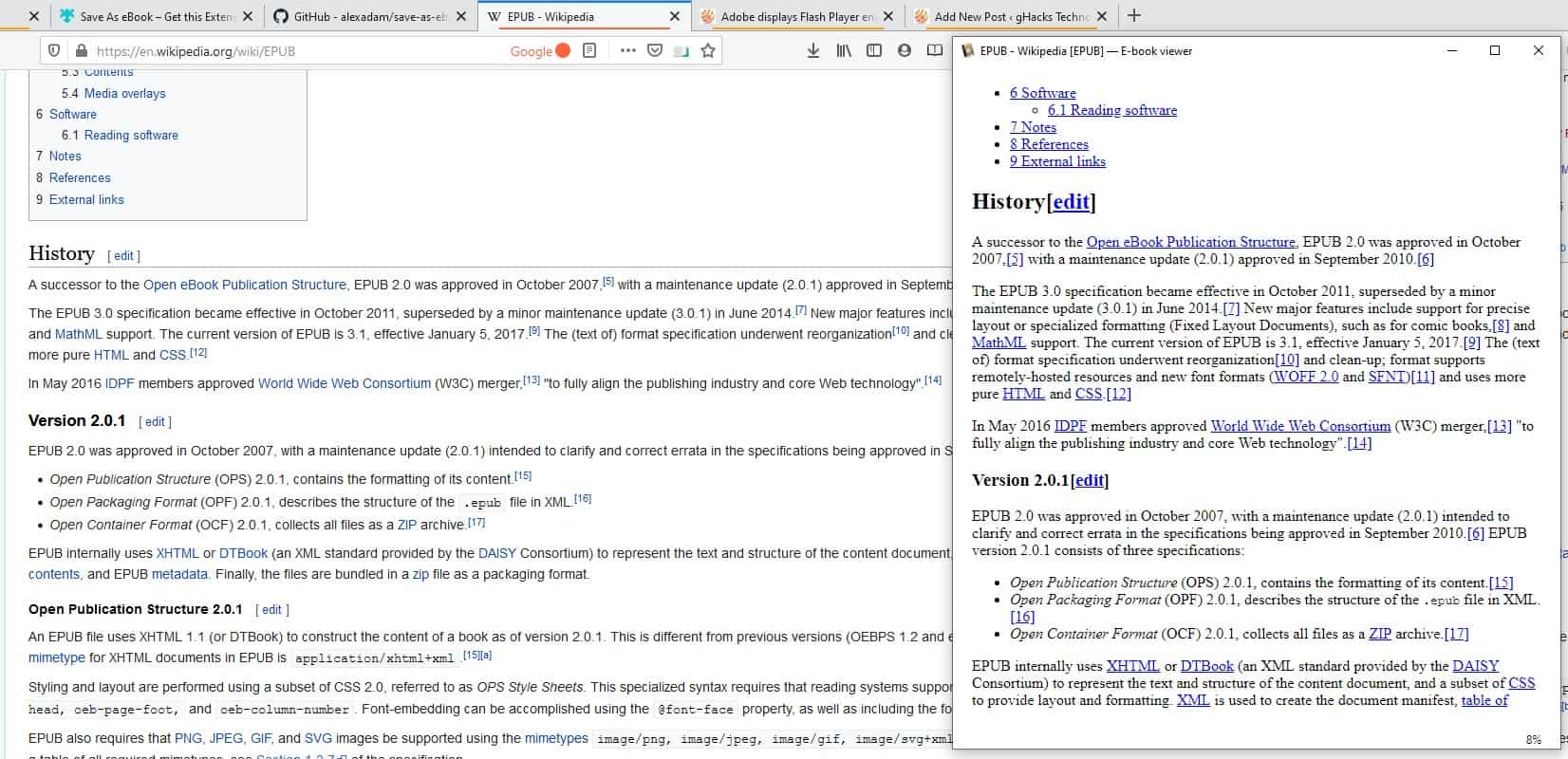
Don't want the entire page? Mark the content that you need from the page, and click on the save selection as eBook option in the add-on's menu. On the other hand, sometimes an article or lesson may span across multiple pages. In this case you may want to save them as a single file, and Save as eBook can help you with this. Use the "add current page as chapter" menu item. The extension also lets you add selection as chapters in the same way.
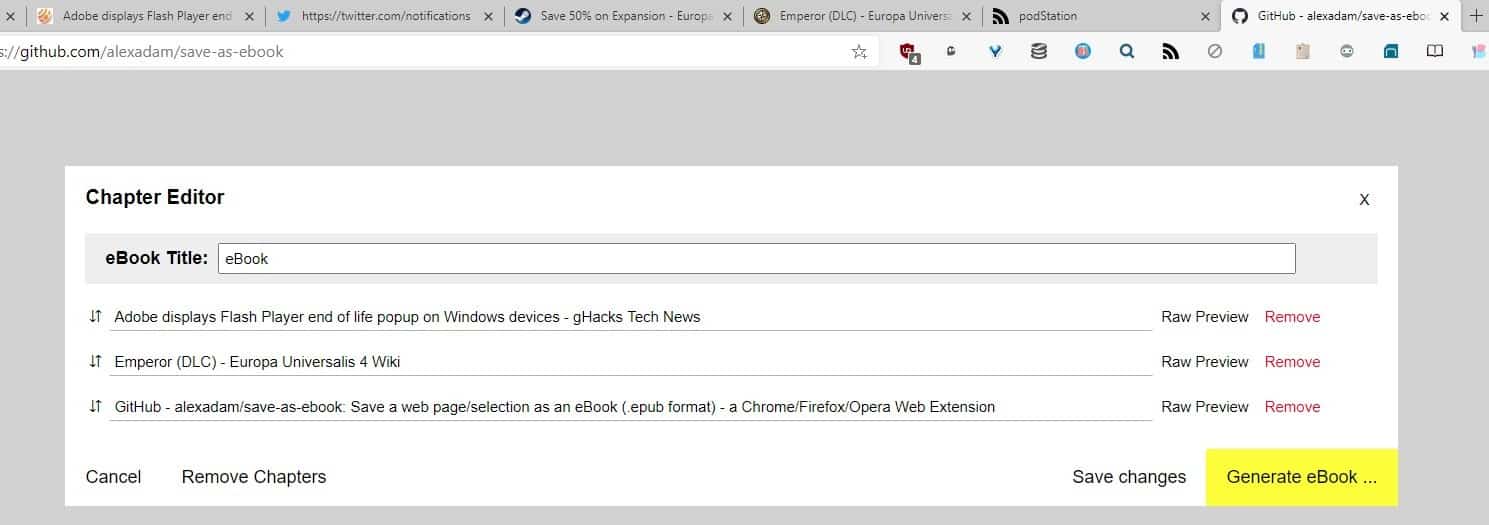
Chapters are not restricted to one website, you can collect pages from multiple sites and have them readily available in one EPUB. This may be helpful if you're researching something, and want to have a reference journal of sorts. It is worth noting that the formatting will look weird when you have pages from multiple sites in a single book, but since the content is divided into chapters it shouldn't be an issue.
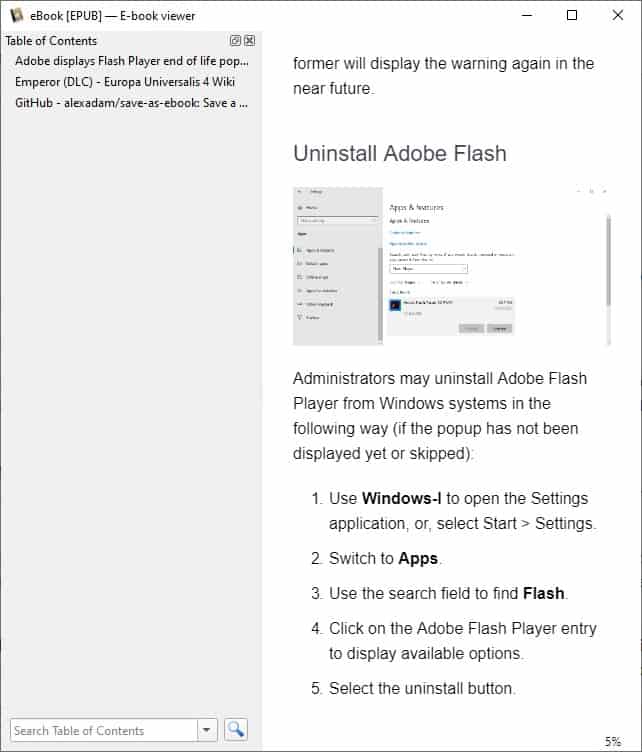
Once you've added some content as chapters, click on the Edit Chapters option. This opens a new tab that lists the pages/selection with their page title. You can rename your eBook's title, reorder the chapters. The Raw Preview button displays an unformatted text version of the chapter. Click on the remove button to discard a chapter. The Save changes button is useful, if you want to come back to the task later.
Note: I couldn't get the reorder options to work in Firefox, but it works fine in Chrome/Edge Chromium.
When you are ready to stitch the chapters together, click on the Generate eBook button and the add-on will save the EPUB to your drive.
There are some keyboard shortcuts which you can use to save pages quickly.
- Alt + Shift + 1 - Save Page
- Alt + Shift + 2 - Save Selection
- Alt + Shift + 3 - Add page as Chapter
- Alt + Shift + 4 - Add Selection as Chapter
Download Save as eBook for Firefox and Chrome. The extension is open source.
If you want to read the saved page on your Kindle device, you need to convert it to MOBI using Calibre or a similar program.
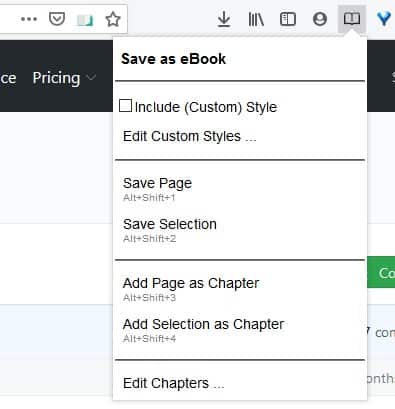












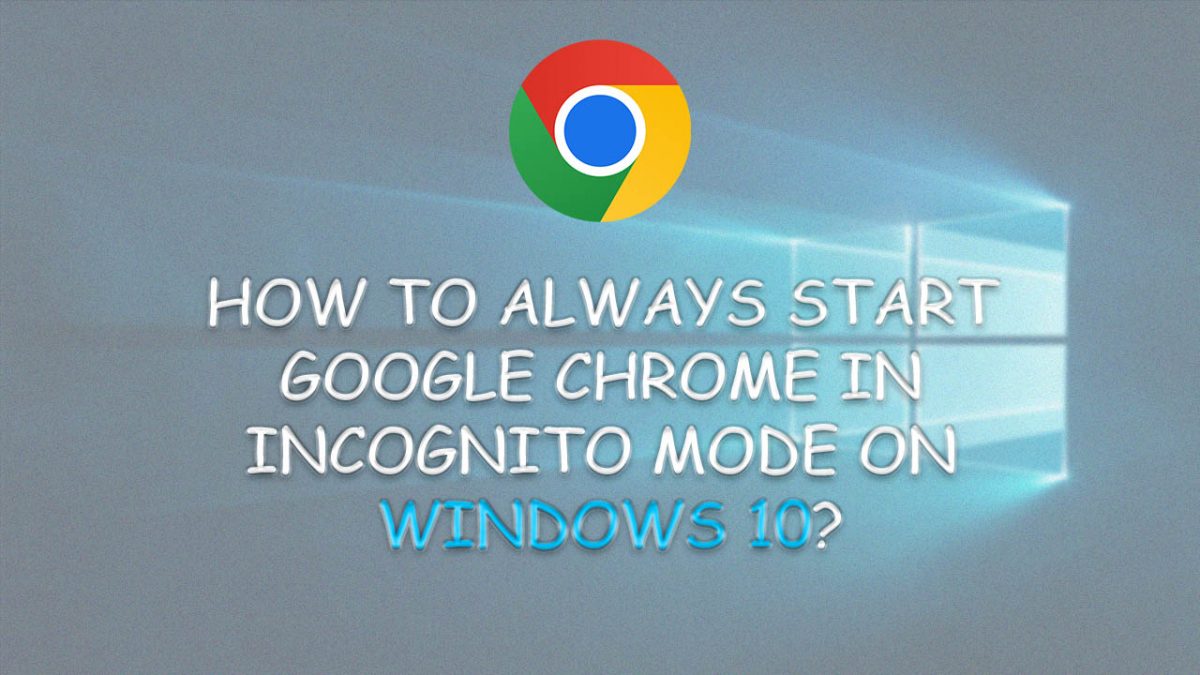













I’ve tried most of these, but have had the best luck using the EPub Press chrome extension: it will produce a single epub file from one tab, or from a group of tabs.
By the way, the beginning of this article states that we can…
“…use Microsoft’s PDF Printer option to download pages as ebooks”. I searched this on Google, and can’t find any instructions anywhere on how to use the Microsoft PDF Printer option to directly generate an EPUB file. Any advice on how to do this would be appreciated.
This extension seems to be in beta stage or even n Alpha. Webpages are not saved correctly. For example pictures are not saved. We get parsing error. LiibreOffice Write event doesn’t want to open file generated by this extension. In other posts there are only complains. I don’t understand why this extension is promoted if doesn’t work well.
Tried dotepub which must be good because of reviews; no luck.
Pocket to Kindle shows promise if one uses Pocket:
https://p2k.co/
The only reason I didn’t follow through with P2K is the need for entering email addresses. Who knows who gets that information.
The following site has various methods:
https://ebooks.stackexchange.com/questions/2/how-can-i-convert-an-html-site-into-an-ebook
I found the Epubpress did what I needed and wanted most–relatively good readability, choice of epub or mobi format, cleaned pages from ads [or it was my adblocker simply didn’t allow ads], and opened quite nicely in Calibre. I didn’t bother with a conversion to .mobi, but I assume it would all work fine.
Greetings!…
To the issue, one of the dumbest tools that Microsoft came up with for Windows was their “gift” of the ability to save a webpage, through their “Save Page As” option, under “Files (i.e., the ‘Files’ displayed at the top left of one’s Browser screen)”.
There are two problems (among others) that are systemic with this “gift”… the first, is not knowing what one is downloading (given the curious size of some of these “pages”), and whether tracking cookies are being appended to each page… and, the second, is the disk space that is wiped out after downloading (and again, given the size of some of these pages). There’s also the problem of getting a “Time Out message” popup when the page takes too long to display, because some combination of site features have changed so significantly afterupon one’s first download way back when, that one’s Saved Page is no longer recallable… but, meanwhile– all the while– you’ve got this “antique cyber furniture” now taking up space within part of your hard drive’s “cyber living room”– or “cyber bathroom”! And being met with a Windows popup cartoon character and notification, is… well… ridiculous!
To close… the simplest method that I have discovered to overcome these issues, is to avoid using Windows’ “tool” altogether, and to simply save the URL of a page of interest within Notepad as a text file (and maybe, the URL’s homepage’s Contact-Us URL), and to either post the title of the article as the title of the saved Notepad text file by itself, or add a bracketed, “(web)”, at the end of one’s title (to easily associate/ identify which text files are specifically Saved website webpages of interest… the title of which, can simply be called up by merely entering a portion of it under Windows’ “Start search bar”!). This, then, will result in the display of just text files in one’s folders!… AND, ALL SHOWING BUT 1K AS THE SIZE OF THE TEXT FILE UNDER WINDOWS’ EXPLORER’S, “VIEWING OPTION (AND, IN CONTRAST TO THE 1000S OF KILOBYTES FOR S-I-N-G-L-E WEBPAGES SAVED THROUGH WINDOWS’ ‘TOOL’!)”. In other words, the magnificent simplicity of Windows’ earlier Operating Systems (and like its most popular OS… Windows 7), could have been made even simpler!… and, more functional! And I hope someone from the ReactOS Team reads this comment!… as they are months away from going head-to-head with Windows 10!
Look!… people like simplicity!… that’s why Windows 7 was– and still is!– a hit! And when ReactOS finishes its work… and offers “7ers” a return to the good old days of uncluttered, BRANDLESSNESS and SECURITY… do you think that these would want to continue to, “swipe up”– or agree to an imposed CONTRACT? SERIOUSLY? I don’t think so!
And this is where the simplicity of Notepad (or “Notepad++”… if one cares to use a slightly more complex Notepad) comes in handy… with no complicated widgets with which to contend, and no need to switch to Windows’ Explorer’s, All Files, to view a webpage listing under a Folder!… and because, everything is a text file. And if one adds an add-on from the Tor-Firefox Add-ons Cache (Tor-FF, a security safeguard for 7ers!)… but, etc.!… one can “colour code” one’s Folders! Heck!… software has existed for years to remove Windows “Libraries”!… something that many have contended was an intrusive waste of “hard drive space”!
Sorry (but, as Demi Lovato puts it: “Sorry… but, not sorry!”)!… I don’t Save webpages!… and for as long as I’ll be using the Net!
That’s an awful lot of text you’ve written, without much point. This is a site for discussing things, not a site for convincing people not to use them. A mere “That won’t work for me” would have served you better.
A save web pages with a very nifty extension called “Save Page with SingleFile”,
it packs everything into one single HTML web document, very cool and warmly recommended, and takes up less space than PDF, can’t say anything in comparison with EPUB though.
https://addons.mozilla.org/en-US/firefox/addon/single-file/
Also,
the saved epub file,
ie: “gHacks.epub”
fails epub validation:
http://validator.idpf.org/
returns these ePub validation messages…
1 359 Fatal Error while parsing file: Element type “div” must be followed by either attribute specifications, “>” or “/>”.
ERROR OEBPS/pages/save_webpages_as_an_epub_file_with_the_save_as_ebook_extension_for_firefox_and_chrome__ghacks_tech_news810.xhtml – – Error while parsing file: Element type “div” must be followed by either attribute specifications, “>” or “/>”.
Have you reported this to the author?
Saved this exact Ghacks review page,
(with: [Include Custom Style option] = ON).
But,
when I try to open the saved “gHacks.epub: file
with ANY ePub reader (ie: LibreOfficeWriter and others),
all ePub readers report the saved file as being corrupt.
So, none will open the saved file… :-(
Help!
Any ideas, Ashwin / anyone?.
Using latest Chrome + Ubuntu linux 20.04…
Please report this to the author of this extension. I also experienced the same problem with different site. Additionally I noticed that no pictures were saved into ePub file. BTW. I was able to open it in Okular (KDE/Plasma reader).
I’ve been using dotEpub for many years for the same purpose. https://dotepub.com/
I tried using dotepub
It removed all the pictures and formatting and reduced this page to a blob of text.
Not what I want
Removing the pictures is an option; you can have them included if you turn that option off.
Complex layouts may indeed be reduced significantly. That can be an advantage however, if you’re archiving a mostly-text story for rereading months or years from now, which is how I primarily use it.